5 bedste tips og tricks til Android TV med Google TV-grænseflade
Miscellanea / / April 30, 2022
Google TV-grænsefladen gjorde comeback i en ny avatar for at hæve Android TV erfaring. Grænsefladen bringer alle de almindelige Android-elementer, der gør det mere farverigt og underholdende. Google TV kommer forudinstalleret på TV, og du kan også bruge den ved hjælp af Smart TV dongler.

I dette indlæg deler vi nogle fede tips og tricks til Android TV med Google TV-grænsefladen for at forbedre din seeroplevelse.
1. Føj flere Google-konti til Google TV
Når du starter, skal du angive dit Google-id og din adgangskode, mens du konfigurerer Google TV. Du kan også tilføje flere Google-konti for at holde visningsaktivitet og profiler adskilt. Du kan tilføje dine familiemedlemmers konti, så de kan downloade og bruge apps efter eget valg. Det er ligesom at tilføje en ny profil på dit Google TV.
Følg disse trin.
Trin 1: På Google TV-startskærmen på dit Android TV skal du vælge profilikonet i øverste venstre hjørne.

Trin 2: Vælg indstillingen Tilføj konto øverst.

Trin 3: Vælg Administrer konti.
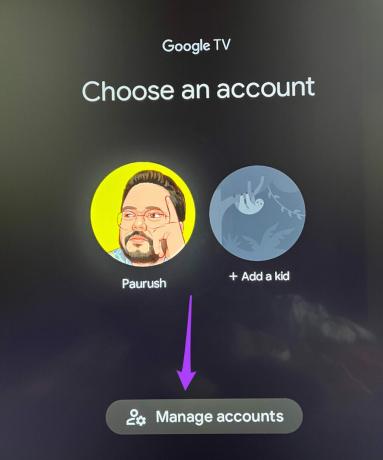
Trin 4: På siden Konti og log på skal du vælge at tilføje en anden konto under sektionen Andre konti.

Trin 5: Indtast det relevante Google-id og den relevante adgangskode for at tilføje Google-kontoen.
Du kan nu blot skifte mellem forskellige Google-konti for at få en personlig oplevelse.
2. Tilføj børneprofil i Google TV
Google TV giver mulighed for at tilføje en børneprofil. Denne funktion er nyttig, især for forældre, der ønsker at kontrollere deres barns rutine for indholdsvisning. Følg disse trin.
Trin 1: Gå til dit profilikon, og vælg Tilføj konto.

Trin 2: Vælg Tilføj et barn.

Et nyt vindue til opsætning af børneprofilen åbnes på din skærm.
Trin 3: Vælg Kom i gang.

Trin 4: Vælg Tilføj et barn.

Trin 5: Tilføj dit barns navn og alder.
Herefter vises siden Googles privatlivspolitik på tv-skærmen.

Trin 6: Accepter Googles privatlivspolitik og YouTubes servicevilkår.

Trin 7: Tryk på knappen Accepter.

Google TV tilføjer dit barns profil. Når du har skiftet til denne profil, skifter alle apps inklusive YouTube til børnetilstand. Sådan kan du sikre, at dine børn nyder indhold, der passer bedst til deres alder.
3. Skift opløsning og opdateringshastighed på Google TV
Google TV giver dig mulighed for at ændre dit tv's opdateringshastighed og opløsning. Du kan foretage denne ændring i henhold til forskellige indholdskategorier. For eksempel kan du skifte til høj opløsning og opdateringshastighed, mens du spiller spil. TDu kan skifte tilbage til 25Hz eller 24Hz, mens du ser film. Sådan gør du det.
Trin 1: Når du har valgt dit profilikon, skal du gå til Indstillinger.

Trin 2: Vælg Skærm og lyd.

Trin 3: Vælg Avancerede skærmindstillinger.

Trin 4: Gå til Opløsning.

Trin 5: Vælg opløsning og opdateringshastighed fra listen.

Du kan også lade Google TV Auto skifte til den bedste opløsning på dit tv.
Trin 6: Efter at have bekræftet opløsningen og opdateringshastigheden, lad dit tv genstarte.
Sådan kan du fortsætte med at skifte opløsning og opdateringshastighed efter dit valg. Hvis dit tv har Full HD-opløsning, kan du prøve at skifte til 4k Ultra HD. Men det er muligt, at glatheden af din Google TV-grænseflade kan blive påvirket.
4. Indstil personlige billeder som pauseskærm på Google TV
Google TV skifter til pauseskærmtilstand, hvis det ikke registrerer nogen aktivitet. Som standard kan du se smukke landskaber og landskaber som pauseskærme. Men du kan også indstille dine personlige billeder som pauseskærm på Google TV. Sådan kan du indstille billeder fra Google Fotos som pauseskærm.
Trin 1: Gå til Indstillinger på Google TV.

Trin 2: Vælg System.

Trin 3: Vælg Ambient Mode fra listen over muligheder.

Trin 4: Vælg Google Fotos under Kanalliste.

Du vil se følgende prompt på din skærm.

Følg disse trin for at aktivere Google Fotos fra Google Home-appen. Vi har brugt en iPhone til at tage skærmbilleder, og disse trin gælder også for Android-brugere.
Trin 1: Åbn App Store.
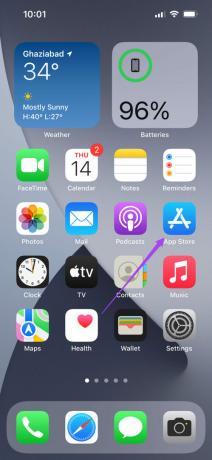
Trin 2: Søg efter Google Home og installer appen.

Trin 3: Åbn Google Home-appen.

Trin 4: Log ind på din Google-konto.
Sørg for, at din telefon er tilsluttet det samme Wi-Fi-netværk som dit Google TV. Du skal aktivere Bluetooth og placering på din telefon.
Trin 5: Rul ned fra appens startside for at se listen over lokale enheder.

Trin 6: Vælg din Google TV-kilde.

Trin 7: Tryk på Indstillinger-ikonet i øverste højre hjørne.

Trin 8: Vælg Ambient Mode under Enhedsindstillinger.

Trin 9: Vælg Google Fotos.

Appen vil bede dig om at vælge minder fra Google Fotos til diasshowet.

Trin 10: Tryk på hukommelsen og vælg ansigterne til at oprette et album.
Trin 11: Tryk på Udført i øverste højre hjørne, og tryk på Fortsæt for at bekræfte dine valgte billeder.

Google Fotos-albummet vises i appen. Luk Google Home-appen, og du vil nu begynde at se dine personlige billeder som pauseskærm på Google TV.
5. Lyt til podcasts med Google Assistant
Google Assistant kan udføre en række kommandoer på Google TV. En af dem er at afspille podcasts direkte fra Google Podcasts. Følg disse trin for at afspille en podcast ved hjælp af Google Assistant.
Trin 1: Ret din Google TV eller Google TV dongle fjernbetjening mod dit fjernsyn.
Trin 2: Tryk længe på Google Assistant-knappen, og sig Spil Joe Rogan Podcast.
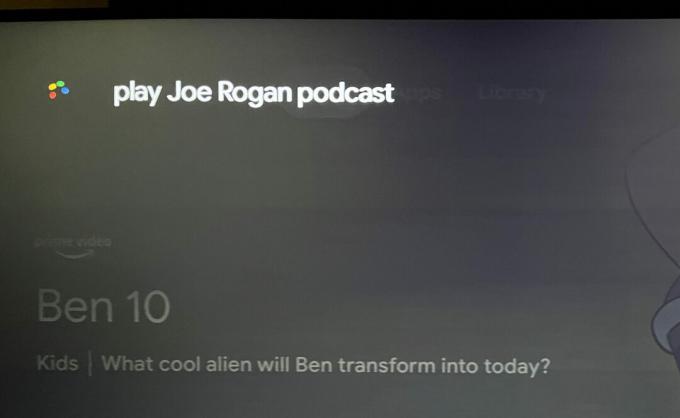
Du kan sige navnet på enhver podcast, du kan lide.
Google Assistant søger efter den seneste episode af den podcast og begynder at afspille på dit tv.

Du behøver ikke at installere Google Podcasts-appen separat, for Google TV integrerer den.

Forbedre din Google TV-oplevelse
Disse tips og tricks vil helt sikkert forbedre din Google TV-oplevelse. Bare sørg for, at dit Google TV er forbundet til et stærkt WiFi-netværk. Det vil også hjælpe med at reducere appens indlæsningstid under afspilning af indhold.
Sidst opdateret den 30. april, 2022
Ovenstående artikel kan indeholde tilknyttede links, som hjælper med at understøtte Guiding Tech. Det påvirker dog ikke vores redaktionelle integritet. Indholdet forbliver upartisk og autentisk.



