2 bedste måder at indstille standardapps på Windows 11
Miscellanea / / May 02, 2022
Alle har en liste over apps, som de foretrækker at bruge. Selvom Windows 11 tilbyder dedikerede apps til at udføre forskellige opgaver, vil du måske skifte til et bedre eller mere velkendt alternativ. Du vil måske have visse filtyper til at åbne i en bestemt app eller program. Heldigvis tilbyder Microsoft et par forskellige måder at ændre standardfiltilknytningen på Windows.

Hvis du har flere apps installeret, der gør det samme, vil du måske sikre dig, at din yndlingsapp er indstillet som standardvalget. Lad os se, hvordan du kan få det til at ske.
1. Skift standardapps fra Indstillinger
Den nemmeste måde at ændre standardapps på Windows er gennem appen Indstillinger. Du kan ændre filtilknytningerne efter app eller indstille standardindstillinger efter filtype eller linktype. Uanset hvad er det ret nemt at gøre det. Læs videre for at lære hvordan.
Indstil som standard af apps
Trin 1: Åbn menuen Start, og klik på det tandhjulsformede ikon for at starte appen Indstillinger.

Trin 2: Brug den venstre rude til at navigere til fanen Apps og klik på Standard apps til højre.

Trin 3: Under 'Indstil standardindstillinger for applikationer' vil du se en liste over apps.

Trin 4: Rul ned og klik på en app for at se en liste over filtyper, der er knyttet til den.

Trin 5: Vælg den filtype, som du ønsker at ændre standardappen for.

Trin 6: Vælg en ny app fra menuen, der vises, og klik på OK for at gemme ændringer.

Indstil standarder efter filtype eller linktype
Det Indstillinger app giver dig også mulighed for at indstille standardapps efter filtype eller linktype. Dette kan være praktisk, hvis du ønsker at ændre standardappen til forskellige filformater på én gang. Sådan gør du det.
Trin 1: Tryk på Windows-tasten + I for at starte appen Indstillinger. Skift til fanen Apps og klik på Standard apps.

Trin 2: Brug søgelinjen under 'Indstil en standard for en filtype eller linktype' for at søge efter en specifik filtypenavn. For eksempel, hvis du ønsker at ændre standardappen til MP3-filer, skal du søge efter '.mp3'.

Trin 3: Klik på den aktuelle standardapp for filtypen.

Trin 4: Vælg den app, du vil bruge til filtypen, og tryk på OK.

På samme måde kan du gentage ovenstående trin for at ændre standardapps, der er knyttet til ethvert filformat.
Hvis menuen ikke viser nogen apps, klik på 'Søg efter en app i Microsoft Store' og tryk på OK.
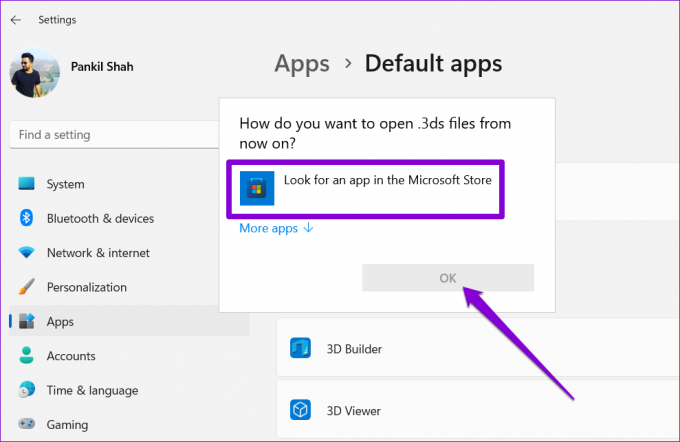
Windows åbner Microsoft Store og viser dig alle de apps, der er kompatible med filformatet. Du kan download en app fra Microsoft Store og følg trinene nævnt ovenfor for at indstille det som standardprogram.

2. Skift standardapps fra filegenskaber
Hvis du bare ønsker at ændre standardappen for nogle få bestemte filtyper (for det meste mediefiler), kan du hurtigt foretage ændringen fra filens egenskaber. Sådan gør du.
Trin 1: Naviger til den fil, som du ønsker at ændre standardappen for. Højreklik på den og vælg Egenskaber.

Trin 2: Under fanen Generelt skal du klikke på knappen Skift.

Trin 3: Vælg en ny standardapp for den pågældende filtype, og klik på OK.

Trin 4: Til sidst skal du trykke på Anvend for at gemme ændringer.

Og det handler om det. Dette skulle ændre standardappen for hver fil i samme format.
Bonus: Nulstil standardapps på Windows 11
Hvis en nylig installation af en app eller et program har ødelagt standardapps for nogle få filtyper, eller hvis du ønsker at starte fra bunden, kan det være besværligt at ændre standardapps for hver filtype. Heldigvis giver appen Indstillinger dig også en mulighed for at nulstille standardapps på Windows 11. Sådan gør du det.
Trin 1: Højreklik på Start-menuen og vælg Indstillinger fra listen.

Trin 2: På fanen Apps skal du klikke på Standard apps.

Trin 3: Rul hele vejen ned til slutningen af siden, og tryk på Nulstil-knappen ved siden af 'Nulstil alle standardapps'.

Trin 4: Tryk på OK for at fortsætte.

Og du er god til at gå. Windows nulstiller standardapps for alle filtyper.
Standardvalget
Om du vil ændre standardbrowseren til Chrome eller få alle dine videoer til at afspille i VLC-medieafspilleren, er det hurtigt og nemt at ændre standardapps på Windows 11.
Når du har indstillet dine yndlingsapps som standard, skal du overveje forhindrer uønskede apps i at køre i baggrunden for at frigøre systemressourcer på din pc.
Sidst opdateret den 2. maj, 2022
Ovenstående artikel kan indeholde tilknyttede links, som hjælper med at understøtte Guiding Tech. Det påvirker dog ikke vores redaktionelle integritet. Indholdet forbliver upartisk og autentisk.
VIDSTE DU
Notion, produktivitetsappen, blev grundlagt i 2013.

Skrevet af
Pankil er civilingeniør af profession, der startede sin rejse som forfatter på EOTO.tech. Han sluttede sig for nylig til Guiding Tech som freelanceskribent for at dække vejledninger, forklaringer, købsvejledninger, tips og tricks til Android, iOS, Windows og Web.



