Ret netværksfejl 0x00028001 på Windows 10
Miscellanea / / May 02, 2022

Nogle gange, når du opretter forbindelse til et begrænset netværk, kan du ende med Ingen internet, sikret prompt. Så når du kører netværksdiagnosticeringsværktøj, vil fejlkoden 0x00028001 bede på skærmen. Den mest almindelige årsag til denne fejlkode er, at dit netværk er forbundet til et begrænset WiFi-forbindelsesnetværk. Hvis du også står over for netværksfejlkode 0x00028001, hjælper denne vejledning dig med at løse det samme. Så fortsæt med at læse.

Indhold
- Sådan rettes netværksfejl 0x00028001 på Windows 10
- Grundlæggende fejlfindingsmetoder
- Metode 1: Genstart Windows Stifinder-processen
- Metode 2: Kør netværksfejlfinding
- Metode 3: Afslut alle baggrundsprocesser
- Metode 4: Reparer systemfiler
- Metode 5: Kør Malware Scan
- Metode 6: Opdater Windows
- Metode 7: Deaktiver VPN og proxyserver
- Metode 8: Nulstil TCP eller IP-protokol
- Metode 9: Brug Google DNS
- Metode 10: Deaktiver strømsparetilstand
- Metode 11: Aktiver Essential Services
- Metode 12: Deaktiver antivirus midlertidigt (hvis relevant)
- Metode 13: Deaktiver Windows Defender Firewall (anbefales ikke)
- Metode 14: Opdater netværksdriver
- Metode 15: Geninstaller netværksdriveren
- Metode 16: Rul netværksdrivere tilbage
- Metode 17: Nulstil netværksindstillinger
- Metode 18: Udfør systemgendannelse
- Metode 19: Nulstil pc
- Metode 20: Kontakt internetudbyderen
Sådan rettes netværksfejl 0x00028001 på Windows 10
Du undrer dig måske over, hvorfor netværksfejl 0x00028001 opstår på Windows 10. Her er nogle gyldige årsager, der udløser dette problem på din enhed.
- Infrastrukturfejl på din Windows 10-pc.
- Netværksforbindelsen er meget dårlig.
- Kablet, der forbinder routeren og modemmet, er beskadiget eller ødelagt.
- For mange mennesker er forbundet til det samme netværk.
- Trådløs interferens mellem router og din enhed.
- Forældede netværksdrivere.
I dette afsnit har vi samlet nogle potentielle rettelser, der vil hjælpe dig med at rette 0x00028001 fejlkode. Følg som instrueret for at opnå perfekte resultater.
Bemærk: Sørg altid for at oprette en Systemgendannelsespunkt for at gendanne din pc, hvis noget går galt.
Grundlæggende fejlfindingsmetoder
Følg de grundlæggende fejlfindingstrin, der er angivet nedenfor, før du går gennem de avancerede metoder.
1. Genstart pc'en
1. Tryk på Alt + F4 tasterne sammen for at åbne Luk Windows ned vindue.
2. Vælg Genstart mulighed og tryk på Indtast nøgle.
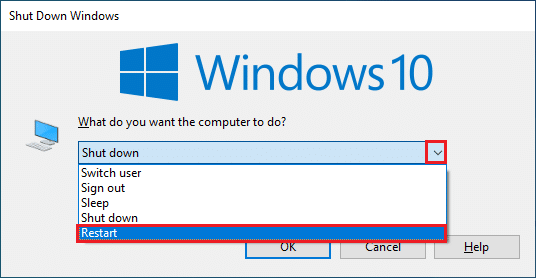
2. Sørg for stærkt netværkssignal
Du vil ikke stå over for nogen forbindelsesproblemer på din Windows 10-computer, hvis du har en stærk netværksforbindelse. Hvis der er forhindringer mellem din router og din computer, kan de forstyrre det trådløse signal og forårsage periodiske forbindelsesproblemer.
1. Flyt din router til et andet sted og tjek internetforbindelsen.
2. Find signalstyrken af dit netværk, og hvis det er meget lavt, skal du fjerne alle forhindringer mellem vejen.
3. Undgå for mange enheder tilsluttet det samme netværk.
4. Undgå trådløs interferens fra enheder som trådløse hovedtelefoner, headset, tv og meget mere.
5. Flyt din pc tættere på til routeren og kontroller, om fejlen opstår igen.

3. Genstart routeren
Dette er en enkel løsning, der vil hjælpe dig med at rette 0x00028001 fejlkode med enkle trin. Dette sikrer også en stærk og pålidelig netværksforbindelse. Følg nedenstående trin for at genstarte din router. Ved at gøre det vil du etablere en ny internetforbindelse mellem klienten og serveren. Du kan genstarte din router ved at følge vores guide Genstart router eller modem. Når din router er genstartet, skal du kontrollere, om du kan have rettet fejlen.

Læs også:Ret ingen WiFi-netværk fundet i Windows 10
4. Genopret forbindelse til internettet
Dette er en anden simpel løsning, der retter 0x00028001 fejlkode. Din computer skal tilsluttes enten til Ethernet eller til Wi-Fi-netværk ad gangen. Tjek, om denne betingelse gælder for din computer, og hvis du gætter på nogen afbrydelser mellem dine kablede og trådløse forbindelser, skal du tilslutte dem igen som beskrevet nedenfor.
1. Koble fra din netværksforbindelse, vent et stykke tid og tilslut den igen.
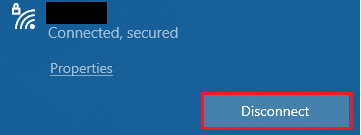
2. Hvis Ethernet-kabel er tilsluttet, skal du fjerne den fra din pc. Tilslut den derefter igen, eller tilslut den til et Wi-Fi-netværk. Dette sikrer, at der ikke er flimren mellem de kablede og trådløse forbindelser.
5. Deaktiver flytilstand
Aktivering af flytilstand vil deaktivere WiFi, Bluetooth, mobiltilstand, alle radiotjenester osv. Derfor rådes du til at deaktivere flytilstand for at rette 0x00028001 fejlkode. Normalt er der en dedikeret tast på dit tastatur til at aktivere eller deaktivere flytilstand. Tryk på tasten for at gøre det samme eller implementer instruktionerne nedenfor.
1. tryk og hold Windows + A-taster sammen for at åbne Aktionscenter. Tjek om Flytilstand er tændt.
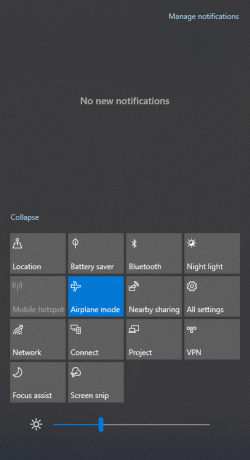
2A. Hvis Flytilstand er slået til, skal du klikke på indstillingen for at slå den fra.
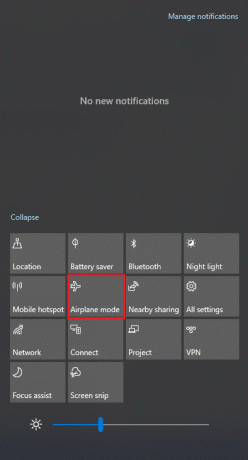
2B. Hvis Flytilstand ikke er tændt, spring til næste metode.
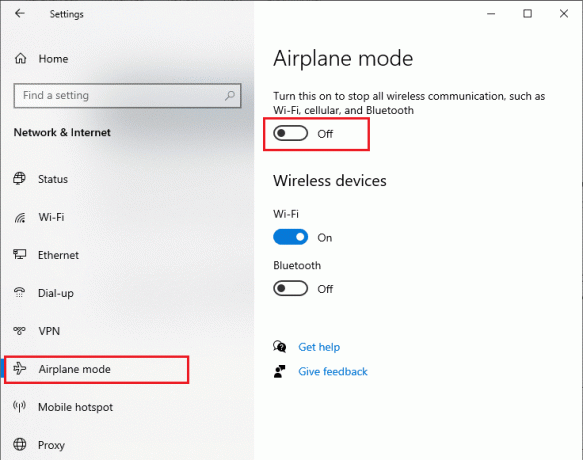
6. Aktiver Wi-Fi-forbindelse
Nogle gange, hvis Wi-Fi-adapterne ikke er aktiveret på din pc, vil du stå over for 0x00028001 fejlkode. Men der er et par enkle instruktioner til at aktivere WiFi på din computer.
1. Naviger til Løb dialogboksen ved at trykke på Windows + R-taster sammen.
2. Type ncpa.cpl og ramte Indtast nøgle.
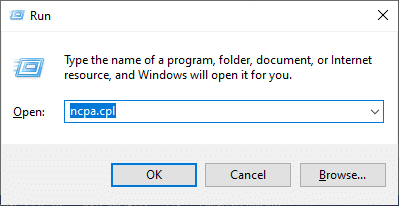
3. Højreklik nu på din aktive Netværksadapter og kontroller, om den er aktiveret eller deaktiveret.
3A. Klik på Aktiver hvis status er deaktiveret.
3B. Hvis status er allerede i Aktiver, flyt til næste metode.
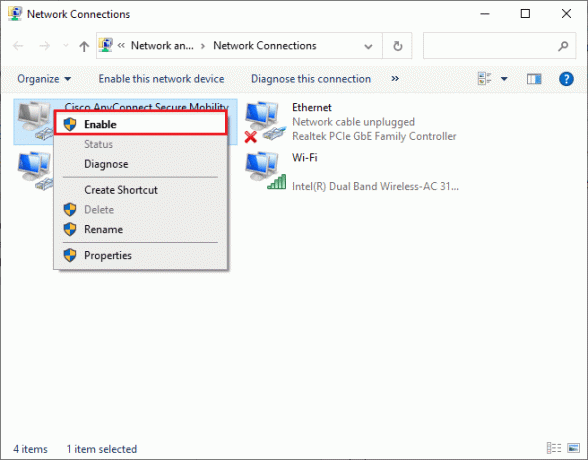
Tjek om du har rettet 0x00028001 fejlkoden er rettet.
Læs også: Sådan fejlfindes problemer med netværksforbindelse på Windows 10
Metode 1: Genstart Windows Stifinder-processen
Nogle brugere har rapporteret, at genstart af Windows Stifinder-processer vil hjælpe med at løse 0x00028001 fejlkode. Følg instruktionerne nedenfor for at gøre det samme.
1. Tryk på Ctrl + Shift + Esc-taster sammen for at åbne Jobliste.
2. I den Processer fanen, klik på Windows Stifinder og vælg Genstart knap.
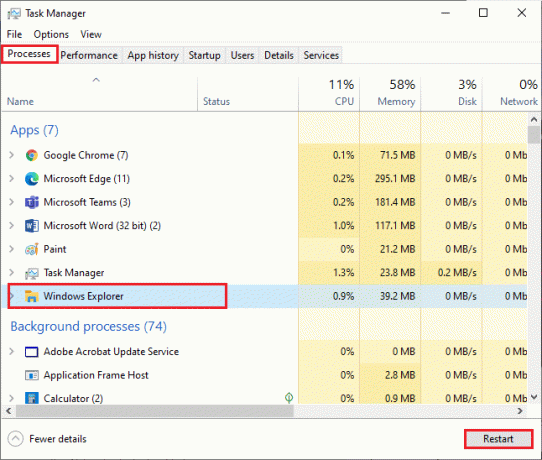
3. Nu genstarter Windows Stifinder, og 0x00028001 fejlkode vil blive rettet nu.
Metode 2: Kør netværksfejlfinding
For at løse forskellige internetforbindelsesproblemer kan du bruge det indbyggede værktøj i Windows 10 PC, når det er nødvendigt. Ved at bruge Windows-netværksfejlfindingsværktøjet kan du analysere og diagnosticere alle almindelige netværksrelaterede problemer. Det er en systematisk proces, når den implementeres trin for trin, hjælper den dig med at rette 0x00028001 fejlkode. Følg vores guide Sådan fejlfindes problemer med netværksforbindelse på Windows 10 for at lære grundlæggende fejlfindingstrin for at løse alle netværksrelaterede problemer ved at bruge Windows Network Adapter fejlfinding.

Du kan bruge trinene nævnt i vejledningen til at diagnosticere Wi-Fi-forbindelser, Ethernet og alle netværksadaptere på din Windows 10-pc. Til sidst skal du kontrollere, om du har rettet 0x00028001 fejlkode.
Læs også: Sådan nulstiller du netværksindstillinger på Windows 10
Metode 3: Afslut alle baggrundsprocesser
Hvis der er en masse baggrundsprocesser i din Windows 10-computer, kan du ikke få adgang til netværket så let, da alle disse processer vil tage en del af netværket. Desuden vil RAM-forbruget være mere, og enhedens ydeevne vil tilsyneladende blive langsommere. Følg vores guide Sådan afsluttes opgave i Windows 10 for at lukke alle andre baggrundsprocesser i din Windows 10-pc.

Efter at have lukket alle baggrundsprocesserne, skal du kontrollere, om 0x00028001 fejlkode er rettet eller ej.
Metode 4: Reparer systemfiler
Hvis der er korrupte systemfiler i dit Windows-operativsystem, kan din pc stå over for en masse internetforbindelsesproblemer. Hvis du oplever 0x00028001 fejlkode for ganske nylig, er der nogle chancer for, at dine computerfiler er blevet korrupte eller beskadigede. Heldigvis har din Windows 10-pc indbyggede reparationsværktøjer som SFC (System File Checker) og DISM (Deployment Image Servicing and Management), der hjælper dig med at rette alle de korrupte filer. Læs vores guide på Sådan repareres systemfiler på Windows 10 og følg trinene som anvist for at reparere alle dine korrupte filer.
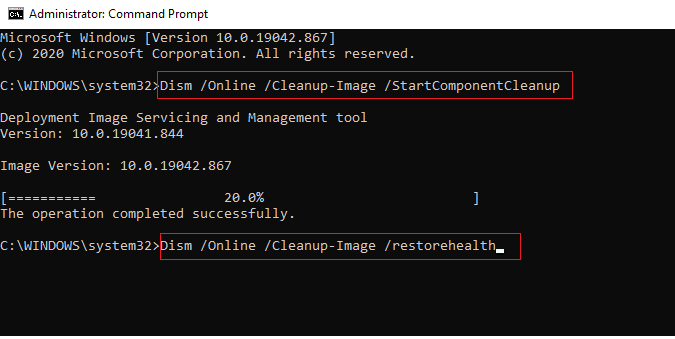
Læs også: Ret Windows 10 Netwtw04.sys Blue Screen Fejl
Metode 5: Kør Malware Scan
Pludselig virus- eller malwareangreb vil resultere i netværksproblemer på din computer. Hvis i tilfælde af, at virusangrebet er meget alvorligt, kan du overhovedet ikke oprette forbindelse til noget netværk kontinuerligt. For at løse problemet skal du fjerne virussen eller malware helt fra din Windows 10-computer. Du rådes til at scanne din computer som anvist i vores guide Hvordan kører jeg en virusscanning på min computer?
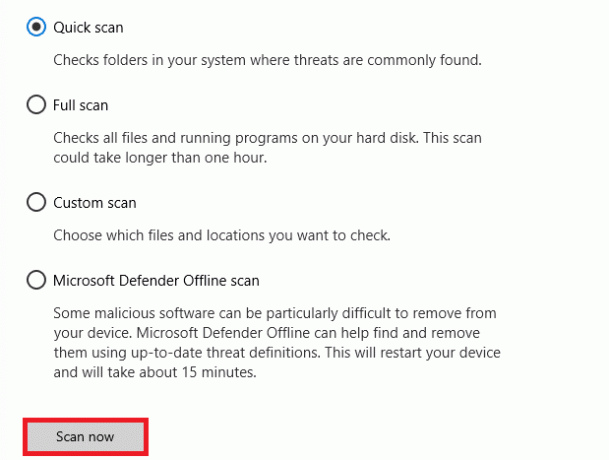
Hvis du vil fjerne malware på din computer, skal du også tjekke vores guide Sådan fjerner du malware fra din pc i Windows 10.
Metode 6: Opdater Windows
Du kan også udrydde softwaresidefejl på din computer ved at opdatere dit operativsystem. Sørg altid for, at hvis du har opdateret dit Windows-operativsystem, og hvis der er nogen afventende opdateringer, skal du bruge vores guide Sådan downloades og installeres Windows 10 seneste opdatering

Efter at have opdateret dit Windows-operativsystem, skal du kontrollere, om du kan oprette forbindelse til dit netværk.
Læs også:Ret computere, der ikke vises på netværket i Windows 10
Metode 7: Deaktiver VPN og proxyserver
Nogle gange, upassende netværkskonfigurationer på din Windows 10-computer, vil du stå over for 0x00028001 fejlkode. Hvis du har installeret en VPN-tjeneste eller bruger proxyservere på din pc, så læs vores Sådan deaktiveres VPN og proxy på Windows 10 og implementer trinene som anvist i artiklen.
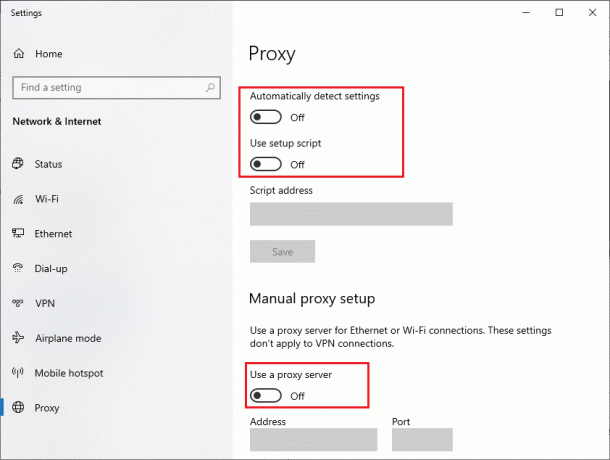
Efter at have deaktiveret VPN-klienten og proxyservere, skal du kontrollere, om du har rettet 0x00028001 fejlkode. Alligevel, hvis du står over for det samme problem, kan du prøve at oprette forbindelse til en mobilt hotspot.
Metode 8: Nulstil TCP eller IP-protokol
TCP (Transmission Control Protocol) er en vigtig netværksforbindelsesprotokol, der tildeler og identificerer regler og standard procedurer over internettet. TCP/IP-protokoller er ansvarlige for overførsel af datapakker fra afsender og modtager. Hvis der er en konflikt i processen, vil nulstilling af protokollen sammen med IP-adressen hjælpe dig med at løse det diskuterede problem. Følg vores guide på Sådan fejlfindes problemer med netværksforbindelse på Windows 10 for at nulstille TCP/IP.

Når du har implementeret trinene, skal du kontrollere, om du kan ordne, at netværket bliver ved med at falde eller ej.
Metode 9: Brug Google DNS
Domain Name System (DNS) adresser er ansvarlige for at etablere en netværksforbindelse mellem klienten og serversiden. Mange tekniske eksperter har foreslået, at brugen af Google DNS-adresser hjalp dem med at rette 0x00028001 fejlkode. For at gøre det, følg vores guide på Sådan ændres DNS-indstillinger i Windows 10.
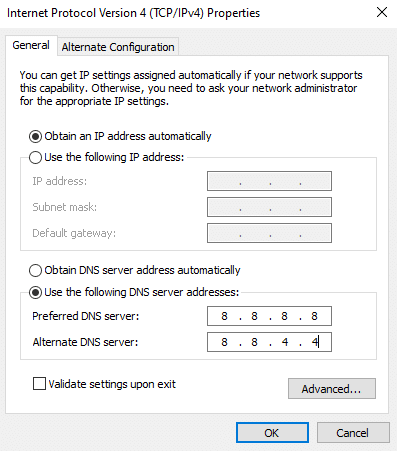
Læs også:Sådan ændres DNS-serverindstillinger på Windows 11
Metode 10: Deaktiver strømsparetilstand
Nogle gange kan du få 0x00028001 fejlkode, hvis du har aktiveret strømbesparende tilstand på din Windows 10-computer. Dette fører til flere netværksforbindelsesproblemer. Vi råder dig til at deaktivere strømsparetilstand som beskrevet nedenfor.
1. Tryk på Windows nøgle, type Enhedshåndtering og klik på Åben.

2. Dobbeltklik nu på Netværksadaptere afsnit.
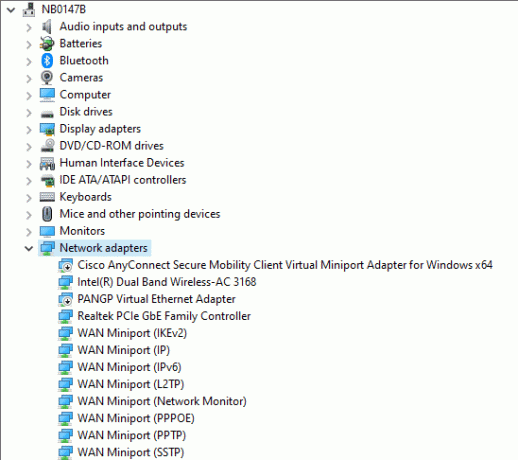
3. Højreklik derefter på din Netværksadapter og vælg Ejendomme mulighed som vist.
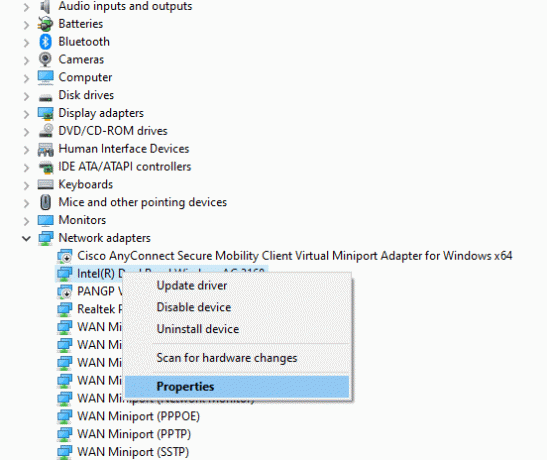
4. Skift derefter til Strømstyring vindue i Netværksadapteregenskaber vinduet og fjern markeringen i feltet ved siden af Tillad computeren at slukke denne enhed for at spare strøm.
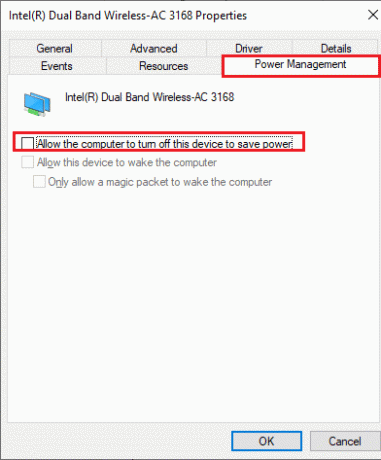
5. Klik endelig videre Okay for at gemme ændringerne.
Tjek, om du har problemer med din computer, der er ude af netværksforbindelse.
Metode 11: Aktiver Essential Services
For at undgå og forhindre 0x00028001 fejlkode, der opstår på din pc, skal få vigtige tjenester have aktiv status. Når der er et problem med nogen af disse tjenester, vil du stå over for flere konflikter i forbindelse med forbindelse til et netværk. Her er et par instruktioner til at kontrollere, om de væsentlige tjenester kører på din pc.
1. Type Tjenester i søgefeltet og klik på Åben.
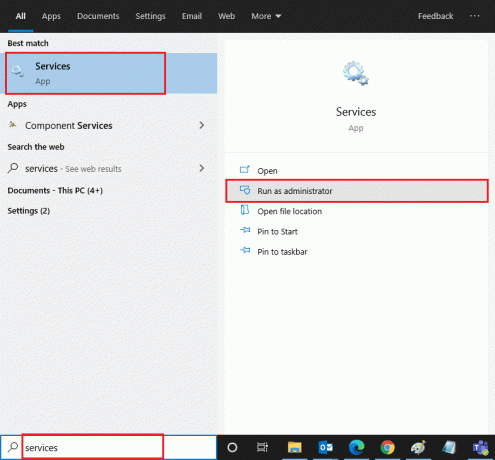
2. Rul nu ned og søg efter Windows EventLog service.
3. Tjek Status af tjenesten.
3A. Hvis Status er indstillet til Løb, højreklik på tjenesten og vælg Hold op mulighed. Vent et stykke tid og klik derefter på Start en gang til.
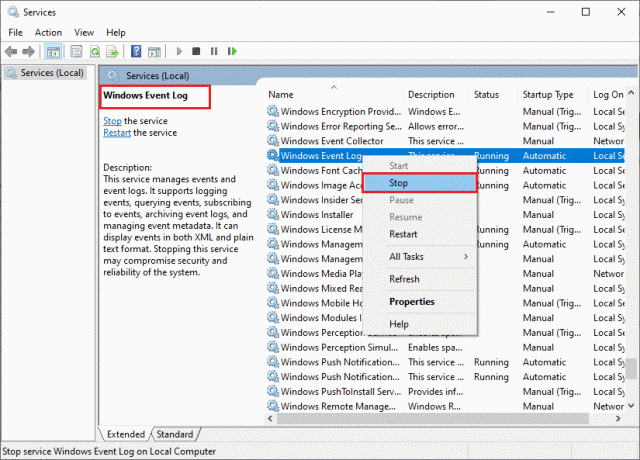
3B. Hvis Status er ikke indstillet til Løb, højreklik på tjenesten og vælg Start mulighed.

4. Gentag ovenstående trin for nedenstående tjenester også.
- Remote Procedure Call (RPC)
- Windows opdatering
- DHCP-klient
- Automatisk opsætning af netværkstilsluttede enheder
- Netværksforbindelsesmægler
- Netværksforbindelser
- Netværksforbindelsesassistent
- Netværkslistetjeneste
- Netværksplaceringsbevidsthed
- Netværksopsætningstjeneste
- Network Store Interface Service
Tjek endelig, om du har løst det diskuterede problem.
Læs også:Fix Windows kunne ikke automatisk registrere dette netværks proxyindstillinger
Metode 12: Deaktiver antivirus midlertidigt (hvis relevant)
Nogle inkompatible antivirusprogrammer installeret på din computer vil forårsage netværksfejl 0x00028001 fejlkode. For at undgå konflikter skal du sikre sikkerhedsindstillingerne på din Windows 10-computer og kontrollere, om de er stabile eller ej. For at finde ud af, om antiviruspakken er årsagen til, at netværket bliver ved med at slippe problemet, skal du deaktivere det én gang og prøve at oprette forbindelse til et netværk. Læs vores guide på Sådan deaktiveres antivirus midlertidigt på Windows 10 og følg instruktionerne for at deaktivere dit antivirusprogram midlertidigt på din pc.
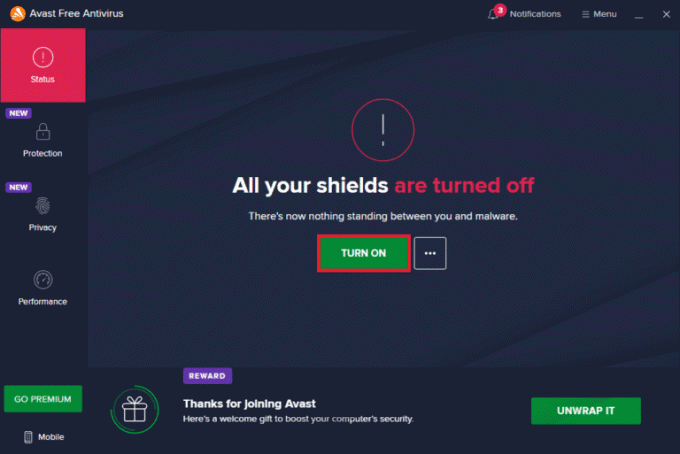
Hvis du ikke stødte på nogen internetforbindelsesproblemer efter at have deaktiveret antivirusprogrammet på din computer, anbefales det at afinstallere programmet helt fra din pc. Læs vores guide Tving afinstaller programmer, der ikke afinstalleres i Windows 10 for at afinstallere dit antivirusprogram på din computer.
Metode 13: Deaktiver Windows Defender Firewall (anbefales ikke)
Ligesom antivirusprogrammet kan Windows Defender Firewall på din computer forhindre internetadgang af nogle sikkerhedsmæssige årsager. Hvis WiFi-netværket er blevet blokeret af Windows Defender Firewall, skal du aktivere det eller deaktivere Firewall-sikkerhederne midlertidigt fra din computer. Hvis du ikke ved, hvordan du deaktiverer Windows Defender Firewall, vores guide Sådan deaktiveres Windows 10 Firewall vil hjælpe dig med at gøre det.
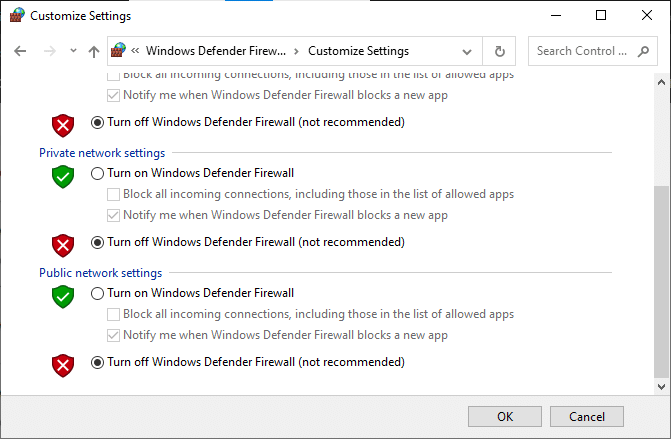
Metode 14: Opdater netværksdriver
Sørg altid for, at hvis du bruger opdaterede netværksdrivere, og hvis der er nogen afventende opdateringer, rådes du til at downloade og installere det samme. Følg vores guide på Sådan opdateres netværksadapterdrivere på Windows 10 for at gøre det. Når du har opdateret din netværksdriver, genstart din computer og test netværksforbindelsen. Du vil ikke 0x00028001 fejlkode igen.
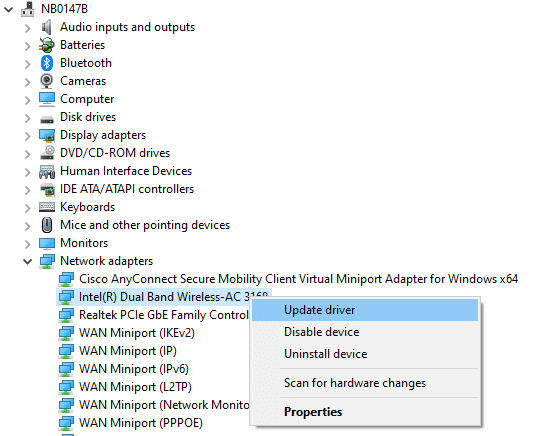
Læs også:Fix Ethernet har ikke en gyldig IP-konfigurationsfejl
Metode 15: Geninstaller netværksdriveren
Stadig, hvis du står over for 0x00028001 fejlkode, selv efter opdatering af netværksdrivere, er der en anden rettelse til at slette alle driverne på din computer og geninstallere dem igen. Denne proces stabiliserer netværksforbindelsesproblemerne, hvorved netværket bliver ved med at afbryde Windows 10-problemet. Følg vores guide Sådan afinstalleres og geninstalleres drivere på Windows 10 for at geninstallere drivere på din Windows 10-computer.
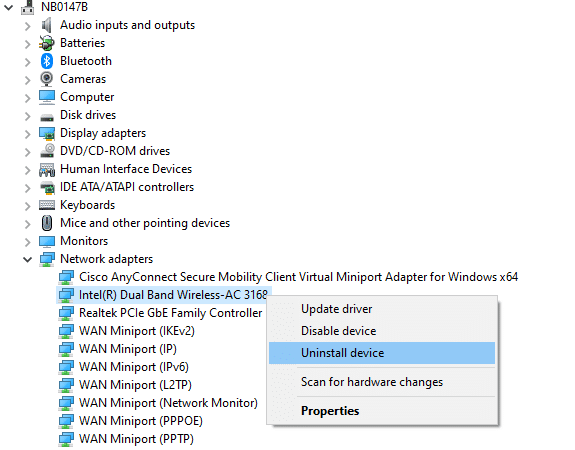
Efter geninstallation af netværksdrivere skal du kontrollere, om du kan oprette forbindelse til netværket uden problemer.
Metode 16: Rul netværksdrivere tilbage
Alle de nuværende versioner af drivere vil blive slettet fra din pc, og tidligere versioner af dem vil blive installeret, når du ruller dine netværksdrivere tilbage. Dette er en nyttig funktion, når en ny driver er inkompatibel med systemet. Følg trinene som anvist i vores guide Sådan ruller du drivere tilbage på Windows 10 for at rette 0x00028001 fejlkode.
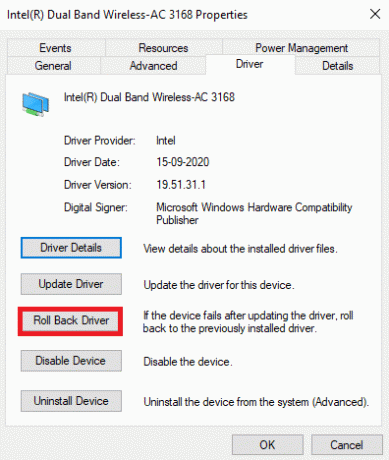
Når din Windows 10-computer har installeret den tidligere version af drivere, skal du kontrollere, om du kan oprette forbindelse til netværket uden afbrydelser.
Metode 17: Nulstil netværksindstillinger
Flere brugere har erklæret, at nulstilling af netværksindstillinger vil løse mærkelige netværksforbindelsesproblemer. Denne metode vil glemme alle netværkskonfigurationsindstillinger, gemte legitimationsoplysninger og meget mere sikkerhedssoftware som VPN og antivirusprogrammer. For at gøre det, følg vores guide på Sådan nulstiller du netværksindstillinger på Windows 10
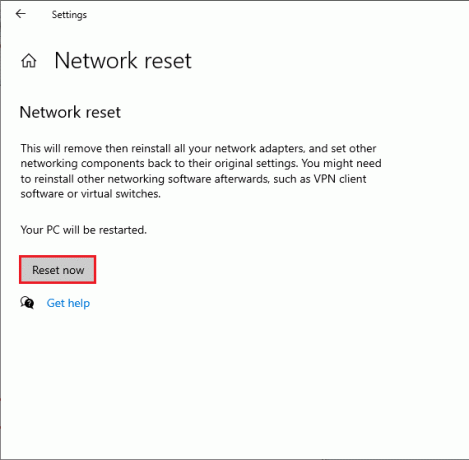
Læs også:Sådan konfigurerer du deling af netværksfiler på Windows 10
Metode 18: Udfør systemgendannelse
Hvis du for nylig har opdateret dit Windows 10-operativsystem og senere står over for netværksfejl 0x00028001 fejlkode, den seneste Windows-opdateringskomponenter kan forstyrre enhver software, der findes på din computer, og kan forårsage, at netværket bliver ved med at afbryde forbindelsen til Windows 10 udgave. Så i dette tilfælde skal du gendanne din computer til den tidligere version, da den fungerede fint. For at gøre det, følg vores guide på Sådan bruger du Systemgendannelse på Windows 10 og implementer instruktionerne som vist.

Efter gendannelse af din Windows 10-pc skal du kontrollere, om du kan oprette forbindelse til ethvert netværk uden problemer.
Metode 19: Nulstil pc
Hvis ingen af metoderne har hjulpet dig med at rette 0x00028001 fejlkode, skal du rense dit Windows-operativsystem. For at renstarte din computer skal du implementere trinene som beskrevet i vores vejledning Sådan laver du en ren installation af Windows 10
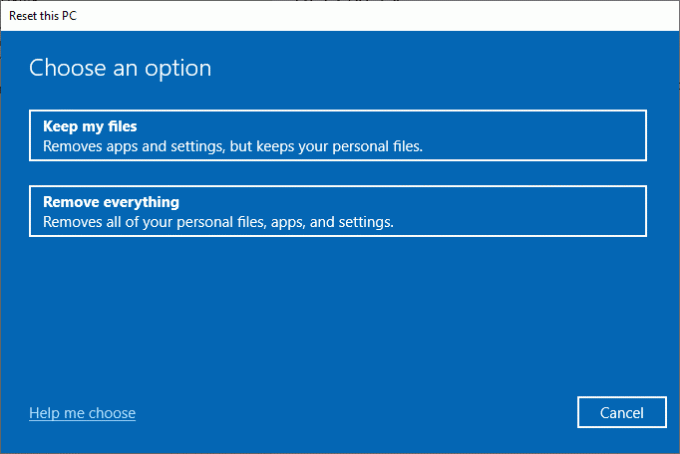
Metode 20: Kontakt internetudbyderen
Sidst, men ikke mindst, skal du søge teknisk support, hvis ovennævnte metoder ikke kan løse netværksfejl 0x00028001 fejl. Hvis dit modem ikke kommunikerer med din internetudbyder, opstår der mange flere tekniske tilslutningsproblemer på din enhed.
For eksempel, når du forsøger at registrere dit modem, men oplever problemer under processen, vil adskillige autentificeringsforsøg sænke din netværksforbindelse. Dette vil føre til 0x00028001 fejl. Så i dette tilfælde skal du kontakte din internetudbyder for at diagnosticere og løse problemet. Internetudbyderne vil kontrollere, om enhederne er opdaterede, kompatible og korrekt registrerede.
Anbefalede:
- Ret Microsoft Store 0x80246019 fejl
- Ret Googles usædvanlige trafikfejl i Windows 10
- Fix Internet bliver ved med at falde på Windows 10
- 12 måder at etablere sikker forbindelse på Chrome
Vi håber, at denne vejledning var nyttig, og at du kunne rette netværksfejl 0x00028001 i Windows 10. Fortæl os, hvad du vil lære om næste gang. Også, hvis du har spørgsmål/forslag vedrørende denne artikel, er du velkommen til at slippe dem i kommentarfeltet.



