Ret Google Chrome ofte besøgte websteder, der mangler
Miscellanea / / May 03, 2022
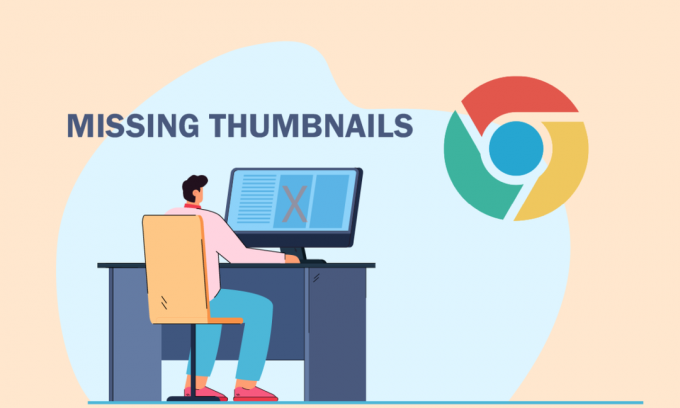
Hver gang du åbner en ny fane i Google Chrome, vises de mest besøgte miniaturebilleder på opstartsskærmen. Så næste gang du åbner en ny fane, kan du blot klikke på thumbnails og navigere til dit yndlingswebsted. De vises også, når du åbner en ny browser (hvis du har aktiveret indstillingerne). Selvom dette er en nyttig funktion, oplever mange brugere, at Chrome ofte besøgte websteder mangler problemer efter den seneste Chrome-opdatering. Hvis du også står over for dette frustrerende problem med manglende miniaturebilleder i Google Chrome med nye faner, hjælper denne artikel dig meget.
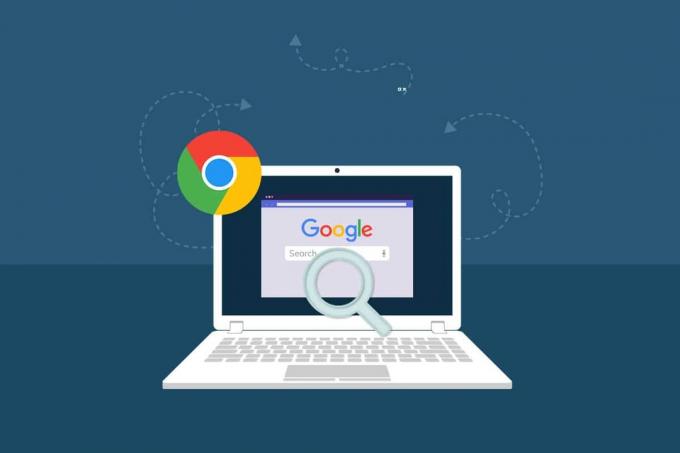
Indhold
- Sådan rettes Google Chrome ofte besøgte websteder, der mangler på Windows 10
- Metode 1: Genindlæs websider
- Metode 2: Genstart pc og router
- Metode 3: Luk baggrundsopgaver
- Metode 4: Slå Skjul genveje fra
- Metode 5: Sørg for korrekte zoom-ind/ud-niveauer
- Metode 6: Slå Indstillinger for indholdscookies fra
- Metode 7: Deaktiver hardwareacceleration
- Metode 8: Ryd browsercache
- Metode 9: Indstil Google Chrome som standardsøgemaskine
- Metode 10: Deaktiver udvidelser (hvis relevant)
- Metode 11: Opdater Google Chrome
- Metode 12: Fjern skadelig software
- Metode 13: Tweak Chrome-flag
- Metode 14: Opdater Windows
- Metode 15: Deaktiver antivirus-app midlertidigt (hvis relevant)
- Metode 16: Deaktiver Windows Defender Firewall (anbefales ikke)
- Metode 17: Nulstil Chrome
- Metode 18: Geninstaller Chrome
Sådan rettes Google Chrome ofte besøgte websteder, der mangler på Windows 10
I dette afsnit får du at vide om årsagerne til, at miniaturebilleder ikke viser Chrome-problemet. Analyser dem én efter én, så du får en idé om, hvordan du kan løse problemet med lethed.
- En fejl i den aktuelle version af Google Chrome.
- Konflikter mellem søgemaskinen og thumbnails.
- Få baggrundsprocesser forstyrrer din browser.
- Opløsningsproblemer.
- Hardwareacceleration og tredjepartsudvidelseskonflikter.
- Modstridende browsercache og cookies.
- Inkompatible programmer på din pc.
- Antivirus og firewall blokerer nogle få funktioner i din browser.
- Forkert konfigurerede browserindstillinger.
I denne sektion har vi samlet en liste over metoder, der vil hjælpe dig med at løse problemet med manglende miniaturebilleder med nye faner i Google Chrome. Følg dem i samme rækkefølge for at opnå perfekte resultater.
Metode 1: Genindlæs websider
Den enkleste metode til at løse problemer med ofte besøgte Chrome-websteder, er blot at genindlæse websiden, hvor du står over for problemet.
1. Tryk på Windows nøgle, type krom og klik på Åben.

2. Klik på Genindlæs knappen som fremhævet eller tryk på Ctrl + R tasterne sammen for at opdatere browsersiden.

3. Når skærmen er opdateret, skal du kontrollere, om du kan få adgang til internetanmodningen.
Ud over ovenstående trin kan du også bruge privat browsing ved at bruge de givne trin:
1. Lancering Google Chrome og åbne en ny fane.
2. Klik nu på ikon med tre prikker i øverste højre hjørne som vist.
3. Her skal du vælge Nyt inkognitovindue valgmulighed som vist eller tryk og hold Ctrl + Shift + N-taster på dit tastatur for at starte det.

Tjek nu, om du står over for problemet igen.
Metode 2: Genstart pc og router
For at løse de midlertidige problemer og internetforbindelsesproblemer på din computer kan du prøve at genstarte henholdsvis din computer og router.
1. tryk og hold Windows + D-taster sammen for at gå til skrivebordet.
2. Tryk nu på Alt + F4 tasterne samtidig for at starte Luk Windows ned vindue.
3. Vælg derefter Genstart mulighed fra rullemenuen og tryk Gå ind.
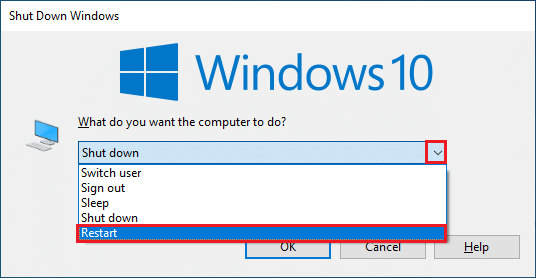
Hvis genstart af computeren ikke har problemer med Chrome ofte besøgte websteder, skal du genstarte routeren. Der vil således blive etableret en ny netværksforbindelse fra klient- og serverenden. Følg vores guide Genstart router eller modem at gøre det samme. Når din router genstarter, skal du kontrollere, om du har rettet thumbnails, der ikke viser Chrome-problem.

Læs også:14 måder at rette Chrome-profilfejl på
Metode 3: Luk baggrundsopgaver
Flere brugere har bekræftet, at Chrome ofte besøgte websteder mangler problem kan løses ved at lukke alle de baggrundsopgaver, der kører på din pc. Følg vores guide for at implementere opgaven Sådan afsluttes opgave i Windows 10 og fortsæt som anvist.
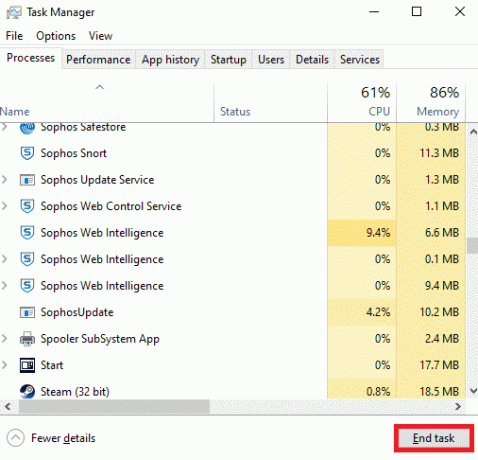
Når du har lukket alle baggrundsprocesserne, skal du kontrollere, om du var i stand til at rette thumbnails, der ikke viser Chrome-problem.
Metode 4: Slå Skjul genveje fra
De websider, du besøger oftere, vises kun på den nye fane i Google Chrome, hvis du har deaktiveret funktionen Skjul genveje. Hvis du har aktiveret denne funktion ved en fejl, rådes du til at deaktivere denne funktion som beskrevet nedenfor.
1. Start en ny fane i Google Chrome og klik på Tilpas denne side ikonet i nederste højre hjørne af skærmen.

2. Klik nu på i venstre rude Genveje. Klik derefter på Mest besøgte websteder menuen og slå fra Skjul genveje mulighed som vist nedenfor.
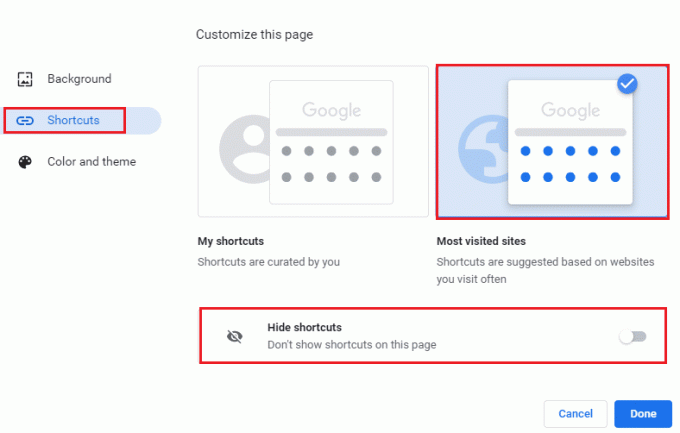
3. Klik endelig videre Færdig for at gemme ændringerne. Nu vil du være i stand til at se nye fane-miniaturebilleder i din nye fane.

Læs også: Sådan repareres Chrome Løb tør for hukommelse
Metode 5: Sørg for korrekte zoom-ind/ud-niveauer
Ifølge brugerrapporter opstår der manglende miniaturebilleder med nye faner i Google Chrome på din pc på grund af upassende zoomniveauer. Du kan nogle gange zoome ind på din browserside for at se på det lille indhold. Men hvis din nye fane også har uhensigtsmæssige zoomindstillinger, skal du justere dem til standardværdier som anvist nedenfor.
1. Lancering Google Chrome og klik på ikon med tre prikker.
2. Juster nu zoomniveauer ved at klikke på + eller – ikoner og sørg for at indstille niveauet til 100%
Bemærk: Du kan bare holde din Ctrl-tasten og rul din musehjul for at justere opløsningen.
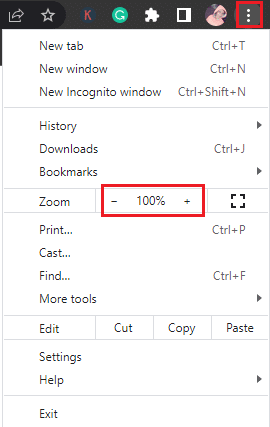
3. Opdater din browser, og kontroller, om du har rettet miniaturebilleder, der ikke viser Chrome-problemet.
Metode 6: Slå Indstillinger for indholdscookies fra
Der er en funktion i Google Chrome-browseren, der rydder al cache og alle cookies, hver gang du lukker alle fanerne. Rydning af cache og cookies kan hjælpe dig med at løse problemer med ofte besøgte Chrome-websteder, men ikke hele tiden. Rydning af cachen og cookies meget ofte vil forårsage inkompatibilitetsproblemer mellem miniaturebillederne og derved udløse problemet. Så du rådes til at slukke Ryd cookies og webstedsdata, når du lukker alle vinduer funktioner som vist.
1. Lancering Google Chrome og naviger til Indstillinger som du gjorde tidligere.
Bemærk: Du kan også indsætte denne genvej, chrome://indstillinger/cookies på den nye fane i Google Chrome for at navigere direkte til siden med indstillinger for cookies.

2. Klik nu på i venstre rude Privatliv og sikkerhed og klik på i højre rude Cookies og andre webstedsdata som vist.
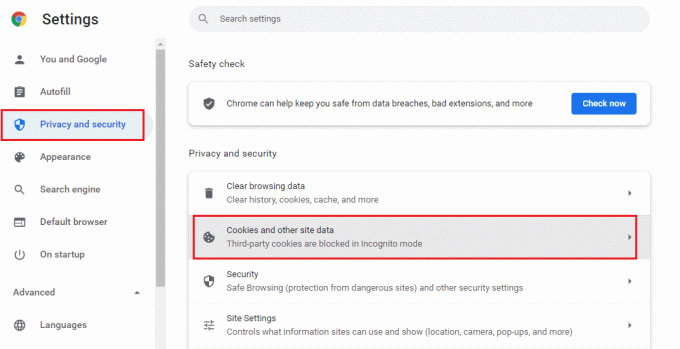
3. Rul derefter ned på højre skærm og slå indstillingen fra Ryd cookies og webstedsdata, når du lukker alle vinduer som vist.
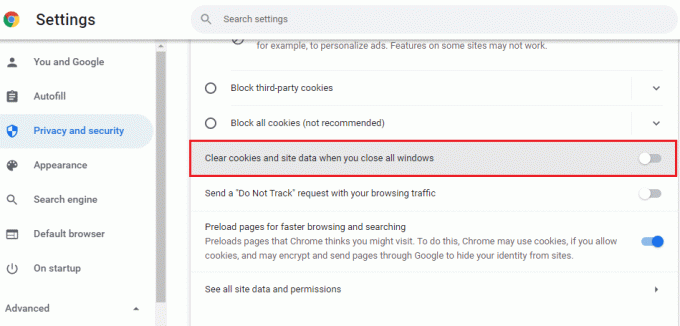
Til sidst skal du kontrollere, om du har rettet miniaturebilleder, der ikke viser Chrome-problem.
Læs også:Ret Chrome Blocking Download Problem
Metode 7: Deaktiver hardwareacceleration
Få af dine websider og browserwebsteder bruger ekstra GPU-ressourcer, når hardwareaccelerationsfunktionen er slået til. Følg nedenstående trin for at deaktivere denne funktion for at løse problemet med manglende miniaturebilleder med nye faner i Google Chrome.
1. Lancering Google Chrome og klik på tre-prikket i øverste højre hjørne.
2. Klik nu videre Indstillinger.

3. Udvid nu Fremskreden sektion i venstre rude og klik på System.
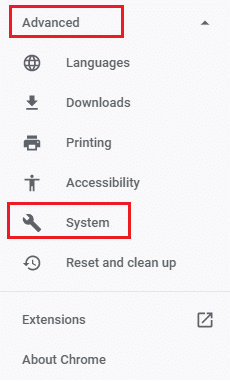
4. Slå nu indstillingen FRA, Brug hardwareacceleration, når den er tilgængelig.
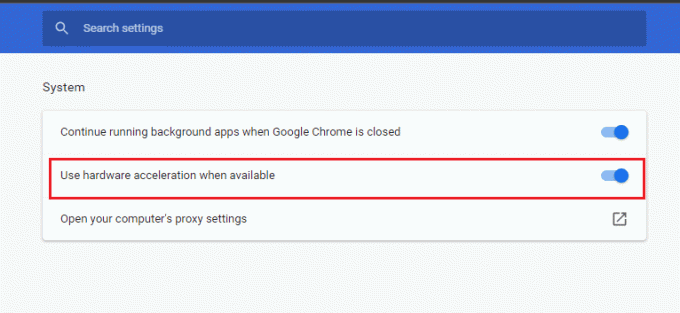
5. Til sidst skal du genstarte websiden og kontrollere, om du var i stand til at løse problemer med Chrome ofte besøgte websteder.
Metode 8: Ryd browsercache
Cache øger din browserhastighed. Men de kan akkumulere over dage og forårsager dermed flere problemer i browseren. Udover at deaktivere Ryd cookies og webstedsdata, når du lukker alle vinduer funktion som anvist i metode 6, rådes du til at rydde browsercache og cookies som beskrevet nedenfor.
1. Start Chrome browser.
2. Klik nu på ikon med tre prikker i øverste højre hjørne.
3. Klik her på Flere værktøjer mulighed.
4. Klik derefter på Ryd browsingdata… mulighed.
Bemærk: Du kan skrive chrome://settings/clearBrowserData i søgefeltet for at starte browserhistoriksiden direkte.

5. Her skal du vælge Tidsinterval i det næste vindue og marker afkrydsningsfelterne Cookies og anden sidedataboks og Cachelagrede billeder og filer er kontrolleret.

6. Klik endelig videre Slet data.
Læs også:Hvad er Google Chrome Elevation Service
Metode 9: Indstil Google Chrome som standardsøgemaskine
Selvom mange tekniske eksperter ikke er sikre på, hvorfor denne løsning hjalp med at løse problemet med manglende miniaturebilleder af nye faner i Google Chrome, skal du prøve dig frem i din indsats for at fejlfinde dit problem. Indstilling af Google Chrome som standardbrowser vil løse eventuelle konflikter mellem søgemaskinefeltet og dine miniaturebilleder. Her er et par enkle trin til at indstille Google Chrome som din standardsøgemaskine.
1. Åben Google Chrome fra Windows-søgning.

2. Klik derefter på ikon med tre prikker i øverste højre hjørne som vist.
3. Vælg Indstillinger mulighed.

4. Klik nu på Standardbrowser menuen i venstre rude som vist.
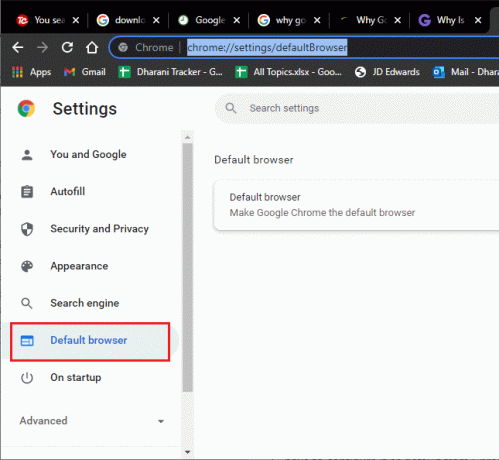
5. Klik derefter på i højre rude Gør som standard knap som vist.
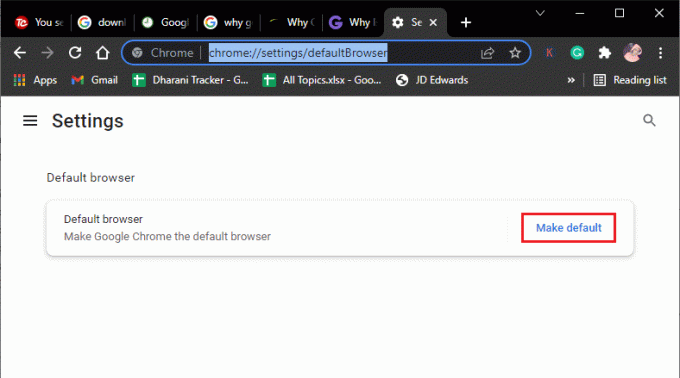
6. Dette åbner igen Indstillinger vindue. Klik på dit browsernavn (f.eks. Microsoft Edge) i webbrowser menu.
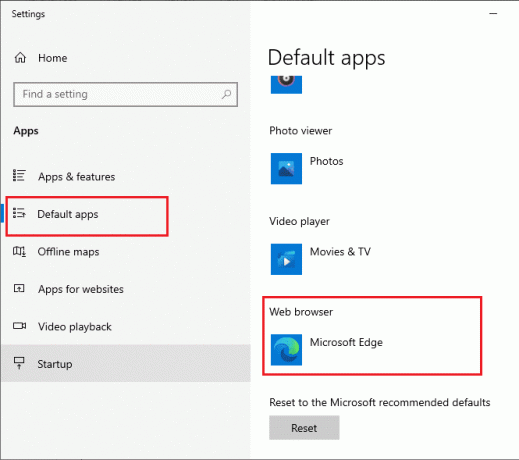
7. Vælg nu Google Chrome fra rullelisten over Vælg en app menu.
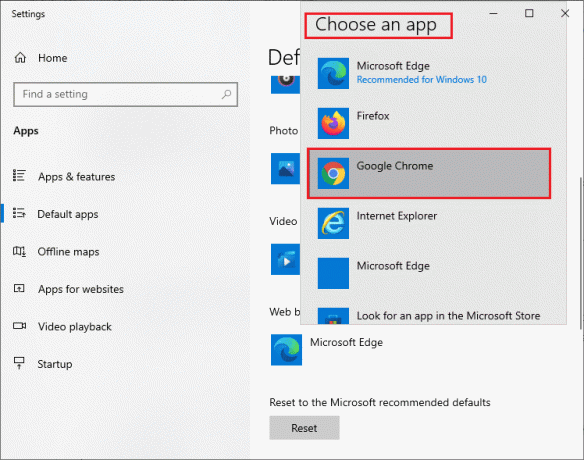
8. Endelig, genstartpc'en og nu ved du, hvordan du indstiller Chrome som standardbrowser via browserindstillinger.
Metode 10: Deaktiver udvidelser (hvis relevant)
Tjek, om nogen inkompatible udvidelser er i konflikt med dine miniaturebilleder. Hvis ja, deaktiver dem fra din browser eller fjern dem helt. Denne metode hjælper dig med at løse problemet med manglende miniaturebilleder af nye faner i Google Chrome, når du følger trinene som anvist.
1. Start Google Chrome browser.
Bemærk: For at springe trinene for at komme til udvidelsessiden, skal du skrive chrome://extensions/ i søgefeltet og tryk Gå ind.
2. Klik nu på ikon med tre prikker i øverste højre hjørne.

3. Her skal du vælge Flere værktøjer mulighed.
4. Klik nu videre Udvidelser som vist på billedet nedenfor.

5. Endelig, sluk den udvidelse, du vil deaktivere. Hvis du ikke stod over for Google Chrome nye fane-miniaturebilleder efter at have deaktiveret en bestemt udvidelse, skal du klikke på Fjerne knappen for at slette den fra din browser.
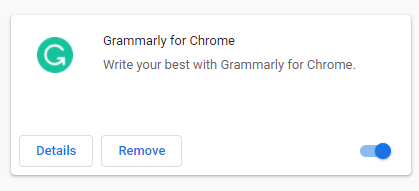
Opdater din browser, og du vil ikke støde på nogen problemer nu.
Bemærk: Hvis deaktivering af tredjepartsudvidelser ikke hjælper dig med at rette thumbnails, der ikke viser Chrome-problemer, rådes du til at tilføje Hurtigopkald udvidelse til din browser. Denne udvidelse vil være virkelig nyttig til at overføre dine bogmærker, når det er nødvendigt.

Læs også:Sådan eksporteres gemte adgangskoder fra Google Chrome
Metode 11: Opdater Google Chrome
Hvis du oplever problemer med ofte besøgte Chrome-websteder, kan det skyldes en forældet browser. Den bedste måde at håndtere dette problem på er at opdatere din browser som beskrevet nedenfor. Når du har opdateret din browser, skal du kontrollere, om du har løst problemet.
1. Lancering Google Chrome og åbne en fane.
Bemærk: Du kan også skrive chrome://settings/help for at starte siden Om Chrome direkte.
2. Klik nu på ikon med tre prikker og vælg Hjælp mulighed som vist nedenfor.

3. Vælg derefter Om Google Chrome mulighed.
4. Dernæst skal du kontrollere om Google Chrome er opdateret til den seneste version. Hvis ikke, klik på Opdatering knappen for at opdatere din browser.
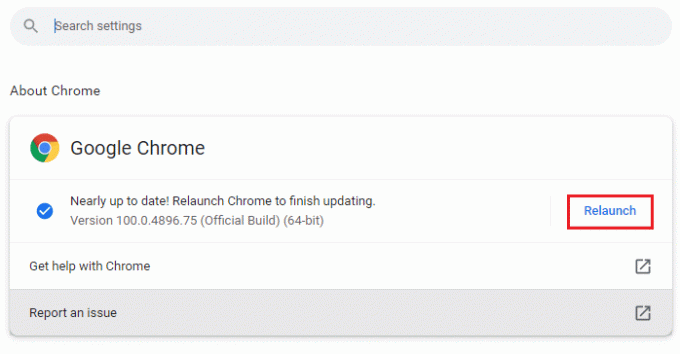
5. Klik til sidst på Genstart knappen for at genstarte din browser.
Metode 12: Fjern skadelig software
Hvis din browser og din pc har inkompatible programmer, kan de forstyrre nogle få funktioner i din browser, der bidrager til, at Chrome ofte besøgte websteder mangler et problem. Følg instruktionerne nedenfor for at slette uønskede programmer fra din Windows 10-pc.
1. Lancering Google Chrome og klik på ikon med tre prikker som sagt i ovenstående metode.
2. Vælg nu Indstillinger mulighed.

3. Klik her på Fremskreden indstilling i venstre rude, og vælg Nulstil og ryd op mulighed.
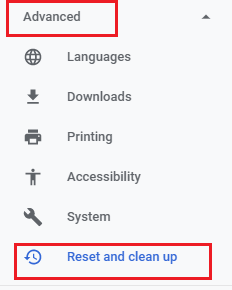
4. Vælg nu Ryd computeren op mulighed som vist nedenfor.
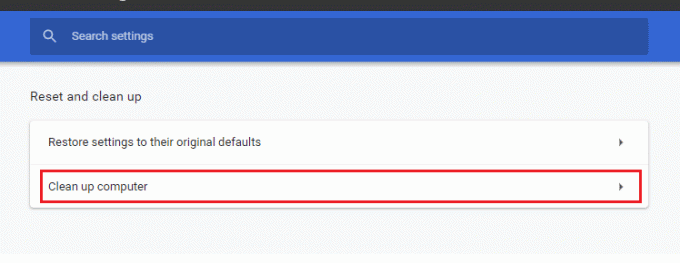
5. Klik her på Find mulighed.
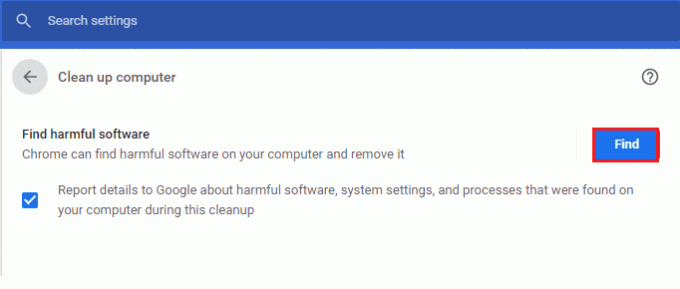
6. Vent på, at processen er afsluttet og fjerne de skadelige programmer opdaget af Google Chrome.
Læs også:Sådan fjerner du Chrome-temaer
Metode 13: Tweak Chrome-flag
Hvis du ikke har opnået nogen rettelse til Google Chrome nye fane-miniaturebilleder, der mangler, skal du ændre Google Chrome-flag som beskrevet nedenfor.
1. Start en ny fane i Google Chrome og indsæt følgende i adresselinjen. Så slå Gå ind.
chrome://flags/#top-chrome-touch-ui
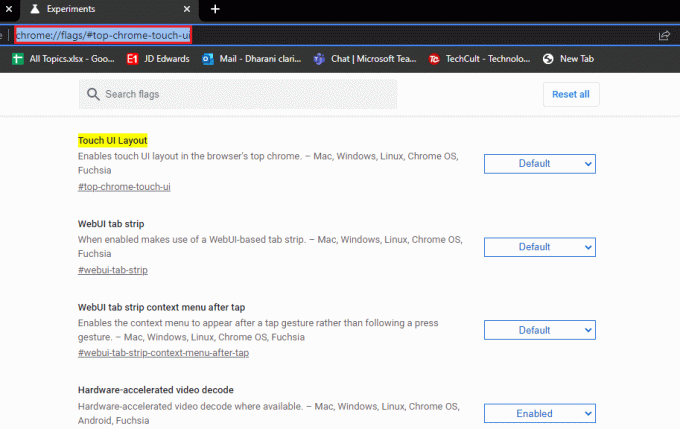
2. Nu, for at ændre brugergrænsefladelayoutet til normalt, skal du indstille Tryk på UI Layout funktion til handicappet fra rullemenuen som vist.
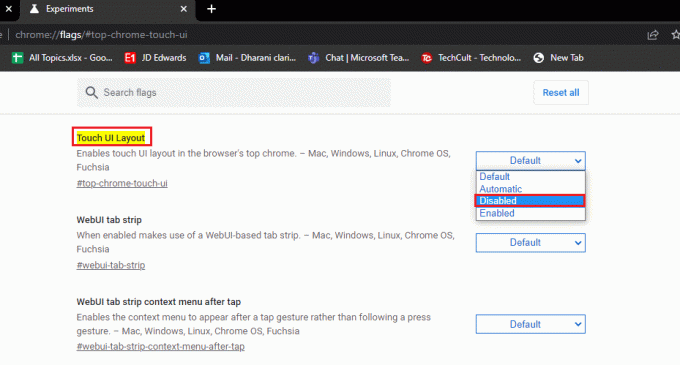
3. Genstart Google Chrome og kontroller, om problemet er løst eller ej.
Metode 14: Opdater Windows
Windows opdatering hjælper dig med at løse eventuelle problemer og fejlrettelser på din Windows 10-pc. Sørg altid for, at du bruger en opdateret version af operativsystemet for at undgå problemer. For at opdatere Windows OS, brug vores guide Sådan downloades og installeres Windows 10 seneste opdatering og implementer trinene som anvist.

Når du har opdateret dit Windows-operativsystem, skal du kontrollere, om du kan løse problemer med Chrome ofte besøgte websteder.
Læs også:Sådan aktiverer du DNS over HTTPS i Chrome
Metode 15: Deaktiver antivirus-app midlertidigt (hvis relevant)
Hvis du ikke kan se nogle bestemte miniaturebilleder i Google Chrome, kan det skyldes, at din antivirus-sikkerhedspakke forhindrer dem i at blive synlige. For at løse problemet med manglende miniaturebilleder af nye faner i Google Chrome skal du deaktivere din antiviruspakke ved at bruge vores vejledning Sådan deaktiveres antivirus midlertidigt på Windows 10.
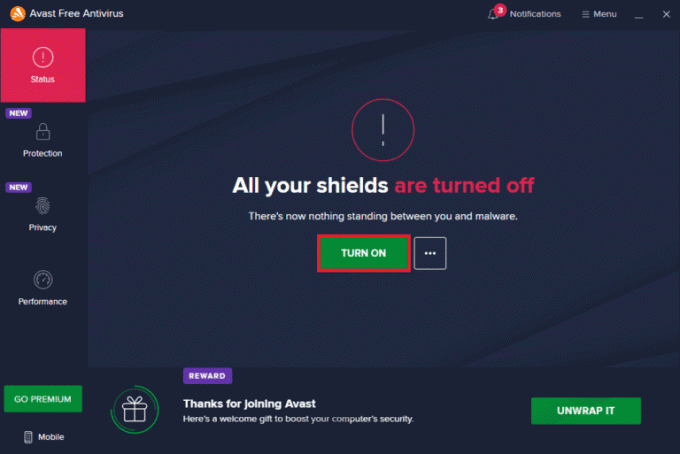
Metode 16: Deaktiver Windows Defender Firewall (anbefales ikke)
Selv efter at have deaktiveret antivirusprogrammet, stadig, hvis du står over for Google Chrome nye fane-miniaturebilleder mangler problem, deaktiver Windows Defender Firewall også, da det også kan blokere websider, miniaturebilleder og andre funktioner, da de betragter dem som en trussel. Implementer de trin, der er instrueret i vores guide Sådan deaktiveres Windows 10 Firewall at gøre det samme.
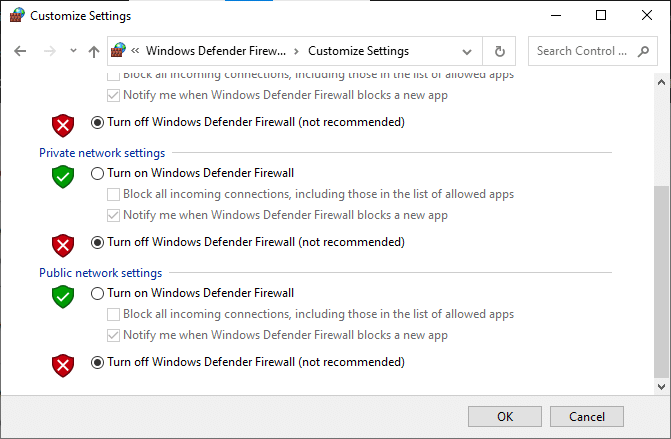
Sørg for at genaktivere firewall-beskyttelsen for at forhindre eventuelle trusler.
Metode 17: Nulstil Chrome
Hvis ingen af metoderne har hjulpet dig med at løse problemer med problemer med ofte besøgte Chrome-websteder, kan du prøve indstillingen Nulstil. Bemærk venligst, at denne metode muligvis sletter et par vigtige Chrome-indstillinger og gemte oplysninger som historik, adgangskoder osv. Følg nedenstående instruktioner for at nulstille Google Chrome.
1. Lancering Google Chrome og klik på tre-prikket ikon som du gjorde tidligere.
2. Vælg nu Indstillinger mulighed.

3. Klik her på Fremskreden indstilling i venstre rude, og vælg Nulstil og ryd op mulighed.
Bemærk: Du kan også skrive chrome://settings/reset for at starte Nulstil Chrome-siden.
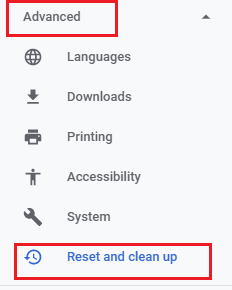
4. Vælg nu Gendan indstillingerne til deres oprindelige standarder mulighed som vist nedenfor.
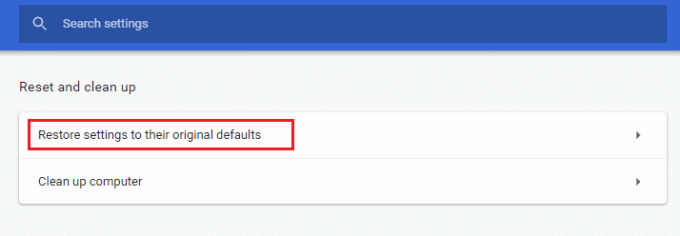
5. Bekræft nu prompten ved at vælge Nulstil indstillingerne knap som vist.

Start nu den nye fane igen.
Læs også:Sådan fjerner du Bing fra Chrome
Metode 18: Geninstaller Chrome
Eventuelle inkompatibilitetsproblemer i din browser vil føre til, at Google Chrome nye fane-miniaturebilleder mangler et problem. Så i dette tilfælde har du ingen anden mulighed end at geninstallere browseren. Sådan geninstallerer du Google Chrome.
1. Tryk på Windows nøgle, type Kontrolpanel og klik på Åben.
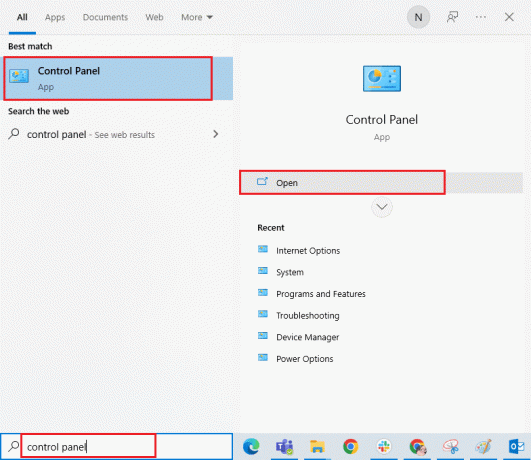
2. Klik nu videre Afinstaller et program under Programmer menu som vist.

3. Vælg nu Google Chrome fra listen og klik på Afinstaller som vist. Bekræft derefter enhver prompt, der kommer i det næste vindue.
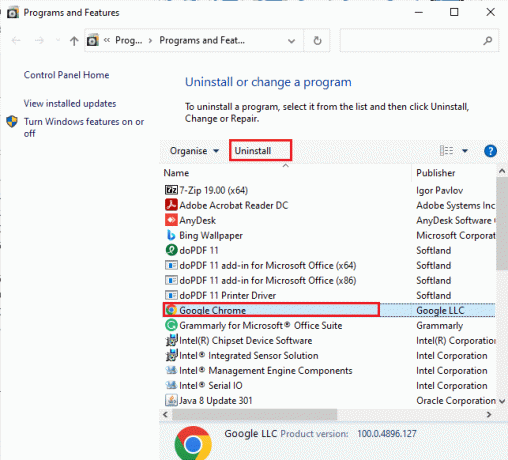
4. Igen ramte Windows nøgle, type %localappdata%, og klik på Åben. Dette vil åbne AppData Local folder.
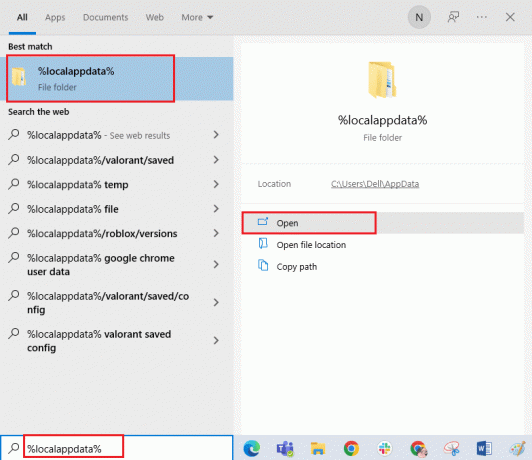
5. Dobbeltklik nu på Google folder.
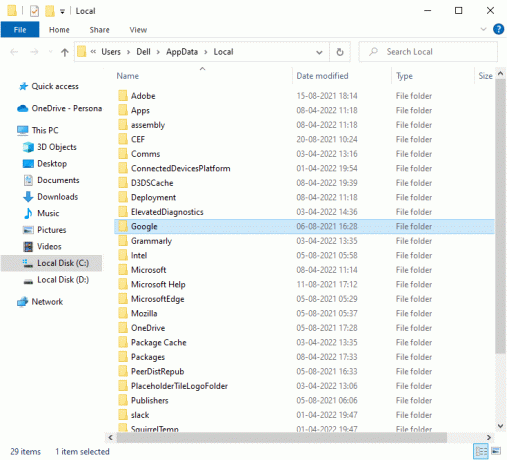
6. Højreklik nu på Chrome mappe og vælg Slet mulighed.
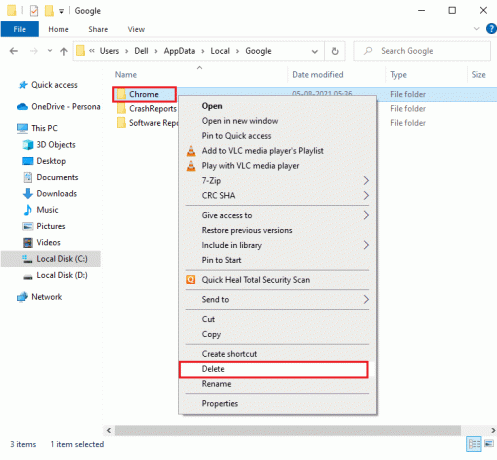
7. Tryk derefter på Windows nøgle, og skriv %appdata%, og klik derefter på Åben for at navigere til AppData-roaming folder.
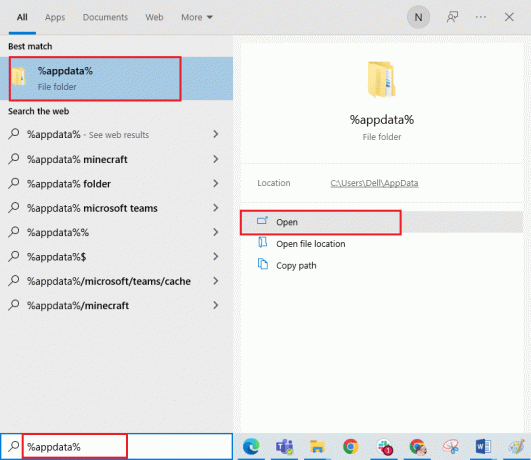
8. Nu, gentag Trin 5-6 og slet Chrome mappe, hvis der er nogen, og genstart pc'en.
9. Du kan downloade nyeste version af Chrome fra sin officiel hjemmeside.
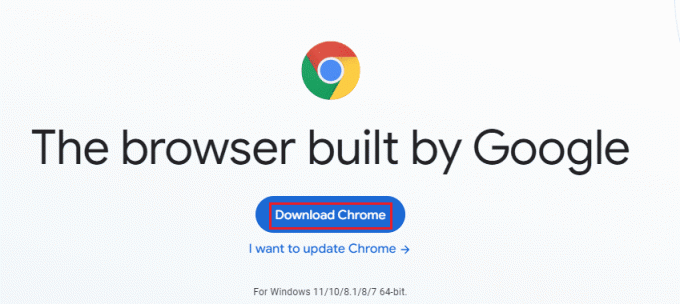
10. Gå til Mine downloads og køre opsætningsfil. Følg derefter instruktionerne på skærmen for at installere Chrome.
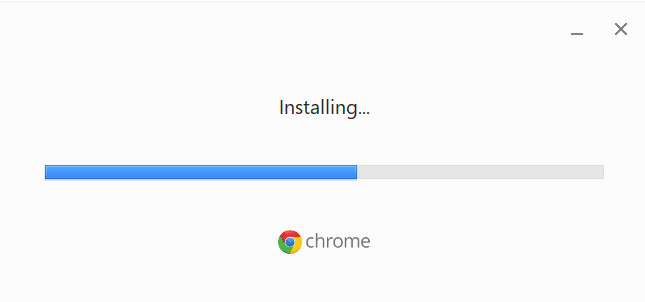
Når du har geninstalleret din browser, skal du kontrollere, om du kan løse problemer med Chrome ofte besøgte websteder.
Anbefalede:
- Ret OneDrive-fejl 0x8007016a i Windows 10
- Ret Googles usædvanlige trafikfejl i Windows 10
- Sådan installeres Windows på en Chromebook
- Sådan viser du Toolbar i Chrome
Vi håber, at denne guide var nyttig, og at du kunne Google Chrome ny fane-miniaturebilleder mangler problem i din enhed. Fortæl os, hvad du vil lære om næste gang. Også, hvis du har spørgsmål/forslag vedrørende denne artikel, er du velkommen til at slippe dem i kommentarfeltet.



