Aktiver YouTube ved hjælp af youtube.com/activate (2021)
Miscellanea / / November 28, 2021
YouTube er go-to-platformen for de fleste mennesker til at se videoer i nutidens generation. Uanset om du vil se informative tutorials eller film eller endda webserier, så har YouTube det, og derfor er det den mest populære videoudgivelse og streamingsiden pr. dato.
Mens du kan se YouTube på enhver smartphone, så længe den har videounderstøttelse og en internetforbindelse samt på computere, der har en understøttet browser med internetforbindelse, er det anderledes at se YouTube på tv luksus. YouTube-support på smart-tv er en velsignelse for alle.
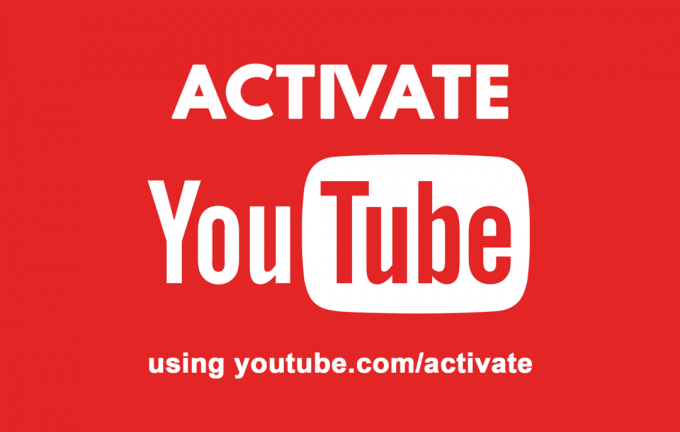
Selvom du ikke har et TV med Android OS eller et smart TV, er der mange måder at se YouTube på dit fjernsyn. Selvom det er den oplagte mulighed at tilslutte dit tv til en computer, vil du måske blive overrasket over at vide, at du kan tilslutte Roku, Kodi, Xbox One eller en PlayStation (PS3 eller nyere) for at streame YouTube-videoer direkte på din TV.
Du undrer dig måske over, hvordan du vil logge ind på din Google-konto på disse enheder for at få adgang til dine kanaler og afspilningslister, du abonnerer på? Det er her youtube.com/activate kommer ind i billedet. Det gør det muligt at aktivere din YouTube-konto på medieafspillere eller konsoller, der understøtter denne funktion, og reducerer besværet med at kræve login på en Google-konto.
Men hvordan bruger du det? Lad os finde ud af det.
Indhold
- Sådan aktiverer du YouTube ved hjælp af youtube.com/activate
- Metode 1: Aktiver YouTube på Roku
- Metode 2: Aktiver YouTube på et Samsung Smart TV
- Metode 3: Aktiver YouTube på Kodi
- Metode 4: Aktiver YouTube på et Apple TV
- Metode 5: Aktiver YouTube på Xbox One såvel som Xbox 360
- Metode 6: Aktiver YouTube på Amazon Firestick
- Metode 7: Aktiver YouTube på PlayStation
- Metode 8: Aktiver YouTube på smart-tv
- Metode 9: Brug Chromecast til at streame YouTube til TV
Sådan aktiverer du YouTube ved hjælp af youtube.com/activate
Med denne artikel vil vi forsøge at informere vores læsere så meget som muligt om de trin, du kan følge for at aktivere YouTube på nogle af de populære medieafspillere og konsoller ved hjælp af youtube.com/activate
Metode 1: Aaktivér YouTube på Roku
Roku er en streaming-stick, som du kan tilslutte til dit tv og med en internetforbindelse, streame shows, film og andre medier til den. Sådan aktiverer du YouTube på Roku:
- Tilslut først din Roku-streamstick til dit tv. En Wi-Fi-forbindelse vil være nødvendig. Når du er tilsluttet, skal du logge ind på din Roku-konto.
- Gå ind på startskærmen ved at trykke på knappen Hjem på din Roku-fjernbetjening.
- Vælg Channel Store, og tryk på OK-knappen på din Roku-fjernbetjening.
- Under Top Free skal du vælge YouTube og trykke på OK på din fjernbetjening.
- Vælg indstillingen Tilføj kanal, og tryk på OK.
- Når du har fuldført det sidste trin, vil YouTube blive føjet til dine kanaler. Hvis du vil kontrollere, om YouTube er blevet tilføjet med succes eller ej, skal du trykke på knappen Hjem på fjernbetjeningen og gå til Mine kanaler. YouTube-kanalen skal være på listen over kanaler.
- Åbn YouTube-kanalen.
- Vælg nu Gear-ikonet i venstre side af YouTube-kanalen.
- Vælg nu Log ind, og indtast dine Google/YouTube-kontooplysninger.
- Roku viser en 8-cifret kode på skærmen.
- Gå nu til youtube.com/activate på din bærbare computer eller telefon ved hjælp af en understøttet browser.
- Indtast dine Google-kontooplysninger, hvis du ikke allerede har logget ind og fuldført login-processen.
- Indtast den ottecifrede kode, som Roku viser i boksen, og fuldfør aktiveringen.
- Klik på Tillad adgang, hvis du ser en sådan prompt. Du har nu med succes aktiveret YouTube på din Roku-streamstick ved hjælp af youtube.com/activate.
Metode 2: Aktiver YouTube på et Samsung Smart TV
Hvis du har et Samsung Smart TV, vil du være glad for at vide, at det har en af de hurtigste procedurer til at aktivere YouTube. For at gøre det,
- Start TV'et, og sørg for at have en aktiv Wi-Fi-forbindelse. Åbn Smart TV App Store på Samsung TV.
- Se efter YouTube-appen, og åbn den.
- YouTube-appen vil, når den åbnes, vise den ottecifrede aktiveringskode på din tv-skærm.
- Åbn din browser på en smartphone eller en pc, og gå til YouTube.com/activate. Sørg for, at du er logget ind på din Google/YouTube-konto, før du fortsætter.
- Indtast aktiveringskoden, der vises på Samsung Smart TV-skærmen.
- Klik på næste valgmulighed.
- Hvis der er en prompt, der spørger, om du vil have Samsung TV til at få adgang til din konto, skal du fortsætte med at tillade det. Du har nu YouTube aktiveret på dit Samsung Smart TV.
Metode 3: Aktiver YouTube på Kodi
Kodi (tidligere kendt som XBMC) er en open source medieafspiller og underholdningssoftware. Hvis du har Kodi på dit tv, skal du først installere YouTube-pluginnet, før du aktiverer YouTube via youtube.com/activate. Her er en trin-for-trin guide til, hvordan du aktiverer YouTube på Kodi:
- Find først indstillingen Add-ons og installer herfra: Repository/Get Add-ons.
- Vælg Kodi Add-on Repository.
- Brug indstillingen Video-tilføjelser.
- Vælg YouTube og klik på installer nu. Installationsprocessen kan tage et minut eller to at fuldføre. Det anbefales at sikre en stabil internetforbindelse.
- Når installationen er færdig, skal du navigere til Kodi – video – Tilføjelse – YouTube. Åbn YouTube-appen.
- Du får en ottecifret bekræftelseskode på din skærm.
- Åbn websiden www.youtube.com/activate på enten en computer eller en smartphone.
- Indtast den ottecifrede kode, som du så på skærmen.
- Klik på Fortsæt-knappen for at YouTube afslutte aktiveringen af Kodi på YouTube.
Læs også:Top 15 gratis YouTube-alternativer – videowebsteder som YouTube
Metode 4: Aktiver YouTube på et Apple TV
Som en forudsætning skal du downloade og installere YouTube-appen på dit Apple TV. Åbn app store og søg derefter efter YouTube, installer det. Når det er gjort, kan du aktivere YouTube som følger:
- Start YouTube-appen på Apple TV.
- Naviger til dens indstillingsmenu.
- Log ind på din konto ved at bruge indstillingen i menuen Indstillinger.
- Noter den ottecifrede kode, som Apple TV vil vise.
- Besøg www.youtube.com/activate på en smartphone eller en pc, hvor du er logget ind på den samme YouTube-konto som Apple TV.
- Indtast den ottecifrede kode, du har noteret, og fortsæt for at fuldføre aktiveringen.
Metode 5: Aktiver YouTube på Xbox One såvel som Xbox 360
Aktivering af YouTube på en Xbox er en ligetil proces. Ligesom på et Apple TV skal du først downloade og installere YouTube-appen fra app-butikken. Når du gør det,
- Åbn YouTube på Xbox.
- Gå til Log ind og indstillinger
- Vælg Log på, og tryk derefter på X-knappen på controlleren.
- YouTube-appen viser en ottecifret kode. Skriv det ned eller hold denne skærm åben, da du skal bruge denne kode senere.
- Besøg websiden youtube.com/activate fra din bærbare computer eller telefon. Du skal være logget ind på den samme YouTube-konto som Xbox. Hvis du ikke er logget ind, skal du indtaste dine legitimationsoplysninger og logge ind.
- For at komme tilbage til youtube.com/activate-siden skal du indtaste den ottecifrede kode, der vises på Xbox, og fortsætte.
- Hvis du ser en bekræftelsesprompt, der beder om bekræftelse, hvis du ønsker at tillade Xbox-adgang til din konto, skal du klikke på Tillad og fortsætte.
Metode 6: Aktiver YouTube på Amazon Firestick
Amazon Fire Stick giver brugerne mulighed for at streame fra tjenester som Netflix, Amazon Prime Video og nu YouTube direkte til dit tv. For at aktivere din YouTube-konto på Amazon Fire Stick,
- Tryk på startknappen på Amazon Fire TV-fjernbetjeningen
- Gå til Amazon App Store.
- Søg efter YouTube og installer det.
- Du skal muligvis logge ind på din YouTube-konto.
- Noter den ottecifrede aktiveringskode, der vises på skærmen, eller hold skærmen åben
- Besøg www.youtube.com/activate ved hjælp af en browser på en bærbar, stationær eller mobil. Sørg for, at du er logget ind på din YouTube-konto, før du fortsætter.
- Indtast den kode, du så på tv-skærmen, og fortsæt. Hvis du får nogen prompter, tillad og fortsæt.
Læs også:Fjern blokering af YouTube, når den er blokeret på kontorer, skoler eller gymnasier?
Metode 7: Aktiver YouTube på PlayStation
PlayStation giver dig mulighed for at spille en bred vifte af spil, men giver dig også mulighed for at streame medier gennem dens mange forskellige streamingapplikationer, der er tilgængelige i app store. YouTube er også tilgængeligt, og for at aktivere YouTube på dit tv ved at forbinde det til en PlayStation, følg nedenstående trin.
- Åbn YouTube-appen på PlayStation. Bemærk, at kun PlayStation 3 eller nyere understøttes. Hvis du ikke har appen installeret, skal du åbne appbutikken og downloade den.
- Når du har åbnet appen, skal du gå til Log ind og indstillinger.
- Vælg indstillingen Log ind.
- YouTube-appen viser nu en ottecifret kode. Noter det.
- Besøg www.youtube.com/activate ved hjælp af en browser på en bærbar, stationær eller mobil. Sørg for, at du er logget ind på din YouTube-konto, før du fortsætter.
- Indtast den kode, du så på tv-skærmen, og fortsæt. Hvis du får nogen prompter, tillad og fortsæt.
Metode 8: Aktiver YouTube på smart-tv
Ethvert moderne Smart TV har YouTube-applikationen indbygget. Men i nogle få modeller skal den først downloades fra app-butikken. Sørg for, at du har det installeret, før du udfører disse trin:
- Åbn YouTube-appen på Smart TV'et.
- Når du har åbnet appen, skal du gå til Indstillinger.
- Vælg indstillingen Log ind.
- YouTube-appen viser nu en ottecifret kode. Noter det.
- Besøg www.youtube.com/activate ved hjælp af en browser på en bærbar, stationær eller mobil. Sørg for, at du er logget ind på din YouTube-konto, før du fortsætter.
- Indtast den kode, du så på tv-skærmen, og fortsæt. Hvis du får nogen prompter, tillad og fortsæt.
Metode 9: Brug Chromecast til at streame YouTube til TV
Google Chromecast er en fantastisk mulighed for at dele skærme eller streame multimedier fra en enhed til en anden. Det er især nyttigt, hvis du vil se noget på en større skærm, som at caste en video fra din mobiltelefon til et tv. Hvis du har problemer med YouTube-appen på dit tv, kan du installere Chromecast og bruge den til at se YouTube-videoer.
- Sørg for, at din mobilenhed eller tablet, som du vil streame fra, er på det samme Wi-Fi-netværk som Chromecast.
- Åbn YouTube-appen.
- Tryk på Cast-knappen. Den findes øverst på appens startskærm.
- Vælg den enhed, du vil caste til, i dette tilfælde vil det være dit tv.
- Vælg et tv-program eller en video.
- Tryk på knappen Afspil, hvis videoen ikke starter automatisk.
Læs også:Sådan aktiverer du YouTube Dark Mode
Vi har konkluderet de teknikker, du kan bruge til at aktivere YouTube ved hjælp af youtube.com/activate. Hvis du nåede en blindgyde under nogen af disse metoder, kan du genstarte dit tv, kontrollere og genstarte internetforbindelsen og prøve at logge ud og logge på igen med din YouTube-konto. Google har givet os luksusen, og med youtube.com/activate kan du nyde YouTubes brede udvalg af videoer på en stor skærm, der sidder tilbagelænet i din sofa.



