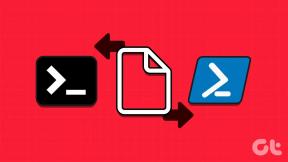Ret Windows Store 0x80072f05-fejl i Windows 10
Miscellanea / / May 04, 2022

Fejlkoden 0x80072F05 er ikke en ny fejl, som Windows 10-brugere oplever. Selvom der er flere faktorer, der bidrager til dette problem, har vi efter at have analyseret adskillige rapporter har konkluderet, at 0x80072F05 sker på grund af inkompatible eller overbelastede Microsoft Store og Outlook servere. Du kan enten stå over for dette, når du prøver at downloade en app eller et program fra Microsoft Store, eller du kunne ikke modtage eller sende e-mails i Outlook-appen. Ikke desto mindre, platformen, hvor du står over for fejlen, kan du nemt løse dem med effektive fejlfindingsmetoder som diskuteret i denne artikel. Denne vejledning koncentrerer sig om at løse Windows Store 0x80072f05 fejl. Så fortsæt med at læse.

Indhold
- Sådan rettes Windows Store 0x80072f05-fejl i Windows 10
- Metode 1: Sørg for korrekt netværksforbindelse
- Metode 2: Genstart pc og router
- Metode 3: Log ind igen
- Metode 4: Genstart Microsoft Store-processer
- Metode 5: Afslut inkompatible baggrundsprocesser
- Metode 6: Synkroniser indstillinger for dato og klokkeslæt
- Metode 7: Kør Windows Store Apps Fejlfinding
- Metode 8: Slet Windows Store Cache
- Metode 9: Genstart Essential Windows Services
- Metode 10: Fjern midlertidige filer
- Metode 11: Installer Apps-opdateringer
- Metode 12: Opdater Windows
- Metode 13: Deaktiver proxy og VPN
- Metode 14: Brug Google DNS-adresse
- Metode 15: Deaktiver Antivirus Suite midlertidigt (hvis relevant)
- Metode 16: Deaktiver Windows Defender Firewall (anbefales ikke)
- Metode 17: Reparer og nulstil problematisk app
- Metode 18: Genregistrer Microsoft Store
- Metode 19: Geninstaller Microsoft Store
- Metode 20: Opret ny brugerprofil
- Metode 21: Udfør systemgendannelse
- Metode 22: Nulstil pc
Sådan rettes Windows Store 0x80072f05-fejl i Windows 10
Der er ingen enkelt væsentlig årsag, der forårsager Microsoft Store fejl 0x80072F05. Der er flere scenarier, der forårsager denne fejlkode, men du skal analysere den mest mulige årsag, der bidrager til denne fejl i din Windows 10-pc.
- Forkert/ustabil netværksforbindelse.
- Korrupt Microsoft Store-cache.
- Forældet Windows-operativsystem.
- Akkumulerede midlertidige filer.
- Forkerte indstillinger for dato og klokkeslæt.
- Utilstrækkelig drevplads til at installere nye apps og programmer.
- Korrupt applikation/program.
- Antivirus/firewall interferens.
- Midlertidige fejl forbundet med brugerprofilen.
- Systemversionen er ikke kompatibel med den app, der installeres i Microsoft Store.
Gå nu videre til næste afsnit for at løse den diskuterede fejl. Når du har identificeret den nøjagtige årsag, der forårsager Microsoft-fejl 0x80072F05 på din enhed, ville det være lettere at finde ud af, hvilken fejlfindingsmetode, der løser det samme. Ellers prøv alle nedenstående metoder for at løse problemet.
Metode 1: Sørg for korrekt netværksforbindelse
Du kan ikke installere eller downloade noget program eller program på din pc, hvis du ikke har tilstrækkelig internetforsyning. Test altid din båndbredde og test, om der er flere enheder tilsluttet det samme netværk.
- Prøv at oprette forbindelse til et andet netværk (andet Wi-Fi eller mobilt hotspot), og kontroller, om du står over for den samme fejl igen.
- Hvis du ikke står over for problemet i en anden netværksforbindelse, indikerer dette en problem i din netværksenhed og forbindelse.
Læs vores guide Sådan fejlfindes problemer med netværksforbindelse på Windows 10 for at fejlfinde dine netværksproblemer. Dette inkluderer genstart af router/modem, nulstilling af TCP/IP og ændring af netværksadapterindstillinger.
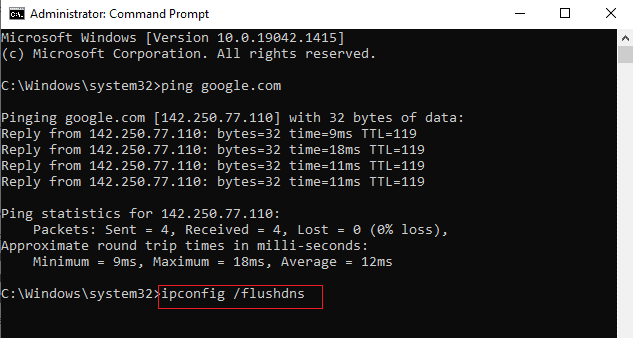
Metode 2: Genstart pc og router
Hvis der er nogen midlertidige fejl på din pc, vil du stå over for Minecraft fejlkode 0x80072F05. Det generelle trick til at løse alle de midlertidige fejl er at genstarte din computer. Du kan genstarte din pc ved at følge trinene.
1. Tryk på Windows + D-taster sammen for at gå til Desktop.
2. Tryk nu på Alt + F4 tasterne samtidig for at åbne Luk Windows ned vindue.
3. Vælg derefter Genstart mulighed fra rullemenuen og tryk Indtast nøgle.
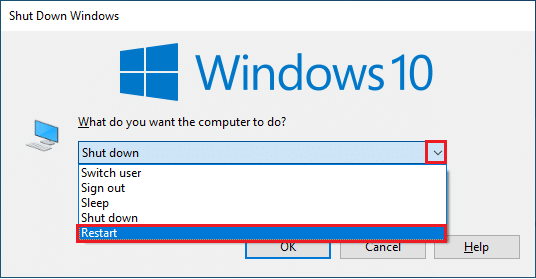
Hvis genstart af din Windows 10-pc ikke hjælper dig, er der en anden simpel løsning, der vil hjælpe dig med at rette 0x80072F05-fejl med enkle trin. Dette sikrer også en stærk og pålidelig netværksforbindelse. Du kan oprette en ny forbindelse ved at genstarte din internetrouter eller modem. Det bruges til at løse netværksforbindelsesproblemer og kan løse den diskuterede fejl. Du kan genstarte din router ved at følge vores guide til Genstart router eller modem. Når din router er genstartet, skal du kontrollere, om du er i stand til at oprette forbindelse til Microsoft Store uden fejl.

Læs også:Fix Kan ikke downloades fra Microsoft Store
Metode 3: Log ind igen
Fejl under login-processen for Microsoft-kontoen kan bidrage til Microsoft-fejl 0x80072F05. Så hvis du står over for fejlen, og du er uvidende om nogen årsager, skal du logge ud af din konto og logge ind igen. Her er et par instruktioner til at gøre det.
1. Tryk på Windows nøgle og type Microsoft Store, og klik videre Åben.

2. Klik nu videre Åben. Klik derefter på din profilikon efterfulgt af Log ud mulighed.
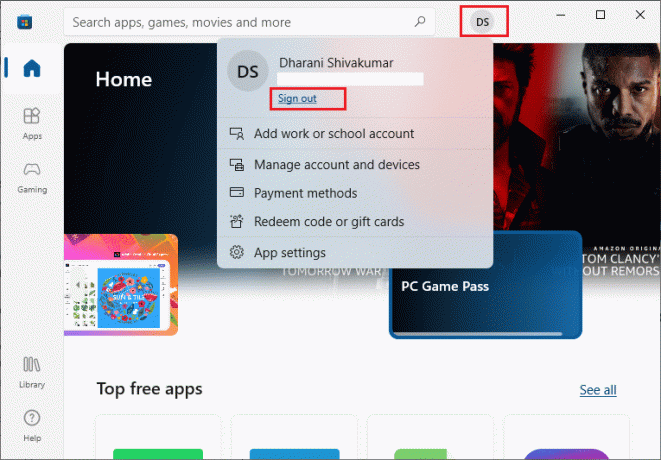
3. Klik nu videre Log ind som vist.
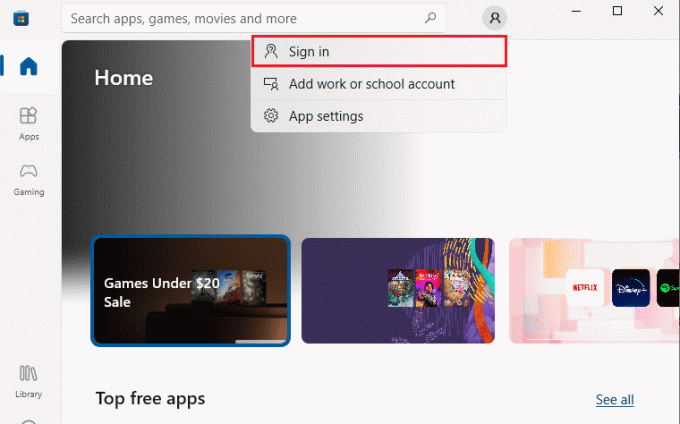
4. Vælg nu din Microsoft-konto og klik på Blive ved knap.
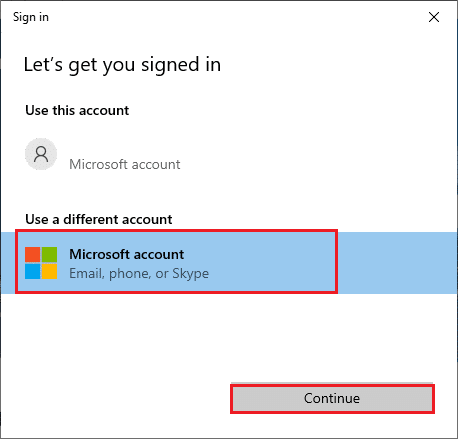
5. Indtast login-oplysninger og log ind igen på din Microsoft-konto.
Metode 4: Genstart Microsoft Store-processer
Hvis der ikke er nogen login-fejl, kan der være nogle korrupte Microsoft-processer, der bidrager til Microsoft-fejlkode 0x80072F05. Afslut alle Microsoft Store-processer som beskrevet nedenfor.
1. Tryk på Ctrl + Shift + Esc-tasterne samtidig for at åbne Jobliste.
2. Nu, i Processer fanen, klik på Microsoft Store og så Afslut opgave knap som vist.

3. Genstart Microsoft Store og kontroller, om Microsoft Store fejlkode 0x80072F05 er løst eller ej.
Læs også:Sådan nulstiller du adgangskoden til en Microsoft-konto
Metode 5: Afslut inkompatible baggrundsprocesser
Nogle inkompatible programmer og programmer, der kører i baggrunden, kan forstyrre Microsoft Store-downloadprocessen og bidrage til fejlkoden 0x80072F05. Du rådes til at lukke alle baggrundsprocesserne som anvist i vores guide Sådan afsluttes opgave i Windows 10.

Udover at lukke alle baggrundsprocesserne, kan du prøve at deaktivere alle opstartsprocesserne på din Windows 10-pc ved at følge vores vejledning 4 måder at deaktivere startprogrammer i Windows 10
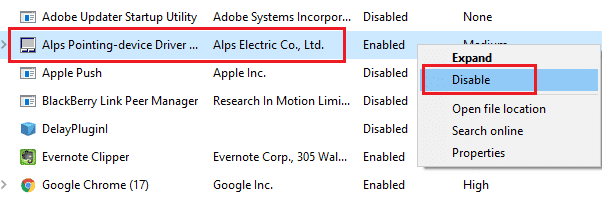
Metode 6: Synkroniser indstillinger for dato og klokkeslæt
For at installere ethvert spil eller program fra Microsoft Store skal din pc synkronisere dato- og tidsværdier til de globale indstillinger. Her er nogle instruktioner til at synkronisere dato, område og klokkeslæt på din Windows 10-pc.
1. tryk og hold Windows + I-taster sammen for at åbne Windows-indstillinger.
2. Vælg nu Tid & Sprog mulighed som vist.
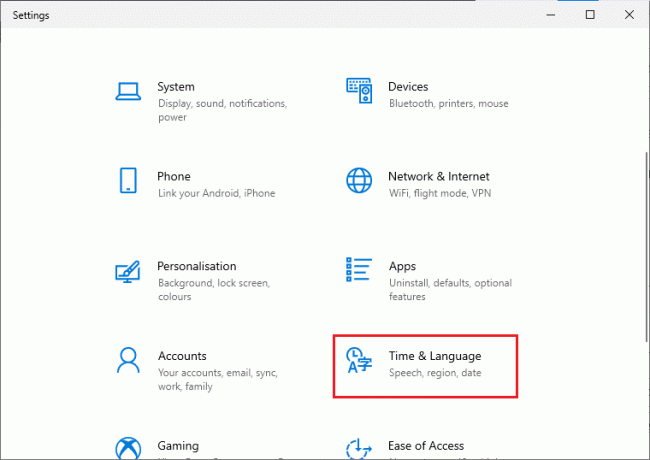
3. Dernæst i Dato tid fanen, skal du sikre dig de to værdier Indstil tiden automatisk og Indstil tidszonen automatisk muligheder er slået til.

4. Klik derefter på Synkroniser nu som fremhævet ovenfor.
Læs også:Sådan indløser du et gavekort på en Microsoft-konto
Metode 7: Kør Windows Store Apps Fejlfinding
Din Windows 10-pc har et indbygget fejlfindingsværktøj til at løse eventuelle problemer i Microsoft Store. Følg nedenstående trin for at køre Windows Store Apps fejlfinding.
1. Gå til søgemenu og type Fejlfinding af indstillinger som vist.

2. Klik nu videre Windows Store apps efterfulgt af Kør fejlfindingen som vist.

3. Hvis der er identificeret problemer efter fejlfindingsprocessen, skal du klikke på Anvend denne rettelse.
4. Til sidst skal du følge instruktionerne som angivet i de kommende prompter og genstart din pc.
Metode 8: Slet Windows Store Cache
Korrupte cache og korrupte data i Microsoft Store vil bidrage til Microsoft Store fejlkode 0x80072F05. Følg nedenstående instruktioner for at slette Windows Store-cache.
1. Start Løb dialogboksen ved at trykke på Windows + R-taster sammen.
2. Skriv nu wsreset.exe og ramte Gå ind.
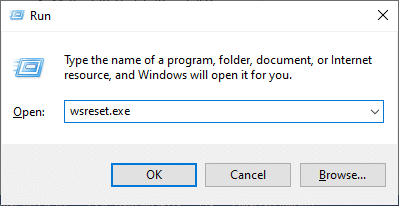
Sørg for, at du har rettet Microsoft Store-fejlkoden 0x80072F05-problemet.
Læs også:Sådan løses problemet med langsom download i Microsoft Store?
Metode 9: Genstart Essential Windows Services
Nogle vigtige Windows-tjenester som Windows Update og Background Intelligent Transfer-tjenester skal være aktiveret på din computer for at undgå 0x80072F05 Windows-butiksfejl. Background Intelligent Transfer-tjenesterne bruger enhver ledig båndbredde til at installere de seneste opdateringer, så din computer kun installerer enhver opdatering, hvis der ikke er nogen anden installation i gang. Hvis disse tjenester er deaktiveret i dit system, er der større sandsynlighed for, at du står over for den diskuterede fejl. Genstart derfor vigtige Windows-tjenester som beskrevet nedenfor.
1. Tryk på Windows nøgle, type Tjenester, og klik på Kør som administrator.
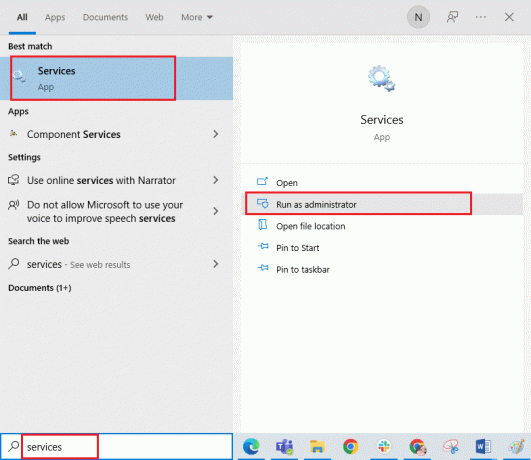
2. Rul nu ned og dobbeltklik på Baggrunds Intelligent Transfer Service.
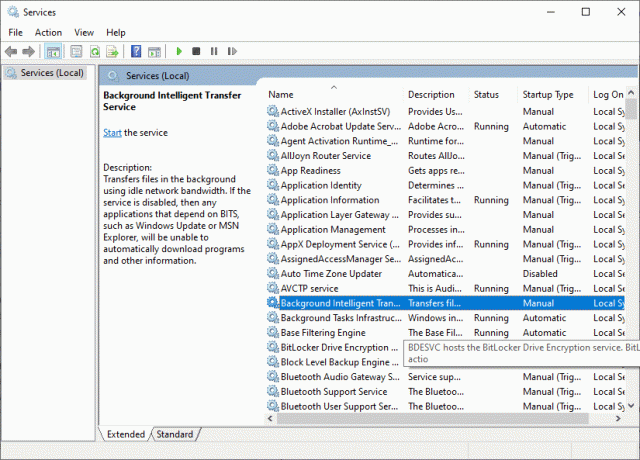
3. Vælg nu Opstartstype til Automatisk, som afbildet.
Bemærk: Hvis Servicestatus er Holdt op, og klik derefter på Start knap. Hvis Servicestatus er Løb, Klik på Hold op og start den igen.
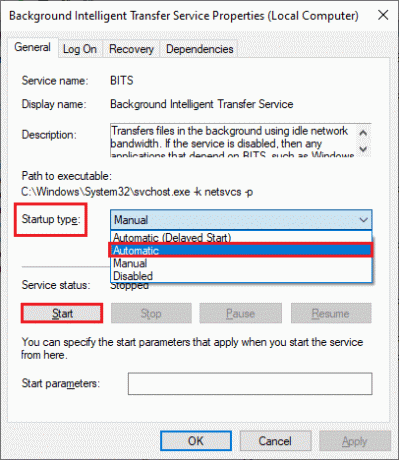
4. Klik på Anvend > OK for at gemme ændringerne.
5. Gentag alle disse trin for andre Windows-tjenester som f.eks Cryptographic, Network Location Awareness, MSI Installer og Windows Update Services.
Metode 10: Fjern midlertidige filer
Hvis der ikke er tilstrækkelig plads på din Windows 10-pc, kan du ikke tilføje eller installere nye applikationer eller programmer. Tjek først, om du har nok plads på dit drev, og hvis der ikke er tilstrækkelig plads, skal du rydde alle midlertidige filer som beskrevet nedenfor.
Trin I: Tjek Drive Space
For at kontrollere drevpladsen i din Windows 10-pc skal du følge nedenstående trin.
1. tryk og hold Windows + E-taster sammen for at åbne File Explorer.
2. Klik nu videre Denne pc fra venstre skærm.
3. Tjek diskpladsen under Enheder og drivere som vist. Hvis de er i rød farve, kan du overveje at rydde de midlertidige filer.
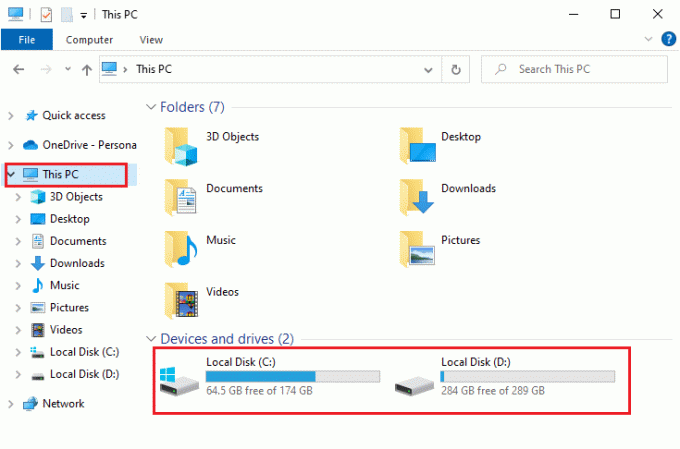
Trin II: Ryd midlertidige filer
Midlertidige filer gemmes på din pc for at forbedre hastigheden af dine søgekriterier. Også når disse filer akkumuleres over tid og resulterer i utilstrækkelig plads på din Windows 10-pc. For at installere nye applikationer fra Microsoft Store og undgå fejlkode 0x80072F05, skal du rydde lidt plads på din computer.
Her er vores guide 10 måder at frigøre harddiskplads på Windows der hjælper dig med at rydde alle unødvendige filer på din computer. Følg det samme for at rette Microsoft-fejlkoden.
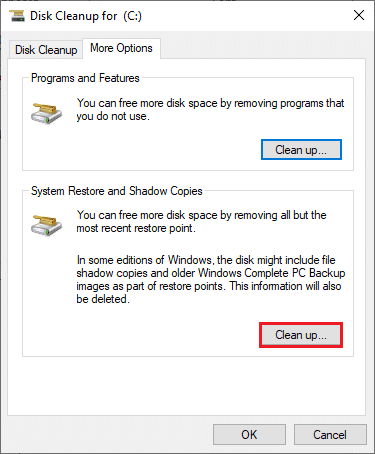
Læs også:Ret Windows Store-fejl 0x80072ee7
Metode 11: Installer Apps-opdateringer
For at rette Microsoft-fejl 0x80072F05 skal du sørge for, at alle applikationerne i dit Microsoft Store-bibliotek er opdateret til den nyeste version. Hvis der er mange afventende opdateringer, kan nye opdateringer eller installationer støde på flere fejl under processen. Følg nedenstående trin for at installere Microsoft Store-appopdateringer.
1. Gå til søgemenuen og skriv Microsoft Store. Klik derefter på Åben.

2. Klik derefter på Bibliotek ikonet i nederste venstre hjørne af Microsoft Store vindue.
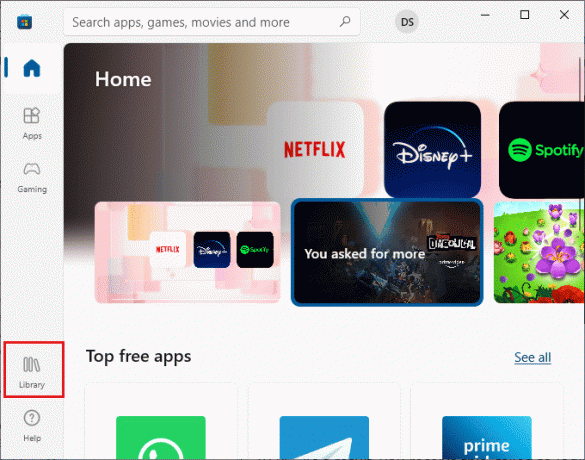
3. Klik derefter på Få opdateringer knap som vist.
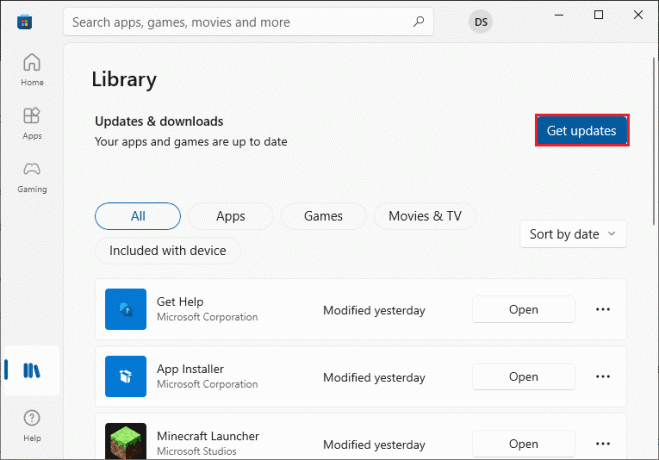
4. Klik derefter på Opdater alle knappen som fremhævet.
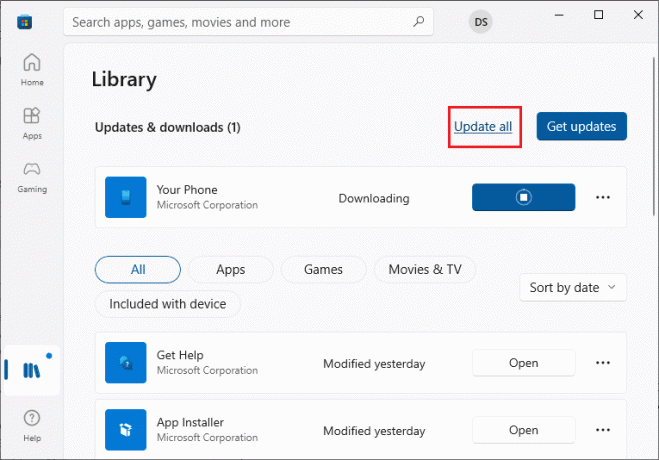
5. Vent på, at opdateringerne bliver downloadet til din Windows 10-pc, og sørg for, at du får Dine apps og spil er opdateret hurtig.
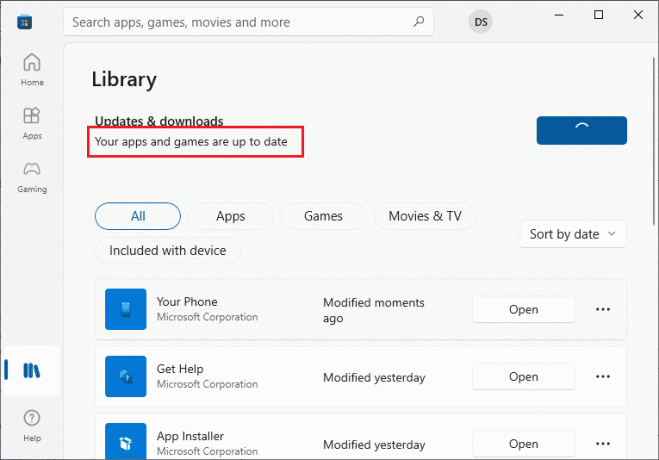
Metode 12: Opdater Windows
Hvis der er fejl, fejl og patch-relaterede problemer på din Windows 10-computer, kan du muligvis ikke installere nye apps og spil. Dette problem kan løses ved at installere Windows opdatering. Tjek først, om du bruger en opdateret version af operativsystemet, eller om der er en afventende opdatering i aktion, følg trinene som anvist i vores vejledning Sådan downloades og installeres Windows 10 seneste opdatering

Efter opdatering af versionen af Windows-operativsystemet, skal du kontrollere, om du har rettet Windows Store 0x80072f05 fejl.
Læs også:Ret Windows 10 0xc004f075 fejl
Metode 13: Deaktiver proxy og VPN
Proxyservere og VPN-tjenester skjuler din internetidentitet, men hvis indstillingerne er inkompatible med din computer, vil du stå over for flere fejl. Et sådant problem er Microsoft fejlkode 0x80072F05. Følg vores guide for at deaktivere proxy- og VPN-tjenester Sådan deaktiveres VPN og proxy på Windows 10, og implementer trinene som anvist i artiklen.

Efter at have deaktiveret VPN-klienten og proxyservere, skal du kontrollere, om du har rettet fejlkoden 0x80073D12. Igen, hvis problemet irriterer dig, skal du oprette forbindelse til en mobilt hotspot og tjek om det gentager sig igen.
Metode 14: Brug Google DNS-adresse
Mange brugere har foreslået, at brug af Google DNS-adresser vil løse eventuelle konflikter, der opstår under installationen af spil og applikationer fra Microsoft Store. Hvis du står over for Microsoft fejlkode 0x80072F05, følg vores guide på Sådan ændres DNS-indstillinger i Windows 10.
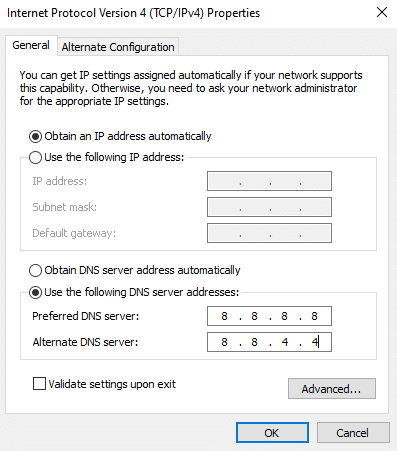
Når du har skiftet til Google DNS-adresse, skal du kontrollere, om du kan installere nye applikationer fra Microsoft Store.
Læs også:Sådan afinstalleres McAfee LiveSafe i Windows 10
Metode 15: Deaktiver Antivirus Suite midlertidigt (hvis relevant)
Nogle gange, hvis du prøver at installere nogle ejendommelige apps eller spil fra Microsoft Store, identificerer antiviruspakken på din computer det som en trussel og forhindrer appen i at blive installeret. Så deaktiver klogt ethvert tredjeparts antivirusprogram eller indbygget sikkerhedspakke på din pc ved at følge trinene som vist i vores vejledning Sådan deaktiveres antivirus midlertidigt på Windows 10 .
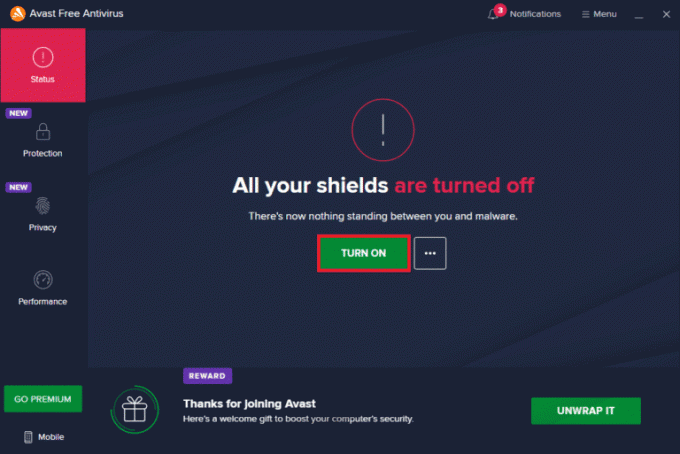
Når du har installeret det nødvendige program på din pc, skal du sørge for at aktivere sikkerhedspakken igen for at forhindre ondsindede angreb.
Metode 16: Deaktiver Windows Defender Firewall (anbefales ikke)
I lighed med et antivirusprogram kan Windows Defender-firewallen på din computer forhindre enhver app i at blive downloadet via Microsoft Store. Så i dette tilfælde har du mindsket alvoren af sikkerhedspakken (hvidliste nogle få funktioner) eller helt deaktivere Windows Defender Firewall som anvist i vores vejledning Sådan deaktiveres Windows 10 Firewall
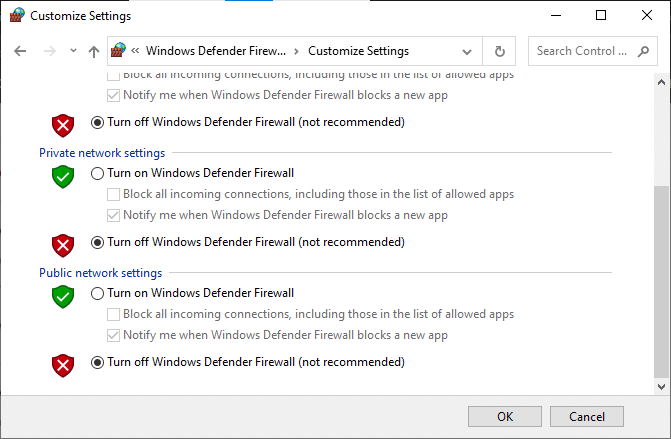
Når du har installeret dit program, skal du sørge for at aktivere Firewall-pakken igen og fortsætte med at bruge din pc.
Læs også: Ret Windows Update Download 0x800f0984 2H1-fejl
Metode 17: Reparer og nulstil problematisk app
Hvis ingen af metoderne har hjulpet dig med at rette Windows Store 0x80072f05 fejl, vil denne metode være en enkel og effektiv løsning. Hvis du opdaterer en tilføjelse til en app eller blot downloader de nyeste patches, og den omtalte fejl kan opstå, kan du prøve at reparere applikationen eller nulstille den om nødvendigt som beskrevet nedenfor.
Bemærk: Her, den Minecraft Launcher app er taget som eksempel til demonstration. Følg trinene i henhold til din app.
1. Tryk på Windows nøgle og type Minecraft Launcher, og klik derefter på App-indstillinger.

2. Rul først ned Indstillinger skærmen og klik på Reparation mulighed.
Bemærk: Dine appdata vil ikke blive påvirket under reparation Minecraft Launcher.

3. Tjek om du har rettet fejlen. Hvis ikke, klik på Nulstil mulighed som vist.
Bemærk: Nulstilling Minecraft Launcher sletter appdataene.
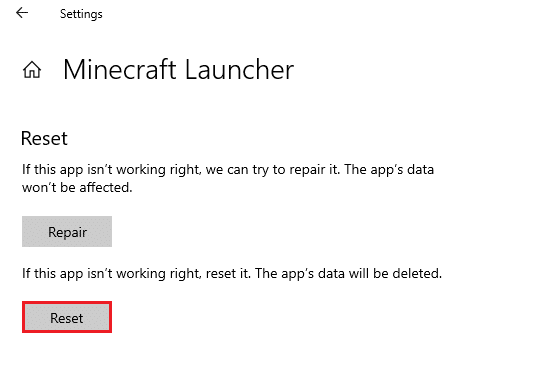
4. Endelig, genstartdin pc og kontroller, om du har rettet Microsoft-fejlkode 0x80072F05, der opstår, mens du installerer opdateringer af enhver applikation.
Metode 18: Genregistrer Microsoft Store
Hvis nulstilling af Microsoft Store ikke løser koden 0x80072F05, kan genregistrering af Windows Store måske hjælpe dig. Følg som anvist nedenfor.
1. Tryk på Windows nøgle og type Windows PowerShell, og klik derefter på Kør som administrator.

3. Indtast nu det givne kommando og ramte Indtast nøgle.
PowerShell -ExecutionPolicy Unrestricted -Command "& {$manifest = (Get-AppxPackage Microsoft. WindowsStore).InstallLocation + 'AppxManifest.xml'; Add-AppxPackage -DisableDevelopmentMode -Register $manifest}

4. Vent, indtil kommandoerne er udført, og nu vil du ikke stå over for den diskuterede fejl igen.
Læs også:Hvor installerer Microsoft Store spil?
Metode 19: Geninstaller Microsoft Store
Hvis ingen af de ovenfor diskuterede metoder har hjulpet dig med at rette Windows Store 0x80072f05 fejl, så er den sidste mulighed for at løse problemet at geninstallere Microsoft Store. Denne afinstallationsproces kan ikke implementeres af Kontrolpanel eller Indstillinger procedure. PowerShell-kommandoer hjælper dig med at geninstallere Microsoft Store som beskrevet nedenfor.
1. Start Windows PowerShell som administrator.
2. Skriv nu get-appxpackage –allusers og ramte Indtast nøgle.
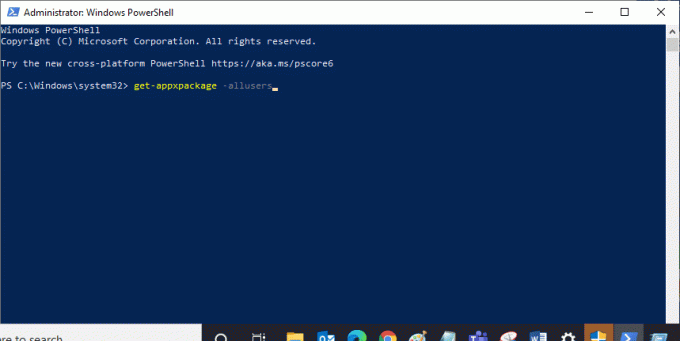
3. Søg nu efter Microsoft. WindowsStore Navngiv og kopiér indtastningen af PakkeFuldt Navn.
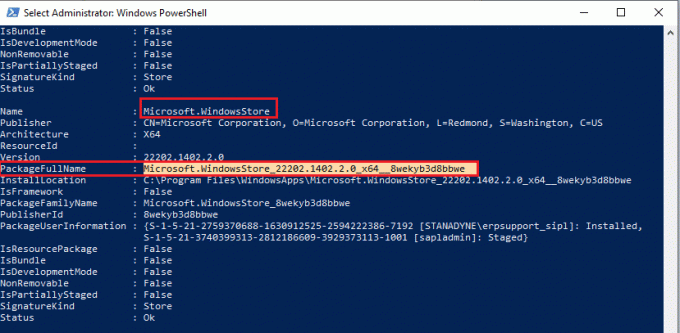
4. Gå nu til en ny linje i PowerShell-vinduet og skriv remove-appxpackage efterfulgt af et mellemrum og linjen du har kopieret i før-trinnet. Det ser ud som om,
remove-appxpackage Microsoft. WindowsStore_22202.1402.2.0_x64__8wekyb3d8bbwe
Bemærk: Kommandoen kan variere lidt afhængigt af den version af Windows du bruger.
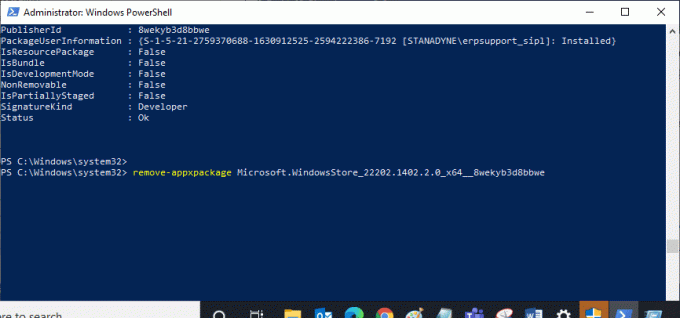
5. Nu, Microsoft Store vil blive slettet fra din pc. Nu, genstart din pc.
6. Åbn derefter igen for at geninstallere det Windows PowerShell som administrator og skriv følgende kommando.
Add-AppxPackage -registrer "C:\Program Files\WindowsApps\Microsoft. WindowsStore_11804.1001.8.0_x64__8wekyb3d8bbwe\AppxManifest.xml" –DisableDevelopmentMode

7. Endelig vil Microsoft Store blive geninstalleret på din pc, og du vil ikke stå over for Windows Store 0x80072f05 fejl.
Metode 20: Opret ny brugerprofil
Nogle brugere har rapporteret at oprette en ny brugerprofil rettet Microsoft-fejl 0x80072F05. Du kan oprette en ny brugerprofil ved at følge trinene beskrevet i vores guide, Sådan opretter du en lokal brugerkonto på Windows 10
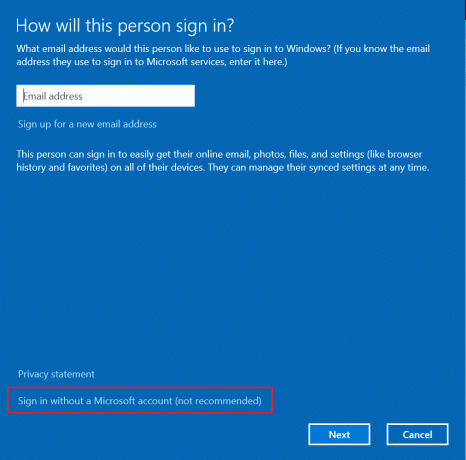
Læs også: Ret Microsoft Store, der ikke installerer apps
Metode 21: Udfør systemgendannelse
Hvis du stadig kæmper med Windows Store 0x80072f05 fejl, så prøv at gendanne din computer til den tidligere version, hvor den fungerede godt. Du kan nemt implementere det samme ved at følge vores guide på Sådan bruger du Systemgendannelse på Windows 10.

Metode 22: Nulstil pc
Hvis du ikke finder nogen problemer med Microsoft Store, men stadig står over for Microsoft Store-fejl Microsoft-fejl 0x80072F05, råder vi dig til at nulstille din computer. For at løse det diskuterede problem skal du følge trinene i vores vejledning Sådan nulstiller du Windows 10 uden at miste data.

Anbefalede:
- Sådan kommer du blandt os på Linux
- Ret Windows 10 Update Store-fejl 0x80D05001
- Ret Microsoft Store 0x80246019 fejl
- Ret Microsoft Store-fejl 0x80073D12 i Windows 10
Vi håber, at guiden var nyttig, og at du var i stand til at rette Windows Store 0x80072F05 fejl. Fortsæt med at besøge vores side for flere fede tips og tricks, og efterlad dine kommentarer nedenfor. Fortæl os, hvad du vil lære om næste gang.