Reparer Disney Plus Hotstar-appen, der ikke indlæses
Miscellanea / / May 04, 2022

Disney har nogle af de mest kendte film- og tv-franchises. Disney Plus, virksomhedens egen streamingtjeneste, er netop blevet introduceret. Med en omfattende videosamling, der omfatter stort set alle Disney-film og tv-afsnit, er Disney Plus en af de mest populære streamingtjenester. Men nedbrudte eller beskadigede apps er en typisk hændelse på store streamingtjenester, og Disney Plus er ligesom alle de andre store sider som Netflix, Amazon Prime, Hotstar og andre ingen undtagelse. Hvis du har haft et lignende Disney Plus-problem, der ikke læser, skal du fortsætte med at læse for at finde ud af, hvordan du løser dine Disney Plus-indlæsningsproblemer.

Indhold
- Sådan rettes Disney Plus Hotstar-appen, der ikke indlæses
- Grundlæggende fejlfindingsmetoder
- Metode 1: Genstart Disney Plus Hotstar
- Metode 2: Opdater Disney Plus Hotstar
- Metode 3: Juster videokvalitet
- Metode 4: Ryd app-cache
- Metode 5: Geninstaller Disney Plus Hotstar-appen
- Metode 6: Brug VPN-server
- Metode 7: Deaktiver IPv6 (på Windows)
- Metode 8: Deaktiver Adblockers (på Windows)
- Metode 9: Deaktiver proxy- og VPN-server (på Windows)
- Metode 10: Kontakt Hjælp
Sådan rettes Disney Plus Hotstar-appen, der ikke indlæses
Før du går direkte ind i midlerne, skal du finde ud af, hvad der forårsager problemet. Først skal du gøre dig bekendt med de mest almindelige årsager til Disney Plus Hotstar ikke indlæser.
- Den største årsag til problemet kan være en upålidelig internetforbindelse eller en forbindelse, der ikke fungerer korrekt.
- Nogle Disney Plus cachede filer kan blive beskadiget eller slettet, hvilket får Disney Plus til at holde op med at fungere.
- På grund af din routers IPv6-adresse til DNS kan visse netværksindstillinger være inkompatible.
- Hvis du har adblockere installeret på din computer, kan de forstyrre opstarten af Disney Plus.
- Disney Plus-serveren er muligvis nede på grund af vedligeholdelse.
- Der kan være problemer med den video, du afspiller i øjeblikket.
- VPN blokerer muligvis din brug.
- Nogle gange kan installationsfilen være korrupt eller beskadiget.
- Du deler båndbredde med dem, hvis du har andre enheder tilsluttet det samme netværk og aktivt bruger det.
Disney Plus-tjenesten er tilgængelig via en webbrowser på en pc, specialiserede mobilapplikationer og indbyggede Smart TV-apps. Disney Plus leverer ligesom andre online streamingtjenester HD-streaming. Alt er vidunderligt, indtil du ikke kan få adgang til Disney Plus. Visse brugere har rapporteret, at Disney Plus ikke indlæser et problem.
Bemærk: Sørg for, at din enhed er kompatibel med streamingtjenesten for at undgå problemer. Nedenfor er listen over kompatibilitet, der kræves for at forhindre problemer.
- iOS 10 og nyere
- iPad 10 ovenfor
- Android mobil 4.4.4
- Google Chrome v 75 og nyere
- Safari v 11 og nyere
- Microsoft Edge v 79 og nyere
- Mozilla Firefox
- Mac OS 10.2 og nyere
- Opera
- UR browser
Grundlæggende fejlfindingsmetoder
Før du prøver nogen avancerede fejlfindingsmetoder, skal du prøve disse grundlæggende fejlfindingsmetoder først. Da en simpel metode ville hjælpe dig med at løse problemet hurtigt.
- Det kan være trægt, eller ping kan være alvorligt, hvilket forhindrer dig i at se Disney Plus. Så det er vigtigt, at du undersøger internetforbindelsens hastighed og funktionalitet ved at køre en hastighedstest.

- Opgrader til et Ethernet-kabel for en mere konsekvent internetforbindelse, hvis du bruger Wi-Fi.
- Prøve genstarter din router for at løse eventuelle problemer med din internetforbindelse.
- Du kan også genstart din enhed. Det kan være alt som Android, iPhone eller PC.
- Afbryd alle andre enheder og se, om Disney Plus begynder at streame.
- Hvis du stadig har problemer med at oprette forbindelse til Disney Plus, skal du kontrollere, om den er nede. Neddetektor holder styr på status for websteder og tjenester, så du kan se, hvad Disney Plus netværksstatusside har at sige.
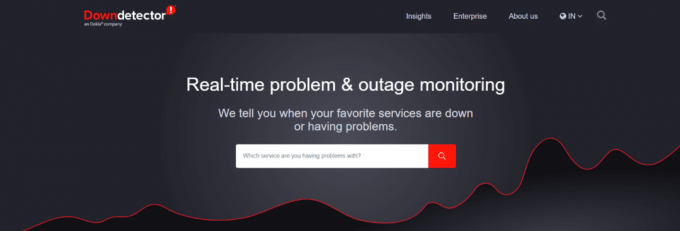
- Du kan også prøv at afspille en anden video for at finde ud af, om problemet ligger i den aktuelle video eller tjenesten.
- Det er muligt, at Disney Plus ikke fungerer på en bestemt enhed af forskellige årsager. Men for mange brugere, skifte til enforskelligeenhed ser ud til at virke.
Bemærk: Da smartphones ikke har de samme indstillingsmuligheder, og de varierer fra producent til producent, skal du derfor sikre dig de korrekte indstillinger, før du ændrer nogen. De nævnte trin blev udført på OnePlus Nord til Android og iPhone XS Max til iOS.
Metode 1: Genstart Disney Plus Hotstar
Du kan have problemer som følge af fejl og fejl. Genstart Disney Plus-appen, hvis det er nødvendigt. Forskellige problemer og fejl kan løses med en simpel genstart. Følg nedenstående trin.
Mulighed I: På Android
1. På Android skal du trykke på multitasking-ikon.

2. Derefter, stryg op det Hotstar app.

Mulighed II: På iPhone
1. For at få adgang til Disney Plus-appen på iOS, stryg op fra bunden af skærmen.
2. Stryg derefter op Hotstar app.

Mulighed III: På Windows
1. Luk browseren for at afslutte Disney Plus på din pc ved at klikke på Tæt ikon.

Læs også:Hvor mange mennesker kan se Disney Plus på én gang?
Metode 2: Opdater Disney Plus Hotstar
Denne løsning er for alle med Disney Plus-appen installeret på deres Roku, TV, Firestick, Android, iOS eller andre enheder. Tjek, om din software kræver en opdatering, og installer den derefter for at løse problemet med Disney Plus, der ikke indlæses.
Mulighed I: På Android
Følg nedenstående trin.
1. Åbn Legetøjsbutik på din enhed.

2. Type Hotstar i søgelinjen og tryk på søgeresultat.

3. Tryk nu på Opdatering knap.

Mulighed II: På iPhone
1. Åben App butik på din enhed.

2. Tryk på din Profil.

3. Søg nu efter Hotstar og tryk på Opdatering ved siden af.
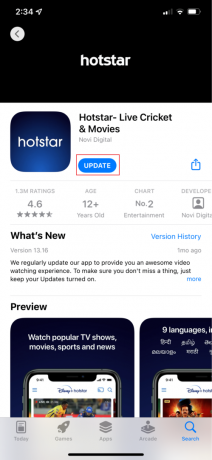
Læs også:Sådan stopper du automatisk download i WhatsApp på Android og iPhone
Metode 3: Juster videokvalitet
Nogle gange kan videokvaliteten forårsage, at denne fejl opstår. Du kan betragte dette som en midlertidig løsning, da du skal se din video i lav kvalitet. Følg nedenstående trin.
1. Åben Hotstar App.

2. Tryk på tre vandrette linjer øverst til venstre på skærmen.

3. Trykke på Præferencer.

4. Tryk nu på Foretrukken videokvalitet.

5. Trykke på Auto.
Bemærk: Du kan også vælge SD for den laveste videokvalitet.
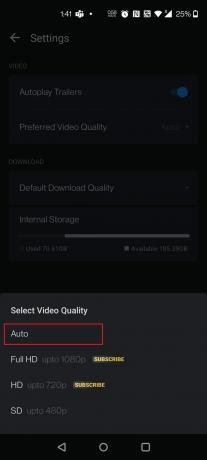
6. Tryk nu på Standard downloadkvalitet.

7. Trykke på Spørg altid.
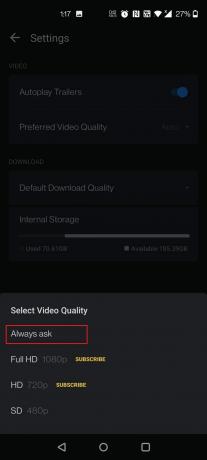
Læs også:Er Incredibles 2 på Netflix?
Metode 4: Ryd app-cache
Der kan være chancer for, at du kan have en korrupt programcache. Så prøv at rydde caches på enheden ved at følge nedenstående trin.
Mulighed I: På Android
At rydde cachen på Android er så simpelt som et par tryk. Fremgangsmåden varierer afhængigt af hvilken version af Android du bruger, men sådan fungerer det generelt:
1. Åben Indstillinger.

2. Trykke på Apps og meddelelser.

3. Tryk på Hotstar app.

4. Trykke på Opbevaring og cache.

5. Trykke på Ryd cache.

Mulighed II: På iPhone
Hvis du bruger en iPhone eller iPad, bliver du nødt til at fjerne appen og geninstallere Disney Plus gennem App Store, fordi iOS ikke giver en enkel mulighed for at slette programcachen. Følg den næste metode for at geninstallere Disney Plus Hotstar-appen på iPhone og løse problemer med indlæsning af Disney Plus.
Metode 5: Geninstaller Disney Plus Hotstar-appen
Hvis ingen af de ovennævnte alternativer løser problemet på Android eller iPhone, bør brugere af Disney Plus-appen overveje at slette og geninstallere softwaren.
Mulighed I: På Android
1. Langt tryk på Hotstar app.

2. Trykke på Afinstaller.

3. Trykke på Okay for at bekræfte prompten.

4. Tryk nu længe på Strøm knap.
5. Trykke på Genstart.

7. Åbn nu Legetøjsbutik på din enhed.

8. Type Hotstar i søgelinjen og tryk på søgeresultat.

9. Tryk nu på Installere knap.

10. Tryk på Åben knappen for at starte appen.

Læs også:Fix Kan ikke installere appen Fejlkode 910 i Google Play Butik
Mulighed II: På iPhone
1. Tryk på Hotstar app-ikon i et par sekunder.

2. Tryk derefter på Fjern app.

3. Her, tryk på Slet app.

4. Tryk derefter på Slet.

5. Derefter, genstartdin enhed.
6. Trykke på App butik.

7. Søg efter Hotstar app og installere det.
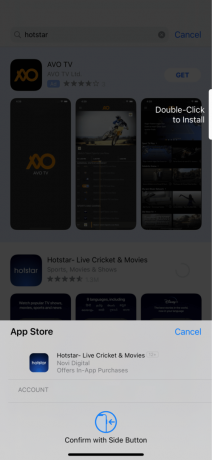
Metode 6: Brug VPN-server
Disney Plus er ikke tilgængelig i alle lande! Det er geo-begrænset, så det viser dig kun de fantastiske film, hvis de er tilgængelige i dit område. Hvis du prøver at se en film i et ikke-understøttet land, så er dette problemet. VPN'er bruges til flere formål, herunder sikkerhed og placering. Husk, at geo-begrænsede tjenester ikke kan lide VPN'er og normalt vil blokere kunder, hvis en bliver identificeret. Læs vores guide på Sådan opsætter du en VPN på Windows 10 for at nyde Disney Plus i din browser. Og du kan også få adgang til Disney Plus Hotstar ved at følge vores guide for at få adgang til blokerede websteder på Android.

Læs også:Top 9 bedste gratis ubegrænsede VPN til Android
Metode 7: Deaktiver IPv6 (på Windows)
Der er en IPv6-adresse for DNS i enhedens netværksindstillinger, som gør det muligt for enhederne at bruge DNS. Dette forårsager dog problemer for visse kunder, når de prøver at lancere Disney Plus. Som et resultat kunne de løse Disney Plus ikke-indlæsningsproblemet ved at fjerne IPV6. For at gøre det skal du følge nedenstående retningslinjer:
1. Start Løb dialogboksen ved at trykke på Windows + R-taster sammen.
2. Skriv nu ncpa.cpl og ramte Indtast nøgle.

3. Højreklik nu på den aktive netværksadapter og klik på Ejendomme som vist.
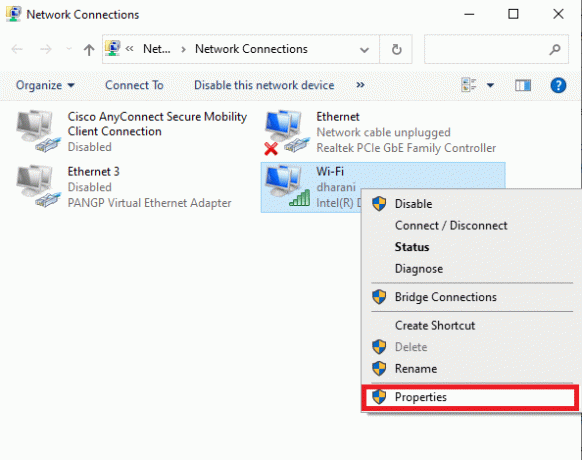
4. Fjern nu markeringen af Internetprotokol version 6 (TCP/IPv6) mulighed som vist nedenfor.
5. Klik endelig videre Okay for at gemme ændringerne.
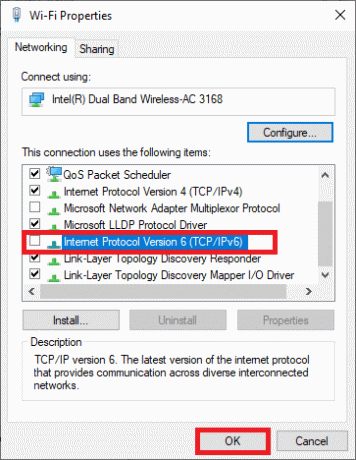
Bemærk: Hvis du bruger flere netværksforbindelser, skal du navigere for at deaktivere alle yderligere forbindelser undtagen den, du bruger, og kontrollere, om problemet er løst.

Metode 8: Deaktiver Adblockers (på Windows)
Adskillige brugere har bevist, at adblockers på deres enheder er kilden til problemet. Så hvis du har en Adblock-tilføjelse installeret, skal du afinstallere den. Følg instruktionerne nedenfor for at fjerne udvidelsen fra din Chrome-browser. For at gøre det skal du tage følgende trin:
1. Tryk på Windows nøgle, type Chrome, og klik på Åben.

2. Klik på lodrettre prikker som vist nedenfor.

3. Vælg nu Flere værktøjer og Udvidelser fra rullemenuen.

3. Derefter under Udvidelser Menu, sluk skiften for Adblock udvidelse.

Bemærk: Hvis det stadig ikke vil indlæses, skal du deaktivere andre udvidelser én efter én og prøve at åbne Disney Plus igen for at identificere gerningsmandens udvidelse.
Læs også:Sådan nulstiller du Amazon Prime Video Pin
Metode 9: Deaktiver proxy- og VPN-server (på Windows)
Hvis du bruger en VPN/proxy-forbindelse og står over for den omtalte fejl, skal du deaktivere dem midlertidigt for at rette denne fejl. Så efter at have deaktiveret VPN-tjenester, rådes du til at fjerne VPN-klienten fra din computer for at forhindre fejlen om kort tid, hvis du ikke finder nogen fejl. For at deaktivere proxy- og VPN-tjenester skal du følge vores vejledning på Sådan deaktiveres VPN og proxy på Windows 10.

Alligevel, hvis du står over for den samme fejl igen, så prøv at oprette forbindelse til en mobilt hotspot-netværk og tjek, om du kan rette Disney Plus ikke-indlæsningsfejl.
Metode 10: Kontakt Hjælp
Internetudbydere begrænser medietrafik for at undgå at overbelaste deres netværk og opkræver ekstra for brugere for en streaming plan. Spørg din internetudbyder om begrænsning af mediestreamingtjenester. Hvis dette er tilfældet, skal du muligvis opgradere dit abonnement for at se Disney Plus.
Hvis problemet ikke er blevet rettet, er det eneste tilbageværende alternativ at kontakte Disney Plus Hotstar hjælpecenter. Giv dem besked om, at Disney Plus-appen er holdt op med at fungere. Prøv, hvad de foreslår for at løse problemet på din enhed.

Anbefalede:
- Ret Windows Store 0x80072f05-fejl i Windows 10
- Top 9 bedste gratis ubegrænsede VPN til Android
- Sådan udføres Instagram-meddelelsesgendannelse
- Streamer John Wick nogen steder?
Vi håber, du fandt disse oplysninger nyttige, og at du var i stand til at rette Disney Plus indlæses ikke problemer. Fortæl os venligst, hvilken strategi, der viste sig at være den mest effektive. Hvis du har spørgsmål eller kommentarer, bedes du bruge formularen nedenfor. Fortæl os også, hvad du vil lære næste gang.



