9 bedste rettelser til Facebook-historier, der ikke vises på mobil og pc
Miscellanea / / May 04, 2022
Som de fleste sociale medieplatforme giver Facebook dig også mulighed for at se og dele historier, der forsvinder efter 24 timer. Men hvis du er blevet frataget denne funktion, fordi Facebook ikke viser historier, vil du måske rette det med det samme.
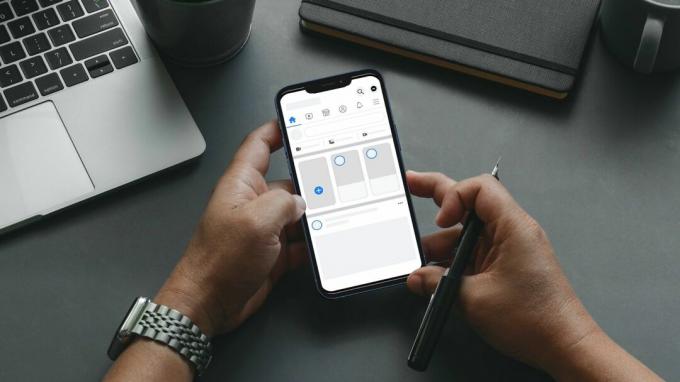
I denne vejledning har vi udarbejdet en liste over 9 fungerende løsninger, der skal hjælpe dig med at løse problemet Facebook historier viser ikke problemer på både mobil og pc. Så lad os starte.
1. Genstart app eller browser
Hvis det kun er en mindre fejl, der forhindrer Facebook i at indlæse historier på din telefon eller pc, burde en simpel genstart gøre det trick. Gå videre og genstart Facebook-appen på din Android eller iPhone for at se, om det hjælper. Tilsvarende, hvis du bruger Facebook på din pc, skal du genstarte browseren for at se, om det virker.
2. Deaktiver Data Saver i Facebook-appen
Du vil sandsynligvis bruge indstillingen Dataspare på Facebook, hvis du har et begrænset dataabonnement. Dette kan dog forhindre Facebook i at indlæse indhold til tider, og som følge heraf,
Facebook kan muligvis ikke indlæses historier til dig. For en optimal oplevelse bør du derfor overveje at deaktivere datasparemuligheden i Facebook-appen.Trin 1: Start Facebook på din Android eller iPhone. Tryk på de tre vandrette linjer i øverste højre hjørne for at besøge appmenuen.

Trin 2: Tryk på Indstillinger og privatliv nederst på skærmen. Vælg derefter Indstillinger.
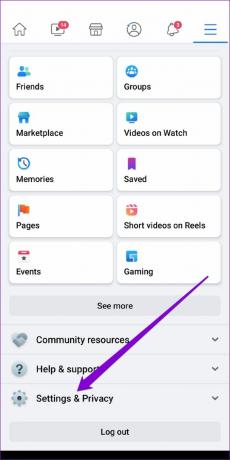

Trin 3: Tryk på Medier under Præferencer. Vælg indstillingen Optimeret fra følgende menu.


3. Tjek dæmpede historier
Hvis Facebook ikke viser historier fra bestemte venner, er der en chance for, at du ved et uheld har slået lyden fra deres historier. I så fald skal du følge nedenstående trin for at slå dem til.
Trin 1: Åbn Facebook-appen, og tryk på de tre vandrette linjer øverst til højre for at få adgang til appmenuen.

Trin 2: Tryk på Indstillinger og privatliv, og vælg Indstillinger.
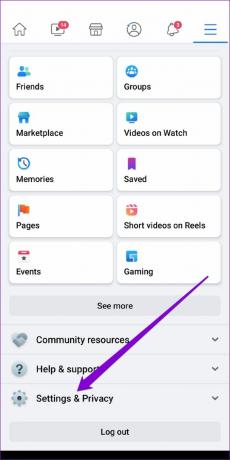

Trin 3: Rul ned til sektionen Målgruppe og synlighed, og vælg Historier.
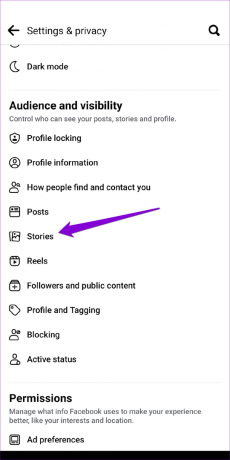
Trin 4: Tryk på historier, du har slået lyden fra.
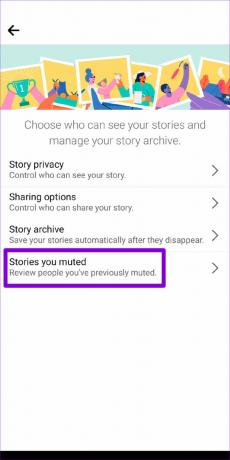
Trin 5: Du vil se en liste over venner, som du har slået lyden fra. Tryk på knappen Slå til ved siden af din vens navn for at se historier fra den person.
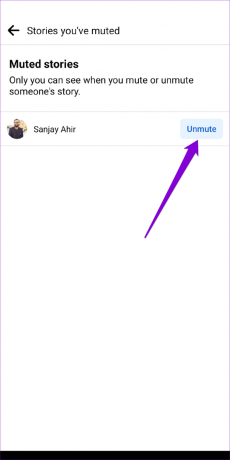
4. Administrer, hvem der kan se din historie
Hvis dine venner ikke kan se de historier, du poster på Facebook, er det en god idé at tjekke privatlivsindstillingerne i appen for at se, om du har skjulte historier fra nogen af dem.
Trin 1: I Facebook-appen skal du trykke på de tre vandrette linjer i øverste højre hjørne for at besøge appmenuen.

Trin 2: Tryk på Indstillinger og privatliv nederst. Fra følgende skærm, vælg Indstillinger.
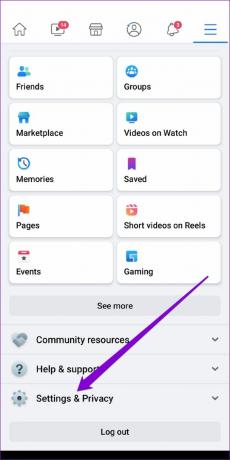

Trin 3: Tryk på Historier under Målgruppe og synlighed.
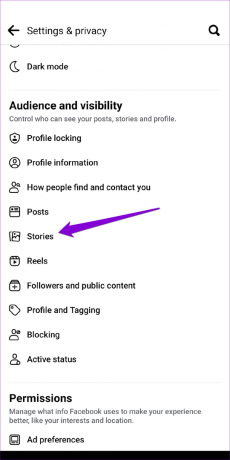
Trin 4: Vælg Historiebeskyttelse. Fra den næste skærm skal du vælge Offentlig eller Venner.
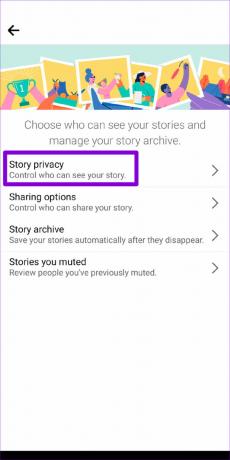

5. Ryd app-cache
Midlertidige data gemt af Facebook-appen kan også påvirke dens ydeevne, når den bliver forældet eller ødelagt. I så fald kan du prøve at rydde Facebooks app-cache for at se, om det forbedrer situationen.
Android
Trin 1: Tryk længe på Facebook-appikonet, og vælg Appinfo fra menuen, der popper op.

Trin 2: Gå til Lager og cache, og tryk på Ryd cache-indstillingen.
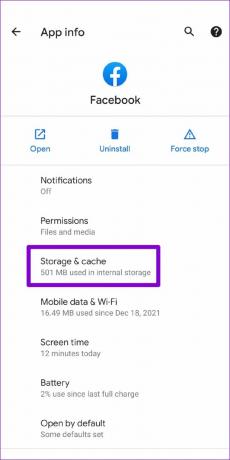

iPhone
Selvom iOS ikke tillader dig at rydde app-cache, kan du rydde cache og cookies indsamlet af Facebooks mobilbrowser. Følg nedenstående trin.
Trin 1: Start Facebook-appen på din iPhone. Tryk på menuikonet i nederste højre hjørne.

Trin 2: Udvid Indstillinger og Privatliv, og vælg Indstillinger.

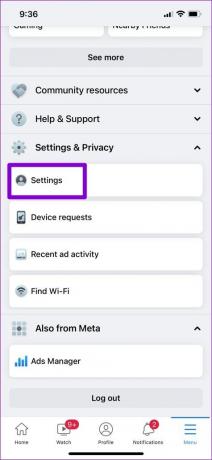
Trin 3: Rul ned til Tilladelser og tryk på Browser.

Trin 4: Tryk på knappen Ryd under Browsedata for at rydde data indsamlet af Facebooks mobilbrowser.
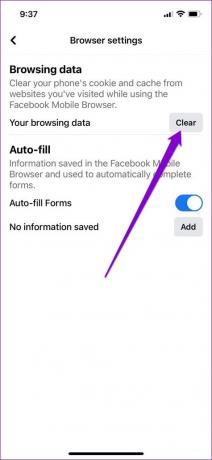
6. Ryd browserdata (Windows og macOS)
Tilsvarende, hvis du bruger Facebook på en webbrowser, bør det hjælpe at rydde den eksisterende browsercache.
For at rydde browsercache i Chrome eller Edge skal du trykke på Ctrl + Shift + Delete (Windows) eller Kommando + Shift + Delete (macOS) på dit tastatur for at åbne panelet Ryd browserdata. Vælg Altid i sektionen Tidsinterval, og marker de felter, der læser "Cookies og andre webstedsdata" og "Cachelagrede billeder og filer".
Klik til sidst på Ryd data.

7. Deaktiver udvidelser (Windows og macOS)
Hvis du har brugt tredjepartsudvidelser til at blokere annoncer, skal du anvende temaer eller forbedre din Facebook-oplevelse på nogen anden måde, så kunne sådanne problemer opstå. Det er muligt, at en af disse udvidelser forstyrrer Facebooks script og forhindrer det i at vise historier.
For at bekræfte dette skal du deaktivere alle udvidelser på din webbrowser og prøve at indlæse Facebook igen.
Indtast i Google Chrome chrome://extensions i adresselinjen og tryk på Enter. Sluk for alle udvidelser.

Ligeledes, hvis du bruger Facebook på Microsoft Edge, skal du indtaste edge://extensions i adresselinjen og tryk på Enter. Brug knapperne ud for udvidelser til at slå dem fra.

Når de er deaktiveret, kan du prøve at indlæse historier på Facebook. Hvis dette hjælper, kan du aktivere alle udvidelserne én efter én for at isolere synderen.
8. Opdater Facebook-appen
Facebook udgiver regelmæssigt appopdateringer for at tilføje nye funktioner, rette fejl og forbedre appens ydeevne. Det er sandsynligt, at du bruger en ældre version af appen, og historierne, der ikke viser problemet, opstår kun på grund af det. Opdater til den seneste version af Facebook-appen fra Play Store eller App Store for at se, om det virker.
9. Tjek historier på Messenger
Historier, du deler på Facebook, vises også i Facebook Messenger-appen, medmindre brugeren har ændret privatlivsindstillingerne. Så hvis intet virker, så gå over til fanen People i Facebook Messenger-appen for at se historier fra dine venner.

Hvert billede fortæller en historie
Facebook-historier er blevet et populært værktøj til at dele relevant indhold på kort sigt. Nogle gange kan Facebook undlade at vise dig historier af én grund. Forhåbentlig har rettelserne nævnt ovenfor hjulpet dig med at løse problemet for altid.
Sidst opdateret den 04. maj, 2022
Ovenstående artikel kan indeholde tilknyttede links, som hjælper med at understøtte Guiding Tech. Det påvirker dog ikke vores redaktionelle integritet. Indholdet forbliver upartisk og autentisk.

Skrevet af
Pankil er civilingeniør af profession, der startede sin rejse som forfatter på EOTO.tech. Han sluttede sig for nylig til Guiding Tech som freelanceskribent for at dække how-tos, forklaringer, købsvejledninger, tips og tricks til Android, iOS, Windows og Web.



