Sådan tager du skærmbilleder på Android Auto og Apple Carplay
Miscellanea / / May 05, 2022
I din bil er Android Auto og Apple CarPlay-grænsefladen gode ledsagere til at hjælpe dig, mens du kører. Begge grænseflader tilbyder mange ting, lige fra navigation til styring af medieafspilning. Hvis du spekulerer på, hvilken der gør det bedre, så læs vores sammenligning af Android Auto vs. Apple CarPlay.

Du ønsker måske at tage skærmbilleder af en placering, fejl eller enhver anden information fra din bil, som understøtter Android Auto eller Apple CarPlay. Det kunne være for at vise din ven, hvordan grænsefladen ser ud. Så her er, hvordan du kan tage skærmbilleder på Android Auto og Apple CarPlay.
Udover det kan du også tage et kig på nogle af de bedste Apple CarPlay tips og tricks for at forbedre din CarPlay-oplevelse.
Sådan tager du skærmbilleder på Android Auto
At tage skærmbilleder på Android Auto kræver, at du gør nogle forberedelser. Der er en indledende opsætningsproces, som du skal gennemgå for at aktivere muligheden for at tage skærmbilleder på Android Auto. Du skal bruge Android-telefonen parret med Android Auto i bilen. Til denne guide har vi parret en Samsung Galaxy-telefon og vil bruge skærmbilleder fra den enhed. Sådan gør du det.
Trin 1: Tilslut din telefon til din bils Android Auto hovedenhed.
Trin 2: Åbn appen Indstillinger på den Android-telefon, som du bruger til Android Auto.

Trin 3: Rul ned til afsnittet Avancerede funktioner, og tryk på det.
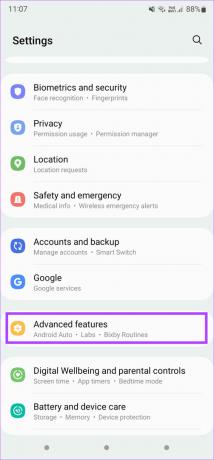
Trin 4: Du vil se Android Auto-indstillingen på skærmen Avancerede funktioner. Vælg Android Auto for at få adgang til indstillinger.

Hvis du ikke kan se Android Auto-indstillingen, kan du bruge søgelinjen i appen Indstillinger på din telefon til at lede efter den.
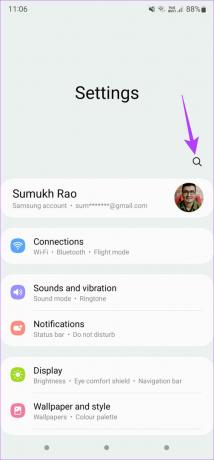
Skærmen, som du kan se nu, er Android Auto-præferenceskærmen. Det er her, du kan styre de forskellige indstillinger af Android Auto.

Trin 5: Rul ned på denne side til sektionen Om. Du finder fanen Version. Tryk på fanen Version flere gange kontinuerligt for at aktivere udviklerindstillinger. Dette svarer til at aktivere Udviklerindstillinger på din Android-telefon.
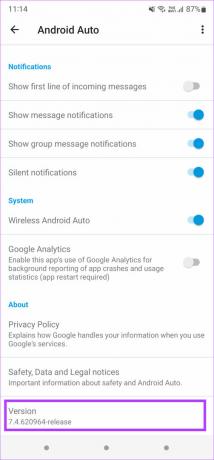
Trin 6: Efter at have trykket et par gange, skulle du nu se en dialogboks, der spørger, om du vil tillade udviklingsindstillinger. Vælg OK.
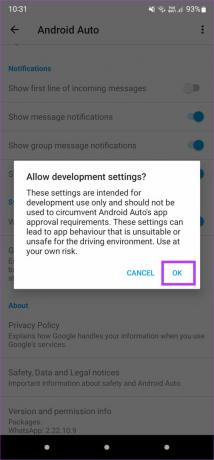
Din telefon vil aktivere udviklerindstillinger for Android Auto.
Trin 7: Tryk på menuen med tre prikker i øverste højre hjørne af skærmen.
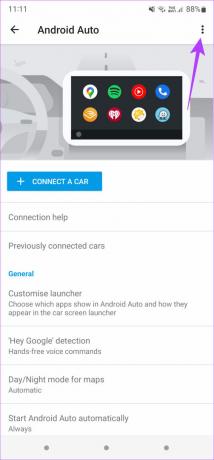
Trin 8: Vælg Udviklerindstillinger.

Trin 9: Du vil se flere muligheder på skærmen Udviklerindstillinger. Tryk på 'Del skærmbillede nu'.

Android Auto-grænsefladen tager skærmbilledet af skærmen. Det viser dig hele grænsefladen.

Du får mulighed for at dele skærmbilledet på din telefon. Vælg, hvor du vil uploade det, eller hvis du vil sende det til nogen. Der er dog ingen mulighed for at gemme skærmbilledet på din telefons interne lager.
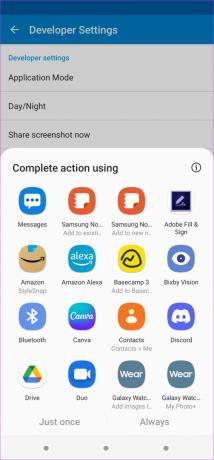
Sådan tager du skærmbilleder på Apple CarPlay
At tage et skærmbillede på Apple CarPlay er ret ligetil. I modsætning til Android Auto behøver du ikke gå gennem bøjler for at aktivere en sådan indstilling bare for at tage skærmbilleder. Sådan tager du et skærmbillede på Apple CarPlay.
Trin 1: Tilslut din iPhone til din bils Apple CarPlay hovedenhed. Du kan oprette forbindelse via kablet eller trådløs metode.
Hvis din bil ikke har trådløs Apple CarPlay, kan du få en CarPlay-kompatibel trådløs adapter.
Trin 2: Når Apple CarPlay-skærmen er spejlet på hovedenheden, skal du navigere til den skærm, du vil fange.
Trin 3: Tag et skærmbillede på din iPhone ved at trykke på Side- eller Power-knappen og Lydstyrke op-knappen på iPhones med Face ID. For iPhones med en fysisk Hjem-knap skal du trykke på side- eller tænd/sluk-knappen med Hjem-knappen.
Det er stort set det. Når du tager et skærmbillede på din iPhone, optages Apple CarPlay-skærmen også samtidigt. Du kan bekræfte dette ved at gå over til Fotos-appen på din iPhone. Du vil se to skærmbilleder - det ene af din iPhones skærm og det andet ville være CarPlay-skærmen.

På samme måde kan du også starte en skærmoptagelse på din iPhone, og CarPlay-skærmen bliver også gemt som en separat fil. CarPlay ser ud til at være den nemmere grænseflade at arbejde med og har endda flere nyttige funktioner som Genveje og automatiseringer som du kan prøve.
Fang dit kørselsinterface
Uanset om du bruger en Android-telefon eller en iPhone, kan du følge de respektive trin for at fange Android Auto- eller Apple CarPlay-skærmen i din bil. Det er lidt overraskende, at det er kedeligt at fange Android Auto-skærmen, hvorimod det er meget enklere på CarPlay. Forhåbentlig vil Google med fremtidige iterationer af Android introducere en nemmere måde at tage skærmbilleder på Android Auto.
Sidst opdateret den 5. maj, 2022
Ovenstående artikel kan indeholde tilknyttede links, som hjælper med at understøtte Guiding Tech. Det påvirker dog ikke vores redaktionelle integritet. Indholdet forbliver upartisk og autentisk.



