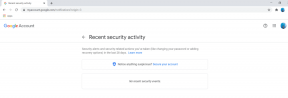7 bedste måder at ordne Microsoft Excel, der ikke åbner på Mac
Miscellanea / / May 06, 2022
Microsoft Excel er en fantastisk regnearksapp, der er en del af Microsoft Office-produktivitetspakken, også tilgængelig på Mac. Den er tilgængelig som en individuel app, og du behøver ikke at installere hele Office-pakken. Det gør det nemt for dig at arbejde med regnearkene på Mac, da appen tilbyder en meget lignende grænseflade sammenlignet med Windows-versionen.

Men hvad hvis Excel-appen nægter at åbne på din Mac? Ingen ønsker, at deres indsats er værd at spilde dage, uger eller måneder. Du kan prøve at fejlfinde appen. Vi har samlet en liste over løsninger til at reparere Microsoft Excel, der ikke åbner på Mac.
1. Tving afslutning og genstart Microsoft Excel-appen
Startende med den mest oplagte løsning, kan du først prøve at tvinge appen ud. Du kan genstarte den for at se, om den fungerer korrekt eller ej. Følg disse trin.
Trin 1: Klik på Apple-logoet i øverste venstre hjørne.

Trin 2: Vælg Force Quit fra rullemenuen.

Trin 3: Vælg Microsoft Excel fra listen over apps, og klik på Force Quit.

Trin 4: Genstart appen, og se, om den åbner nu på din Mac.
2. Opdater Microsoft Excel-appen
Microsoft skubber aktivt regelmæssige opdateringer til sine apps. Når appen ikke åbner på din Mac, bør du søge efter en opdatering. Sådan gør du.
Trin 1: Klik på App Store-ikonet øverst på Dock, åbn App Store. Du kan også trykke på Kommando+Mellemrum for at starte Spotlight-søgning, skriv App butik, og tryk på Retur for at starte App Store.

Trin 2: Klik på dine opdateringer i menuen til venstre.

Trin 3: Tryk på Kommando + R for at opdatere skærmen Opdateringer.
Download og installer opdateringen, hvis du ser en til Microsoft Excel. Prøv derefter at starte den på din Mac.
3. Start din Mac i fejlsikret tilstand
Opstart af din Mac i sikker tilstand vil hjælpe dig med at kontrollere, om der er nogen tredjeparts appinterferens, mens du åbner Microsoft Excel-appen. Fejlsikret tilstand deaktiverer alle tredjepartsapps og kun systemapps, mens du starter din Mac op.
Til M1 Mac-brugere
Følg disse trin, hvis du bruger en Mac med en M1-chip.
Trin 1: Klik på Apple-logoet i øverste venstre hjørne, og vælg Luk ned fra rullemenuen.

Trin 2: Når din Mac er lukket ned, skal du trykke og holde tænd/sluk-knappen nede for at se to opstartsmuligheder – Macintosh HD og Options.
Trin 3: Vælg Macintosh HD. Hold Shift-tasten nede, og klik på Fortsæt i fejlsikret tilstand.

Trin 4: Når din Mac er startet i fejlsikret tilstand, skal du prøve at starte Microsoft Excel.
Til Intel Mac-brugere
MacBook-brugere med en Intel-chip skal følge disse trin.
Trin 1: Klik på Apple-logoet i øverste venstre hjørne af skærmen, og vælg Genstart fra rullemenuen.

Trin 2: Tryk og hold Shift-tasten nede i det øjeblik, din Mac genstarter.
Trin 3: Slip Shift-tasten, når du ser login-vinduet på din skærm.
4. Fjern Microsoft Excel-præferencefiler
Microsoft Excel opretter en præferencefil med dine tilpasninger, f.eks. tastaturgenveje. Du kan rette op på, at Microsoft Excel ikke åbner på Mac ved at flytte præferencefilen midlertidigt. Dette vil afsløre, om brug af appen uden nogen tilpasning vil hjælpe eller ej.
Følg disse trin.
Trin 1: Start Finder-appen. Klik på indstillingen Gå på menulinjen øverst til venstre.

Trin 2: Vælg indstillingen Gå til mappe i rullemenuen.

Et søgefelt vises på din skærm.
Trin 3: Skriv ~/Bibliotek i søgefeltet og tryk på Retur.

Trin 4: Vælg det første søgeresultat.

Trin 5: Vælg mappen Containere på listen.

Trin 6: Efter at have åbnet mappen, skriv com.microsoft. Excel.plist i søgefeltet i øverste højre hjørne.
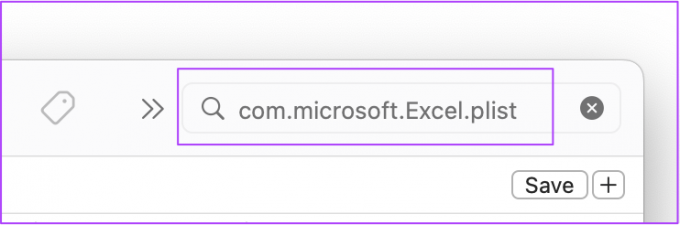
Trin 7: Vælg filen og træk den mod papirkurven.
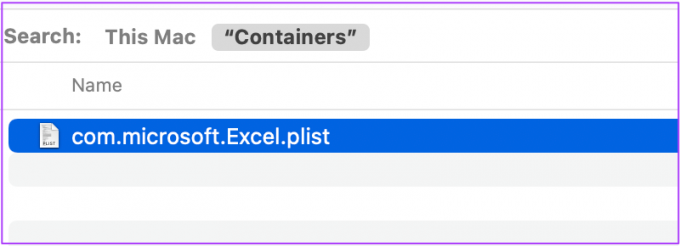
Trin 8: Genstart Microsoft Excel.
5. Kør Diskværktøj
Diskværktøj er en god mulighed for at kontrollere lagerfejl på din Mac. Tilfældige appinstallationer eller flytning af store filer kan forårsage sådanne fejl og reducere ydeevnen på din Mac. Følg disse trin for at rette eventuelle lagerfejl, der forårsager problemer, mens du åbner Microsoft Excel.
Følg disse trin.
Trin 1: Klik på Launchpad på Dock.

Trin 2: Søg efter Diskværktøj.
Trin 3: Klik på ikonet Diskværktøj for at åbne appen.

Trin 4: Klik på Førstehjælp i vinduet Diskværktøj.

Trin 5: Vælg Kør for at starte førstehjælp.

Trin 6: Klik på Fortsæt for at bekræfte dit valg.

Når Diskværktøj kører og reparerer din disk, kan du prøve at åbne Microsoft Excel-appen.
6. Opret en ny brugerkonto
Du kan prøve at løse dette problem ved at oprette en ny brugerkonto på din Mac og starte Excel-appen. Sådan gør du det.
Trin 1: Gå til Indstillinger på din Mac.

Trin 2: Klik på Brugere og grupper.

Du vil se dit navn som Admin i Brugere og grupper.
Trin 3: For at tilføje en ny bruger skal du klikke på låseikonet nederst til venstre.

Trin 4: Indtast din Mac-adgangskode, og klik på Lås op.

Trin 5: Klik på plustegnet i nederste venstre hjørne af vinduet.

Trin 6: Tilføj Fuldt navn, Kontonavn, Adgangskode og Adgangskodetip. Vælg derefter Opret bruger.

Du vil se den nyoprettede brugerprofil til venstre.

Trin 7: Vælg den nye profil, og klik på boksen ved siden af 'Tillad brugeren at administrere denne computer'.

Trin 8: Luk fanen, og klik på Apple-logoet.

Trin 9: Log ud fra din nuværende brugerkonto og log ind med din nyoprettede konto.

Efter dette, prøv at åbne Microsoft Excel-appen for at se, om den fungerer korrekt nu.
7. Afinstaller og geninstaller Microsoft Excel
Vi vil anbefale den sidste udvej for at afinstallere og geninstallere Microsoft Excel-appen fra din Mac. Dette vil give appen en frisk start på dit system. Følg disse trin.
Trin 1: Klik på Finder.

Trin 2: Vælg Applikationer i menuen til venstre.

Trin 3: Vælg Microsoft Excel fra listen.

Trin 4: Vælg og træk den mod papirkurven.
Trin 5: Bekræft din handling ved at indtaste dit Touch ID eller din adgangskode.

Trin 6: Åbn papirkurven, og klik på Tøm.
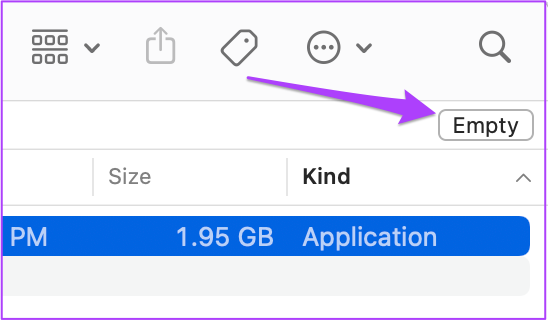
Hvis du har andre filer, som du ikke ønsker at slette, skal du højreklikke på Microsoft Excel og klikke på Slet med det samme.
Trin 7: Indtast dit Touch ID eller din adgangskode igen for at bekræfte.
Trin 8: Gå til App Store, installer Microsoft Excel-appen og log ind med din Microsoft-konto.

Excel med Microsoft Excel
Løsningerne nævnt ovenfor hjælper dig med at løse Microsoft Excel, der ikke fungerer på Mac. Hvis du bruger for mange Excel-filer samtidigt, så prøv at lukke alle de andre apps. Dette forhindrer din Mac i at varme op, især hvis den er 3-4 år gammel.
Sidst opdateret den 06. maj, 2022
Ovenstående artikel kan indeholde affilierede links, som hjælper med at understøtte Guiding Tech. Det påvirker dog ikke vores redaktionelle integritet. Indholdet forbliver upartisk og autentisk.