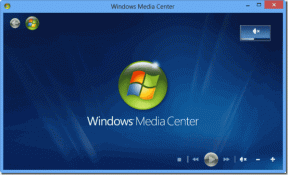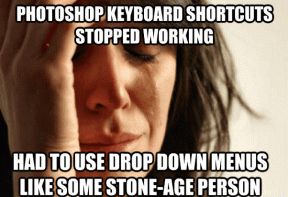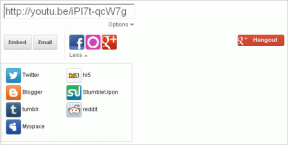Sådan tilpasses musemarkøren på Windows 11
Miscellanea / / May 06, 2022
Windows 11 har været ude i et stykke tid nu, og hvis du ikke har opdateret til det endnu, kan du se på hvordan du installerer Windows 11 på din computer den rigtige måde. Windows 11 bringer en visuel revision og noget nye funktioner som kan hjælpe dig med at tilpasse det.

Når vi taler om tilpasning, giver Microsoft dig mulighed for at ændre udseendet af din musemarkør på Windows 11. Uanset om du bare er træt af den generiske markør, eller du vil have den mere fremtrædende og let synlig, kan du ændre markørens udseende med blot et par klik. Sådan kan du tilpasse musemarkøren på din Windows 11-pc.
Sådan ændres farven og størrelsen på musemarkøren
Der er et par standardmarkørindstillinger i Windows 11, hvis du vil ændre den måde, musemarkøren ser ud. Du kan vælge mellem disse standardindstillinger og ændre farven og størrelsen på markøren. Sådan gør du det.
Trin 1: Klik på knappen Start på proceslinjen, og start appen Indstillinger.
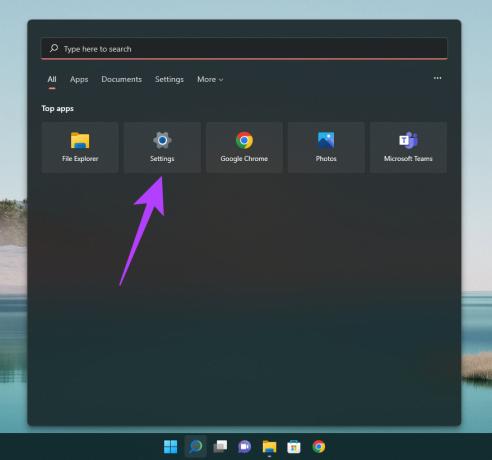
Alternativt kan du bruge søgelinjen for at søge efter Indstillinger.
Trin 2: Naviger til indstillingen Tilgængelighed ved hjælp af ruden til venstre.
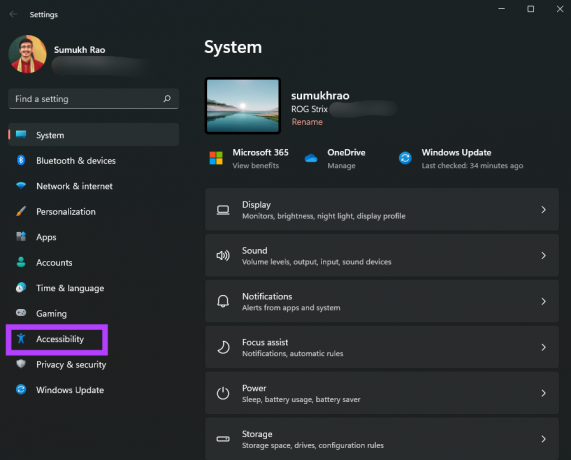
Trin 3: Rul ned til sektionen 'Musemarkør og berøring', og klik på den.
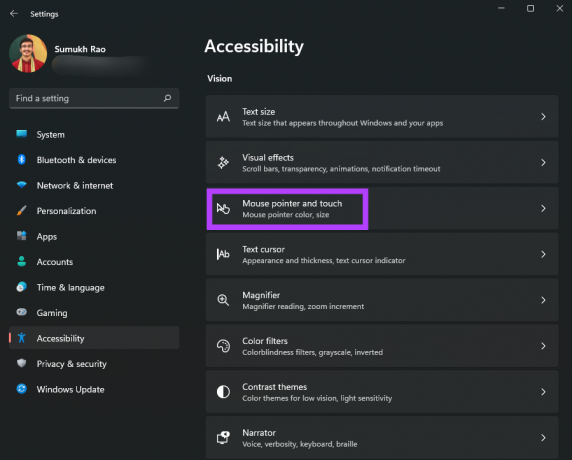
Trin 4: Du kan vælge mellem 4 typer musemarkører. Klik på den, du kan lide, for at se den i kraft.
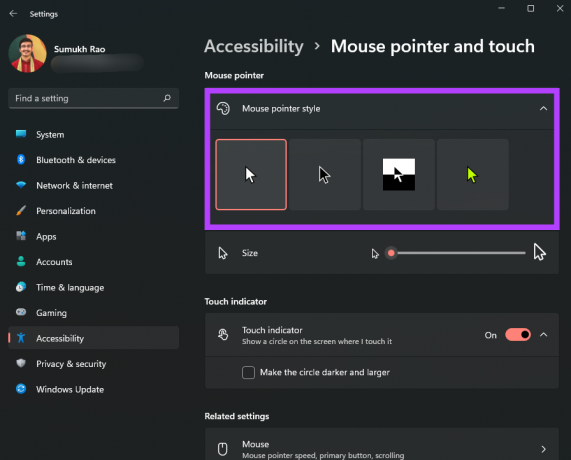
Trin 5: Brug skyderen under markørens stilindstillinger til at justere størrelsen på musemarkøren.

Trin 6: Stilen længst til højre for musemarkøren understøtter forskellige farver. Hvis muligheden er tilgængelig, vil du se en farvepalet at vælge imellem.

Trin 7: Rul ned og klik på tekstmarkøren for at ændre den.
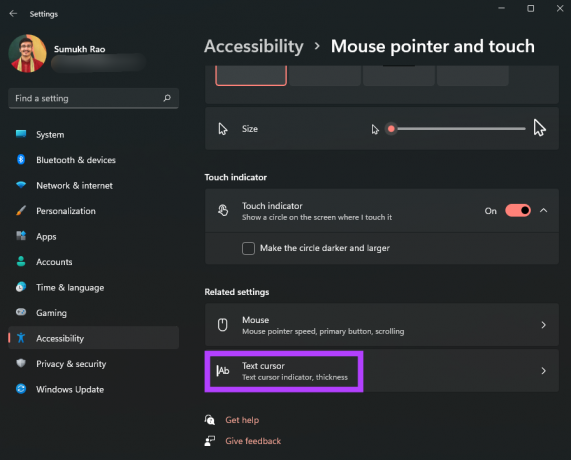
Trin 8: Du kan aktivere eller deaktivere tekstmarkørindikatoren og ændre farve og størrelse.
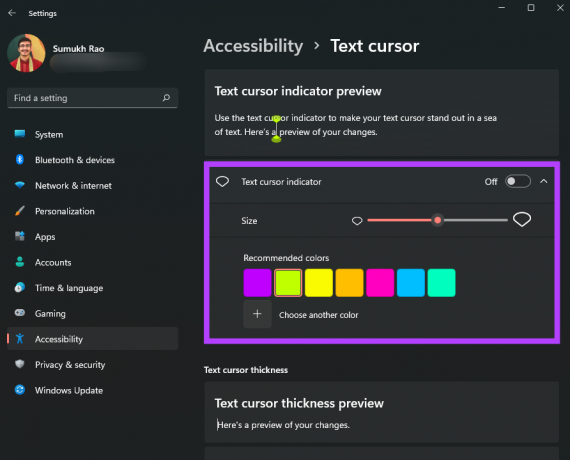
Trin 9: Der er også en skyder i bunden for at justere tykkelsen af tekstmarkøren.
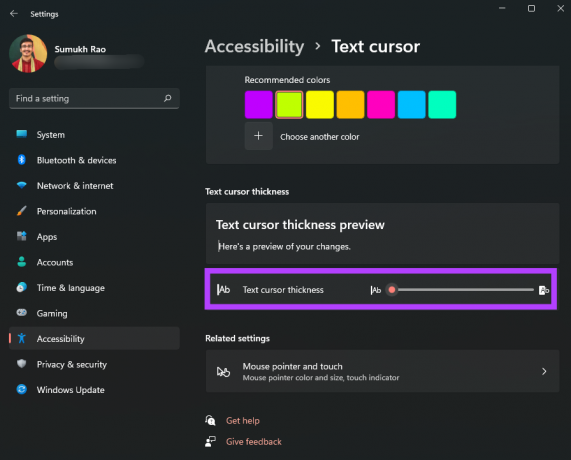
Windows 11 tilbyder indstillingerne vist ovenfor som standard stil og ændringer. Du kan dog gå et skridt videre og ændre musemarkøren til et brugerdefineret ikon eller billede efter eget valg. Du behøver ikke at begrænse dig til de fire tilgængelige muligheder. Sådan gør du det.
Sådan ændres musemarkøren til et brugerdefineret ikon
Hvis du elsker at tilpasse grænsefladen efter dine valg, lader Windows 11 dig også fuldstændig ændre musemarkørens udseende og form. Sådan tilføjer du et brugerdefineret ikon som din musemarkør i Windows 11.
Trin 1: Download en brugerdefineret markørpakke eller et ikon, som du ønsker at bruge som din markør. Der er masser, du kan finde på internettet fra forskellige kilder. Hvis du ikke vil downloade tredjepartsindstillinger, er der nogle ikoner som standard, som du kan bruge i Windows 11.
Trin 2: Klik på knappen Start på proceslinjen, og start appen Indstillinger.
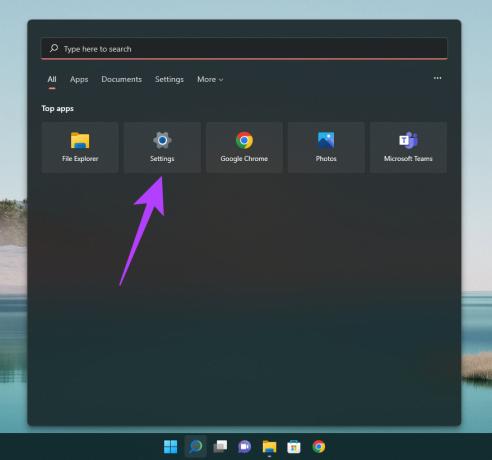
Trin 3: Naviger til Bluetooth og enheder i venstre rude.
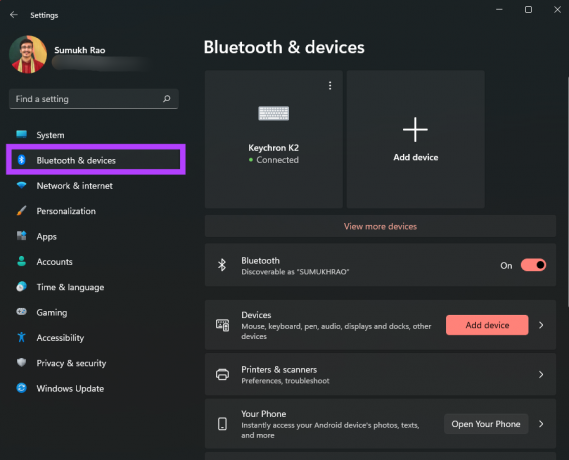
Trin 4: Rul ned og vælg indstillingen Mus til højre.

Trin 5: Klik på Yderligere museindstillinger.
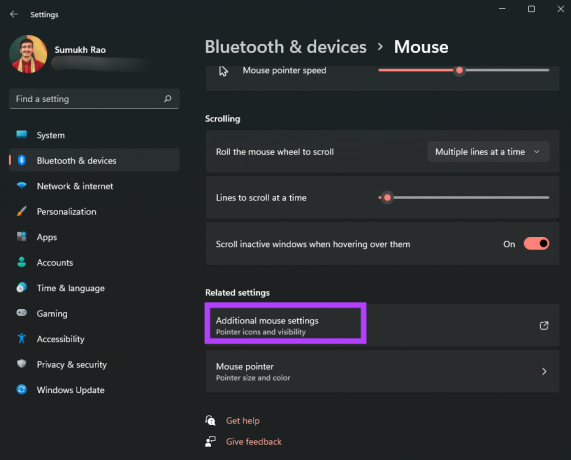
Trin 6: Dette åbner en dialogboks med egenskaber for mus. Du kan ændre avancerede indstillinger relateret til musemarkøren fra vinduet.

Trin 7: Klik på fanen Pegere øverst.
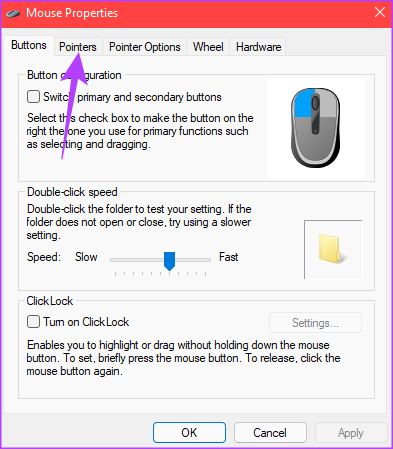
Trin 8: I sektionen Tilpas skal du klikke på den markørtype, du vil ændre. Du kan ændre alle de markørtyper, der er angivet her.
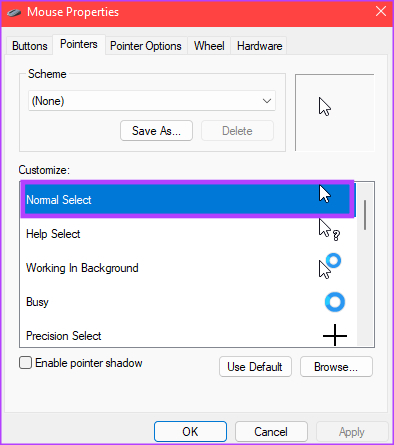
Trin 9: Når du har valgt den markør, der skal ændres, skal du klikke på Gennemse.
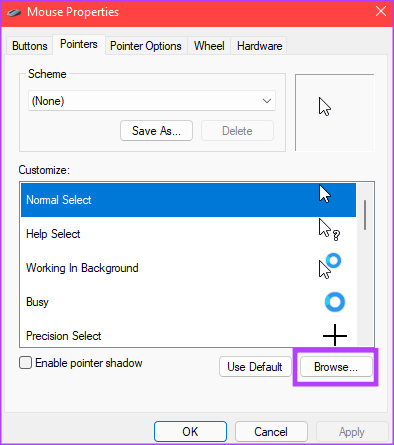
Et filstifindervindue skulle dukke op nu. Hvis du har downloadet en tredjeparts markørpakke, kan du navigere til den mappe, den er gemt i. Ellers kan du bruge markørindstillingerne som standard.

Trin 10: Vælg den musemarkør, du vil bruge, og klik derefter på Åbn.

Windows ændrer musemarkøren til dit valg. Du kan fortsætte med at vælge andre muligheder. Lad dem være som de er, hvis du er færdig med at foretage ændringer.
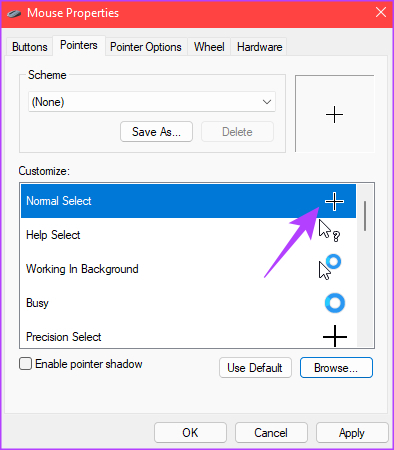
Trin 11: Efter at have ændret alle de ønskede markører, klik på Anvend og derefter på OK.
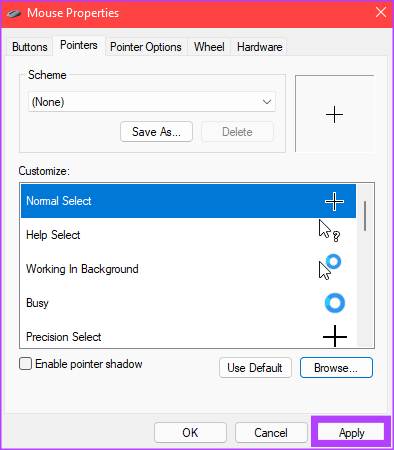
Windows vil anvende alle de valgte ændringer på musemarkøren. Hvis du ændrer mening senere, kan du altid følge ovenstående trin og tilpasse det til noget andet. Du kan også downloade flere tredjepartsikoner og cykle gennem dem for at se, hvilken der ser bedst ud for dig.
For at matche dine markørtilpasninger, tjek vores vejledninger på hvordan man ændrer ikoner på Windows 11 og tilpasse Start-menuen for en endnu mere tilpasset oplevelse.
Brug en unik musemarkør
Den bedste del af at have tilpasningsmuligheder er at få aspekter af din computer til at se ud, som du vil have dem til. Bare download et funky ikon efter eget valg og vis din helt nye unikke musemarkør frem!
Sidst opdateret den 06. maj, 2022
Ovenstående artikel kan indeholde affilierede links, som hjælper med at understøtte Guiding Tech. Det påvirker dog ikke vores redaktionelle integritet. Indholdet forbliver upartisk og autentisk.