Sådan slår du lyden fra en app på Windows 10
Miscellanea / / May 06, 2022
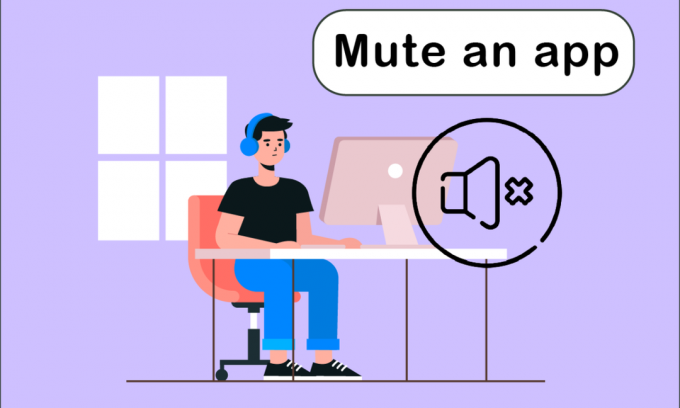
Alle dine lydenheder og de mange apps, du har installeret, har fremragende lydkontrol i Windows 10. Er du i tvivl om, hvordan du slår apps fra på Windows 10? Så vil denne artikel hjælpe dig. Du kan vælge et separat niveau for dine hovedtelefoner, og Windows 10 ændrer det automatisk, når du tilslutter dem. På samme måde kan du bruge lydstyrkemixeren til at justere lydstyrken af specifikke apps.
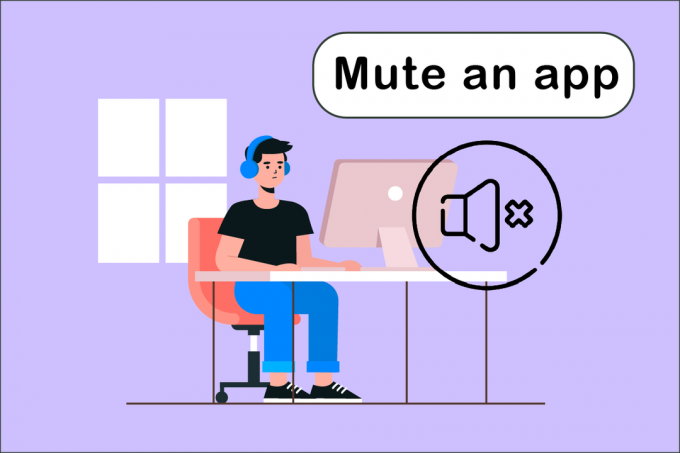
Indhold
- Sådan slår du lyden fra en app på Windows 10
- Metode 1: Gennem systembakken
- Metode 2: Gennem lydindstillinger
- Metode 3: Slå forskellige lydkilder fra
- Metode 4: Slå browserfaner fra
- Metode 5: Brug tredjepartssoftware
Sådan slår du lyden fra en app på Windows 10
Der er en simpel teknik til at regulere lydstyrken af mange apps, der kører samtidigt på din pc eller bærbare computer. Lydstyrkemixeren holder styr på det lydstyrkeniveau, du har valgt for hver app. På Windows 10, kan du bruge det til at dæmpe et program permanent. Her er en oversigt over alle de metoder, du kan bruge til at vide, hvordan du slår en app fra.
Metode 1: Gennem systembakken
Følg nedenstående trin for, hvordan du slår en app fra i Windows 10.
1. Tryk på Windows nøgle, skriv appnavnet (f.eks. Spotify) du vil slå lyden fra, og tryk på Indtast nøgle at åbne den.

2. Højreklik nu på højttalerikon i Proceslinje.
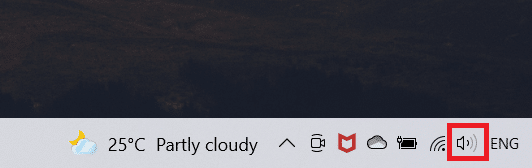
3. Vælg Åbn Volume mixer mulighed.
Bemærk: Hvis programmet kan afspille lyd, vises det i volumen mixer hvis du kører det selv. Hvis appen ikke vises, kan du prøve at afspille noget i den, så den kan udsende lyd.
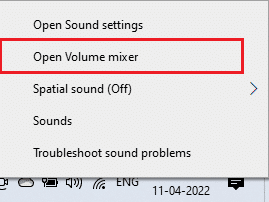
4. Klik på højttaler ikonet under skyderen for den app, du ønsker at slå permanent fra.
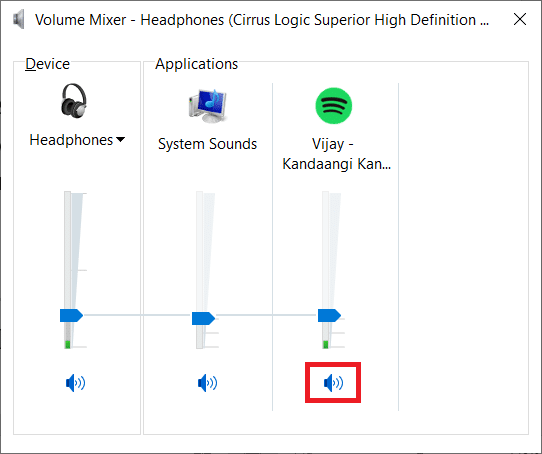
Denne mulighed huskes af Windows 10. Når du genstarter den samme app, vil du bemærke, at lydstyrken stadig er slået fra i volumenmixeren. Du skal huske at slå appen fra, når du har brug for den for at afspille lyd.
Metode 2: Gennem lydindstillinger
Den næste metode er, hvordan du slår apps fra på Windows 10 ved at ændre dem gennem lydindstillingerne. Følg nedenstående trin.
1. Trykke Windows + I-taster samtidig for at åbne Indstillinger.
2. Klik på System.
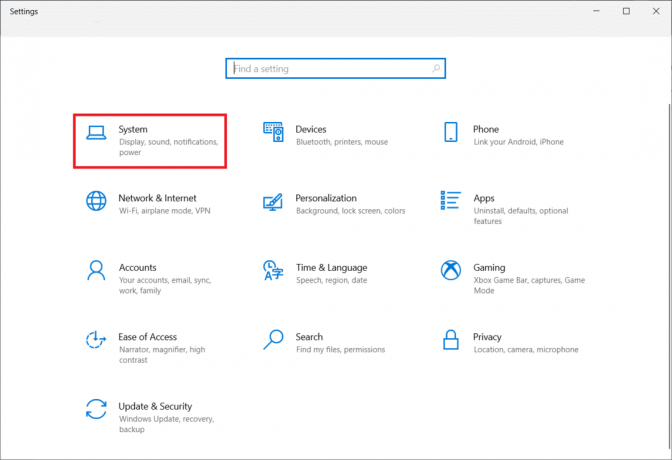
3. Klik på Lyd i venstre rude.
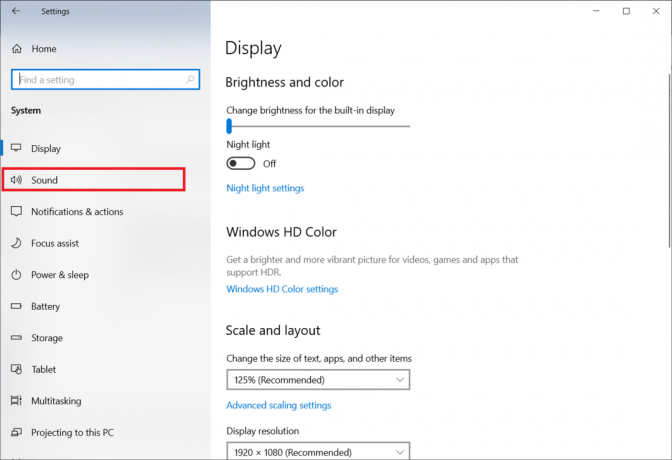
4. Rul ned og klik på Appens volumen og enhedspræferencer.
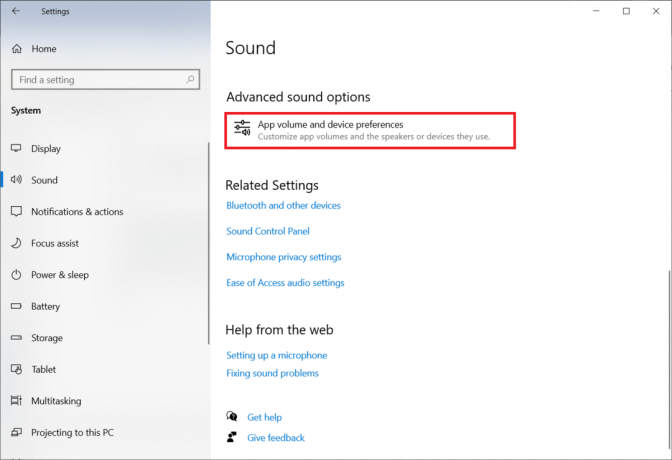
5. Skub bjælken til 0 for at slå lyden fra for en bestemt app.
Bemærk: Hvis appen ikke vises, kan du prøve at afspille noget i den, så den kan udsende lyd.
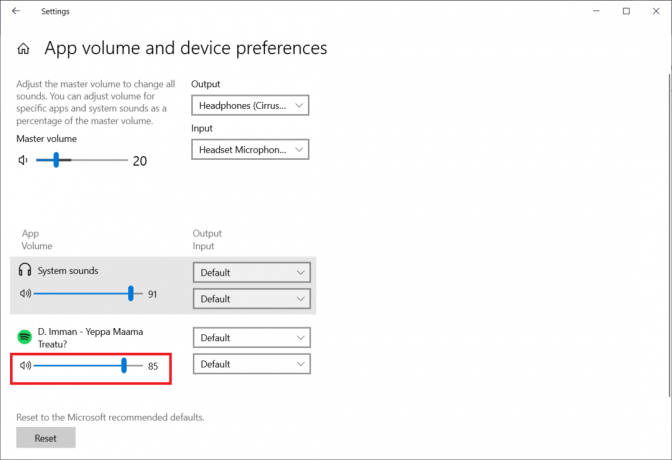
Læs også:Sådan får du adgang til lydkontrolpanelet på Windows 10
Metode 3: Slå forskellige lydkilder fra
Disse muligheder er specifikke for lydenheden. Når du bruger dine højttalere, kan du slå lyden fra for en bestemt app, men hvis du vil slå den fra, når du har tilsluttet en anden lydkilde, skal du gøre det individuelt.
1. Forbind den anden lydenhed til din Windows 10-computer.
2. Åbn program du ønsker stum.
3. Start Volumen mixer og dæmp appens lydstyrke som gjort i Metode 1.

Gentag disse for hver lydenhed, du bruger.
Metode 4: Slå browserfaner fra
Nogle gange vil du måske deaktivere lydstyrken for en bestemt fane, men ikke browseren. Du kan gøre det ved at følge nedenstående trin for at slå lyden fra for bestemte faner i Chrome.
1. Tryk på Windows nøgle, type Chrome og klik på Åben.

2. Åbn webstedet eller fanen du vil slå lyden fra.
3. Højreklik på fanen øverst på skærmen.
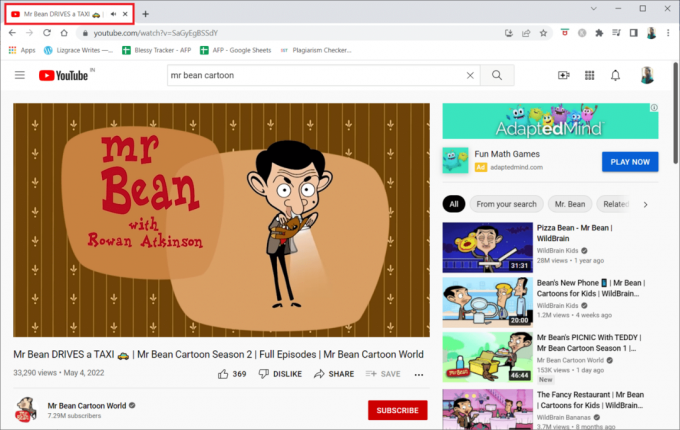
4. Vælg Slå lyd fra webstedet mulighed.

Læs også:Ret Windows 10 Audio Crackling
Metode 5: Brug tredjepartssoftware
Bortset fra standardindstillingerne på din enhed, kan du også installere tredjepartssoftware til at justere eller slå apps fra på Windows 10. Et par af dem er:
1. Microsoft EarTrumpet
Microsoft EarTrumpet er drevet af Microsoft og er et af de bedste alternativer til standardindstillingerne på din enhed.
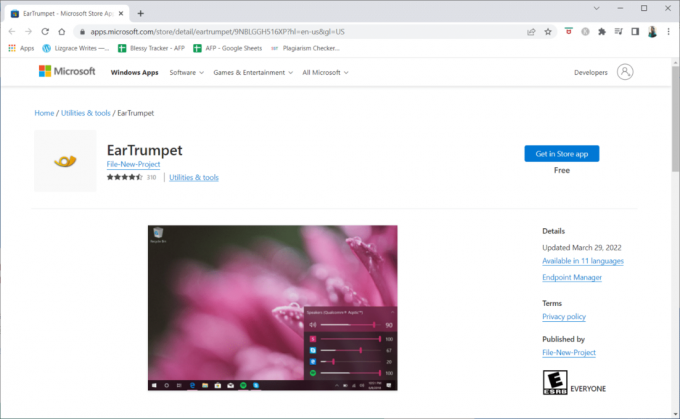
2. Nirsoft SoundVolumeView
Nirsoft SoundVolumeView er et andet minimalistisk værktøj, der hjælper dig med at oprette genveje og justere lydstyrken eller slå apps fra på din pc.
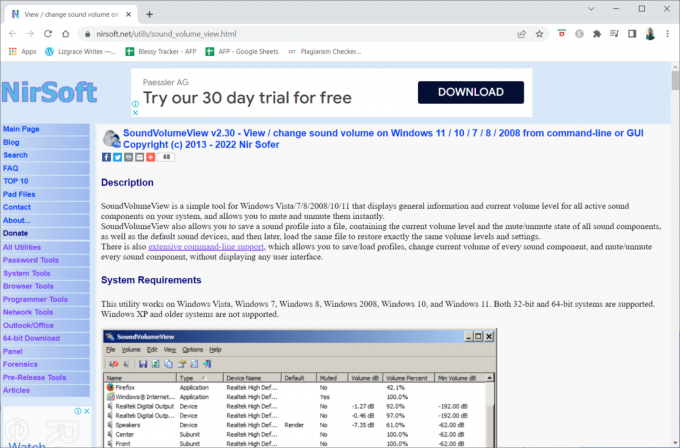
3. MultiTimer
MultiTimer app er en anden speciel app, da den giver dig mulighed for at slå lyden fra Windows 10 (ikke en specifik app) i en længere periode. Med andre ord vil du ikke modtage nogen meddelelser eller nogen autoplay-lyde i løbet af det angivne tidsrum.
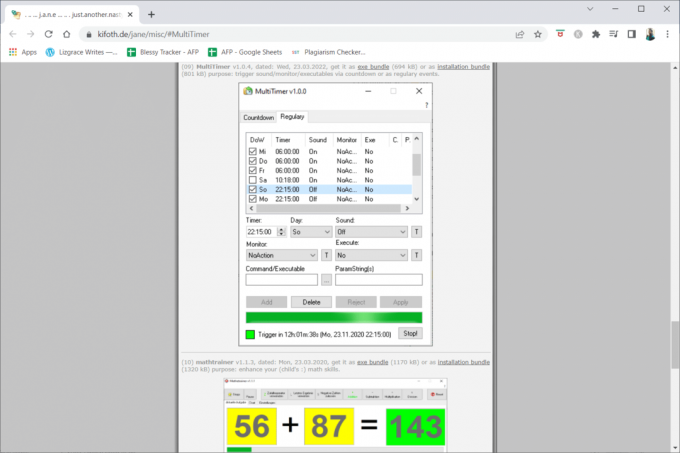
Ofte stillede spørgsmål (ofte stillede spørgsmål)
Q1. Hvad er problemet med, at min mikrofon ikke virker?
Svar: Tjek lydindstillingerne på din enhed for at finde ud af, om dit opkald eller medie er slået fra eller er stille. Hvis dette er tilfældet, skal du øge dine smartphone-opkald og medievolumen. Snavspartikler kan hurtigt samle sig og skjule mikrofonen på din smartphone.
Anbefalede:
- Rette fast ved diagnosticering af din pc i Windows 10
- Sådan slår du lyden fra for en historie på Instagram
- Ret Windows 10 lydfejl 0xc00d4e86
- 29 Bedste MP4-kompressor til Windows
Vi håber, du fandt disse oplysninger nyttige, og at du var i stand til at løse problemet hvordan du slår en app fra på Windows 10. Fortæl os venligst, hvilken teknik der var mest gavnlig for dig. Brug venligst formularen nedenfor, hvis du har spørgsmål eller kommentarer. Fortæl os også, hvad du vil lære næste gang.



