Sådan roteres videoer i Windows 11
Miscellanea / / May 06, 2022
Redigering af medier på Windows har ikke altid været en god oplevelse. Det Fotos app havde ikke omfattende funktioner før Windows 11 opdatering, og Microsoft slap endda af med Windows Movie Maker til redigering af videoer.

For at råde bod på det, Microsoft købte Clipchamp, en webbaseret videoredigerer, som nu er standard videoredigeringsapp i Windows 11. Der er flere funktioner i Clipchamp, der gør det til en fantastisk videoredigerer, selv til professionelle projekter. Blandt de mange funktioner er muligheden for at rotere videoer.
Hvis du har optaget en video i den forkerte retning, kan du her se, hvordan du kan rotere den ved hjælp af de indbyggede funktioner i Windows 11.
Sådan roteres en video bare for at se den
Antag, at du har downloadet en video eller film i den forkerte retning og ønsker at rotere den kun til visningsformål. I så fald kan du gøre det direkte fra Media Player-appen uden at redigere og gengive videoen. Dette sparer dig tid og ressourcer på din computer. Sådan roterer du videoer i Media Player-appen på Windows 11.
Trin 1: Åbn Windows Stifinder, og naviger til den videofil, du ønsker at rotere.

Trin 2: Højreklik på videoen og hold musen over Åbn med.

Trin 3: Vælg Media Player fra listen over muligheder.
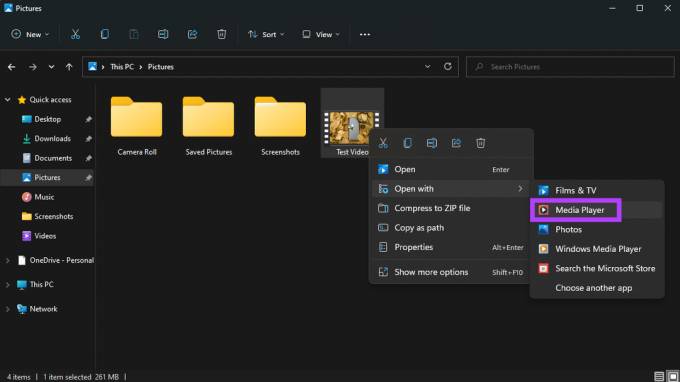
Din video åbnes nu i Media Player-appen.

Trin 4: Klik på de tre knapper i nederste højre hjørne af appen for at få vist yderligere indstillinger.

Trin 5: Hold musen over videoindstillinger.
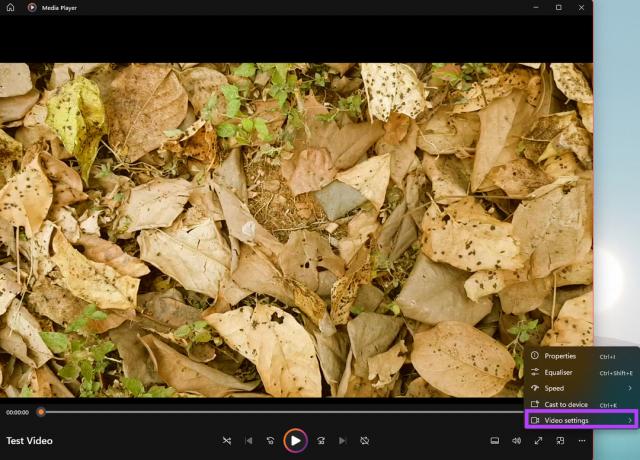
Trin 6: Vælg Roter video. Appen vil rotere din video 90 grader i urets retning. Du kan klikke på knappen Roter video, indtil den ønskede rotation er opnået.
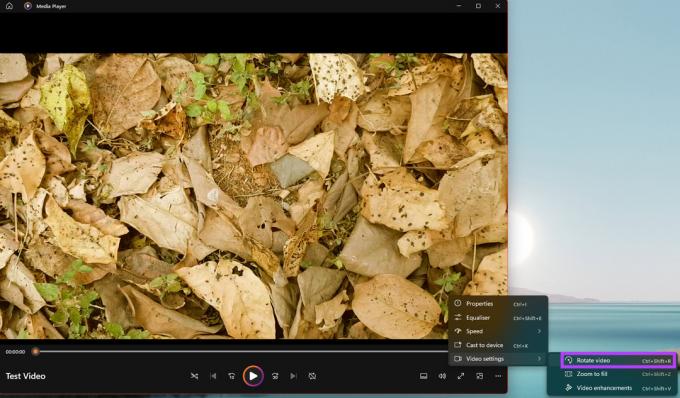
Du kan nu afspille videoen i selve Media Player-appen, og den vises i den roterede retning. Men hvis du lukker Media Player-appen og åbner videoen igen eller åbner den i en anden app, vil videoen som standard vende tilbage til den oprindelige retning.
Hvis du ønsker at rotere videoen og gemme den i den pågældende retning, bliver du nødt til at redigere videoen og gengive den efter rotationen. Sådan gør du det.
Sådan roterer du en video og gemmer den i den retning
Det kan blive irriterende at rotere videoen, hver gang du vil se den. Det er heller ikke ideelt, hvis du vil bruge videoen til en præsentation eller redigere den for at flette den sammen med andre klip. Den bedste måde at løse dette på er at redigere videoen og ændre rotationen, så du kan gemme den på den måde. Vi bruger standardvideoeditoren i Windows 11 til dette.
Trin 1: Klik på søgeikonet på proceslinjen i Windows 11 for at få søgelinjen frem.

Trin 2: Indtast Video Editor og klik på det resulterende program.

Trin 3: Video Editor-appen åbnes nu på din pc. Vælg knappen 'Nyt videoprojekt'.

Trin 4: Du bliver bedt om at navngive dit projekt. Indtast et passende navn og klik på OK.

Trin 5: Projektets tidslinje vil være synlig for dig. Klik på den røde Tilføj knap for at importere det ønskede videoklip.

Trin 6: Vælg 'Fra denne pc' eller 'Fra nettet' afhængigt af, hvor videoen er gemt.

Trin 7: Gennemse dine filer og naviger til det sted, hvor videoen, der skal roteres, er gemt.
Trin 8: Vælg videoen og klik på Åbn.

Trin 9: Den valgte video vil blive tilføjet til projektet, som du kan se ved miniaturebilledet i venstre kolonne.

Trin 10: Træk videoen fra projektbiblioteket til venstre ned til tidslinjen i bunden af editoren.

Trin 11: Klik nu på videoen i bunden, og vælg derefter knappen Roter i værktøjslinjen ovenfor.
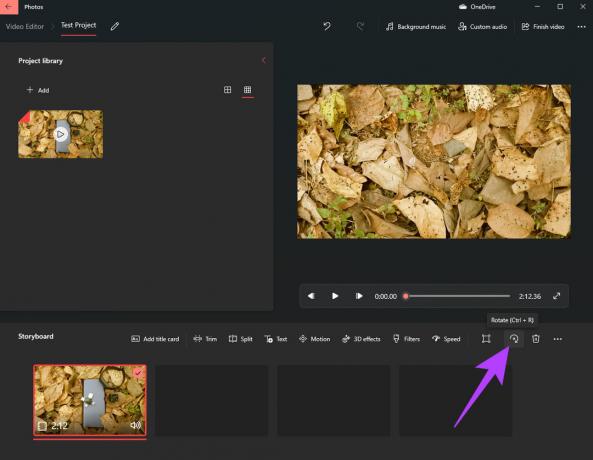
Appen vil rotere din video 90 grader i urets retning. Klik på roter-knappen igen, hvis du ønsker at rotere videoen yderligere.
Trin 12: Når du er tilfreds med rotationen, skal du klikke på knappen Udfør video i øverste højre hjørne.

Trin 13: Vælg videokvaliteten som høj, og klik på Eksporter.

Trin 14: Vælg den destination, hvor du vil gemme videoen, og vælg Eksporter.

Vent på, at eksportprocessen er fuldført. Den tid, det tager at eksportere videoen, afhænger af videoens varighed samt processorkraften i din computer.
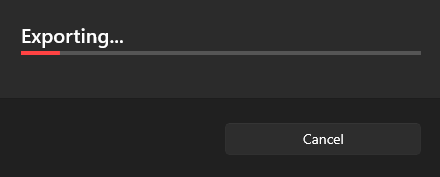
Når videoen er eksporteret, kan du afspille den via enhver medieafspiller efter eget valg, og den afspilles i den gemte retning.
Roter videoer med et par klik
Med Windows 11 har Microsoft heldigvis leveret en videoeditor, der er kraftfuld og nem at bruge på samme tid. Du kan bruge det til at lave flere redigeringer af dine videoer uden at bryde dit hoved om forvirrende muligheder og en lang række komplekse værktøjer.
Sidst opdateret den 06. maj, 2022
Ovenstående artikel kan indeholde tilknyttede links, som hjælper med at understøtte Guiding Tech. Det påvirker dog ikke vores redaktionelle integritet. Indholdet forbliver upartisk og autentisk.



