Sådan skriver du er ikke lig med log i Windows 10
Miscellanea / / May 10, 2022

I nogle tilfælde er det vigtigt at vide, hvordan man skriver forskellige specialtegn. Lighedstegnet bruges i matematik, kodning, grundlæggende HTML-redigering og lejlighedsvis kommunikation. Du vil sandsynligvis bruge lighedstegnet til at skrive formler i et regnearksværktøj som Google Sheets eller Excel. Fordi tegnet er så kryptisk, ændres stavningen fra et OS til det næste og fra et program til det næste. Denne vejledning viser dig, hvordan du skriver det ikke-lige-tegn Word på Windows 10.
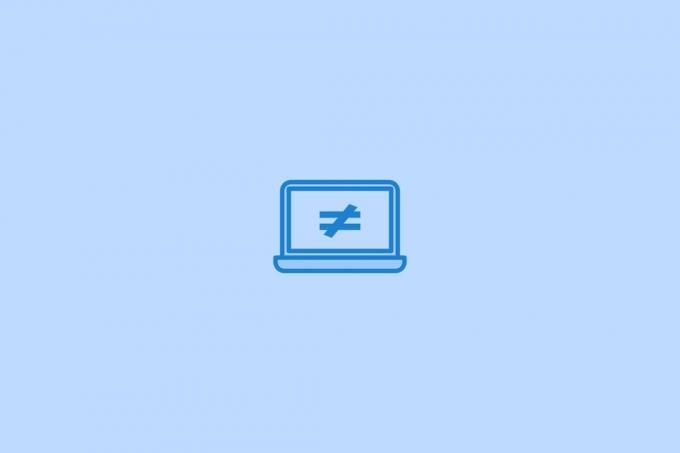
Indhold
- Sådan skriver du er ikke lig med log i Windows 10
- Metode 1: Brug Alt-kode
- Metode 2: Brug MS Excel-symboler
- Metode 3: Brug Character Map
- Metode 4: Gennem web eller Google-søgning
Sådan skriver du er ikke lig med log i Windows 10
Lighedstegnet er velkendt, og det har sin egen udpegede tast på tastaturet for at gøre det nemt at skrive. Ikke lighedstegnet i Word, ≠ er mindre almindeligt brugt og er betydeligt sværere at stave. På almindelige tastaturer er det tegn ikke repræsenteret af en tast. Som et resultat kan nogle brugere være forvirrede over, hvordan de kan indsætte ikke-lighedstegn i deres papirer.
Metode 1: Brug Alt-kode
Alle Microsoft 365 apps understøtter ALT-koden til indtastning af symbolet. Følg nedenstående trin.
1. Tryk på Windows nøgle, type Ord og tryk på Indtast nøgle.
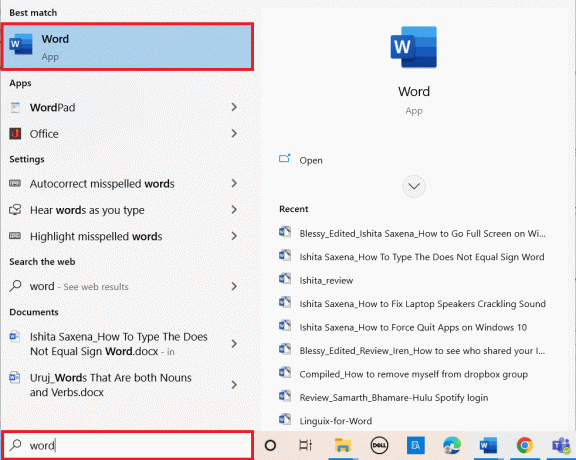
2. Åbn dokument som du ønsker.
3. Placer cursoren hvor du ønsker, vises ikke lighedstegn.
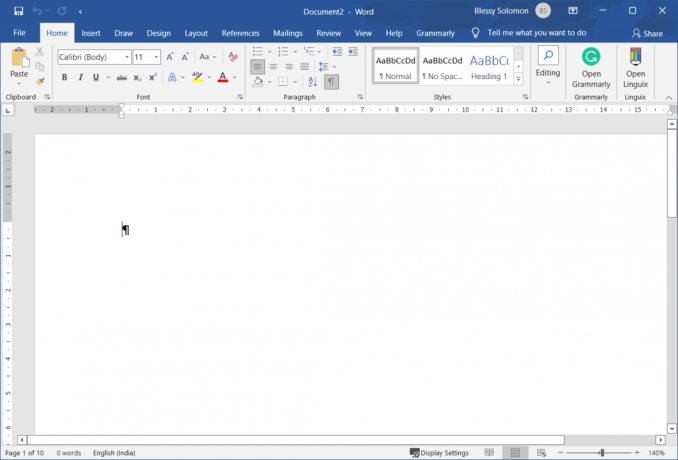
3. Hold Alt-tasten og type 8800.
Bemærk: Når du skriver 8800, vises det på filen. Bliv ikke forvirret.
4. Slip derefter ALT nøgle.
5. Det symbol vil dukke op.
Bemærk: Lignende Alt-kode kan bruges i PowerPoint og WordPad også.
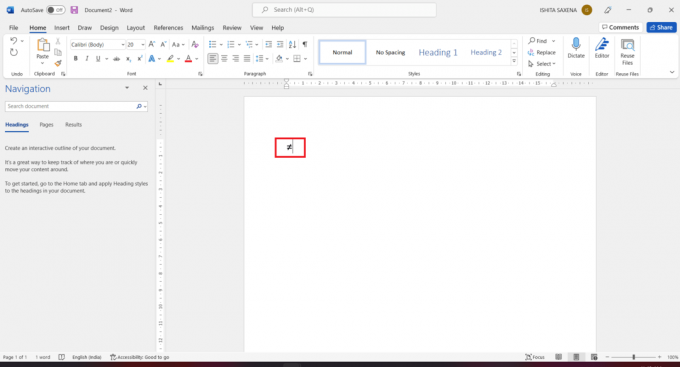
Sådan kan du indsætte ikke-lighedstegn i Word.
Læs også:Sådan indsætter du en linje i Word
Metode 2: Brug MS Excel-symboler
Excel reagerer ikke på ALT-koden på samme måde som Word og PowerPoint, da det er et regnearksprogram, der beskæftiger sig med numerisk input. Derfor skal du indsætte den gennem Symboler mulighed. Denne tilgang er kompatibel med Excel, Word og PowerPoint.
1. Tryk på Windows nøgle, type Excel og ramte Indtast nøgle.

2. Åbn en Excel regneark.
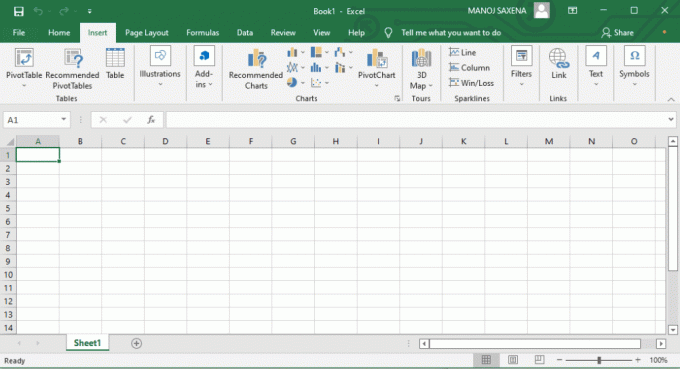
3. Vælg Indsæt fanen fra båndet.
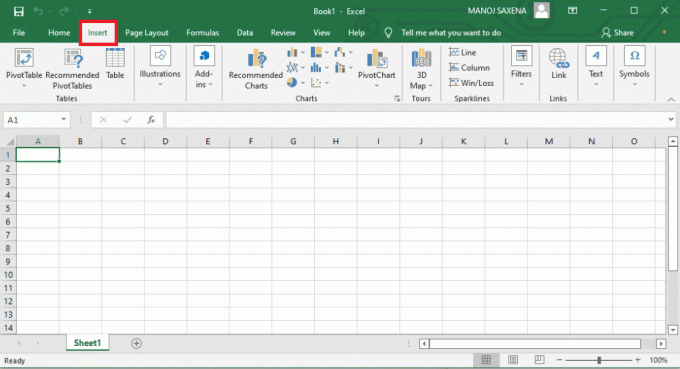
4. Klik på Symboler.
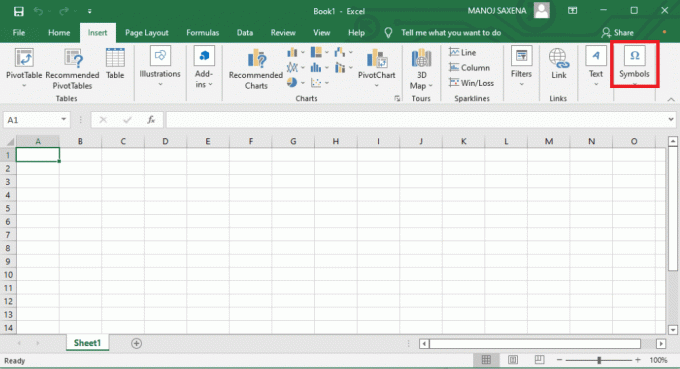
Bemærk: Du kan skrive 2260 i Tegnkode og sæt fra: som Unicode (hex) at lokalisere er ikke lig med tegn.
5. Vælg Matematiske operatører fra Undersæt menu.
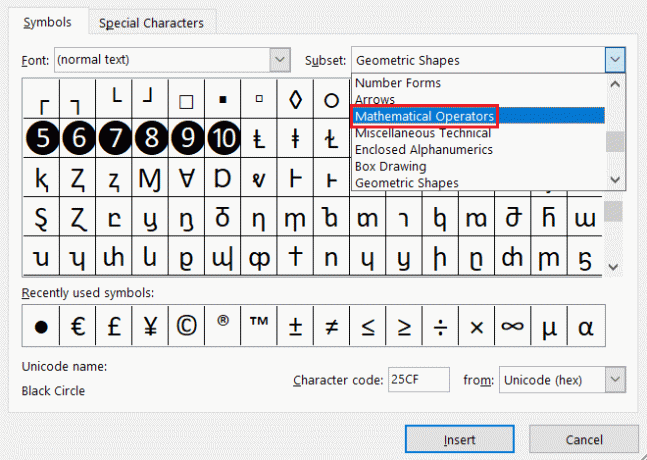
6. Rul og find Er ikke lig med Karakter.
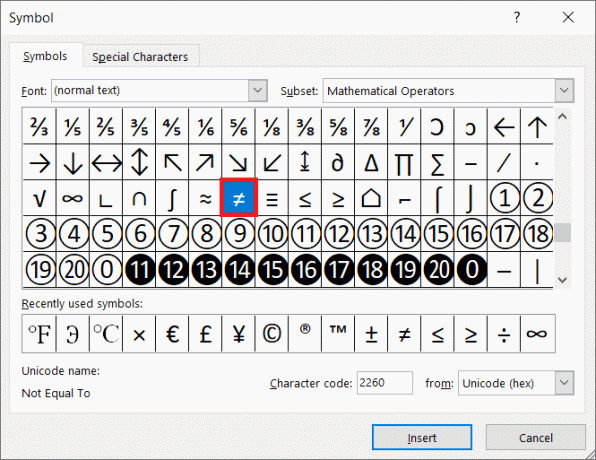
7. For at indsætte skiltet skal du klikke på symbol og klik på Indsæt.
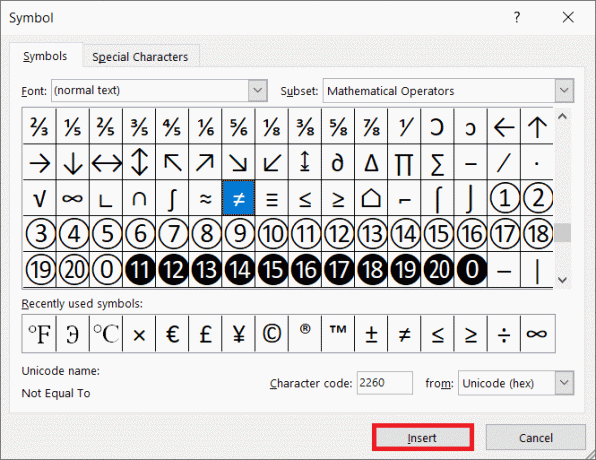
Bemærk: I Excel-beregninger er Er ikke lig med symbolet virker ikke.
Læs også:Sådan fryser du rækker og kolonner i Excel
Metode 3: Brug Character Map
ALT-koden, der bruges i Microsoft 365-apps, fungerer ikke i andre Windows 10-programmer, inklusive standardteksteditoren, Notesblok. Den har bare ikke nok opbakning. Character Map er en funktion i Windows 10. Det er bare en samling af mærkelige tegn, som du kan kopiere og indsætte, hvor du vil. Følg nedenstående trin:
1. Gå ind Karakterkort i Windows-søgning. Klik på Karakterkort at åbne den.
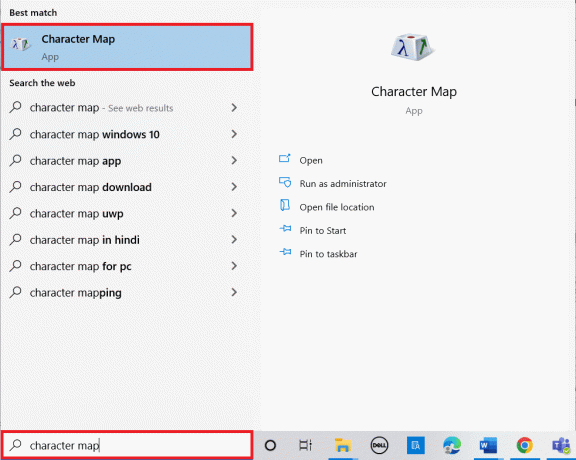
2. Tjek indstillingen Fremskredenudsigt.
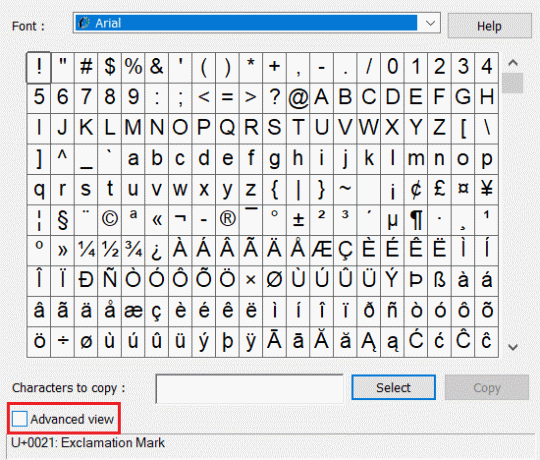
3. Type ikke lige i Søge efter: tekstområde og klik på Søg.

4. Klik på ikke lig med underskriv og klik derefter på Vælg for at vælge det ulige tegn.
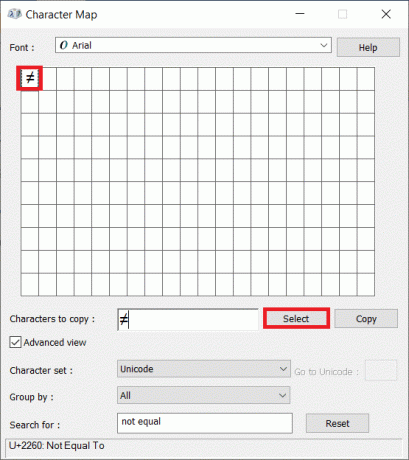
5. Klik på Kopi. Nu kan du indsætte det hvor som helst du vil.
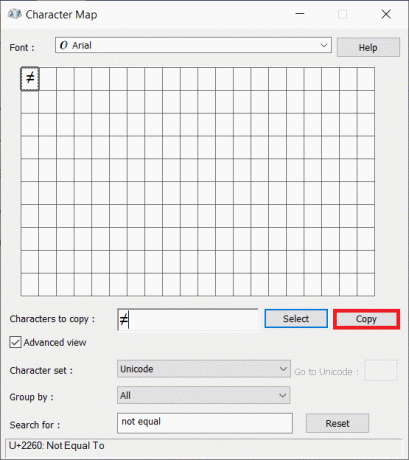
Læs også:5 måder at indsætte et kvadratrodssymbol i Word
Metode 4: Gennem web eller Google-søgning
Hvis alt andet fejler, skal du kopiere symbolet "Ikke lig med" fra et simpelt Google-søgeresultat.
1. Tryk på Windows nøgle, type krom og ramte Indtast nøgle.
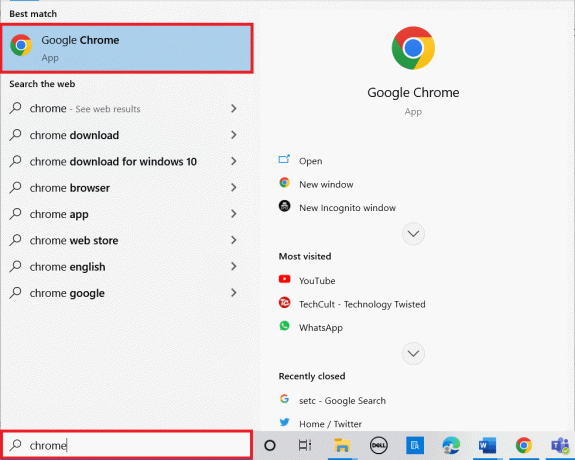
2. Type er ikke lighedstegn i søgefeltet og tryk Indtast nøgle.

3. Vælg symbol fra prøven af søgeresultater, og tryk på Ctrl + C-tasterne samtidig for at kopiere det. Nu kan du indsætte symbolet, hvor du vil bruge.

Anbefalede:
- Sådan går du til fuld skærm på Windows 10
- Sådan installeres NumPy på Windows 10
- Sådan indtastes Rupee-symbol på tastaturet på Windows 10
- Liste over 28 bedste ETL-værktøjer
Vi håber, du fandt disse oplysninger nyttige, og at du har lært, hvordan du skriver er ikke lighedstegn i Windows 10. Fortæl os venligst, hvilken teknik der var mest gavnlig for dig. Hvis du har spørgsmål eller kommentarer, bedes du bruge formularen nedenfor. Fortæl os også, hvad du vil lære næste gang.



