7 bedste måder at ordne Microsoft PowerPoint, der ikke åbner på Mac
Miscellanea / / May 11, 2022
Microsoft PowerPoint er tilgængelig som en separat app til at lave præsentationer på Mac. Det betyder, at du kan vælge at downloade og installere det, når behovet opstår. Det kan du også konverter din PowerPoint-præsentation til en video for nemt at vise det overalt. Mange brugere er afhængige af PowerPoint på Mac som deres valg til at oprette præsentationer og andre materialer.

Men hvis du ikke kan åbne PowerPoint-appen på Mac, bliver det en hindring i din arbejdsgang. Dette indlæg vil dække de bedste løsninger til at reparere Microsoft PowerPoint, der ikke åbner på Mac.
1. Tving afslutning og genstart PowerPoint
Når PowerPoint-appen ikke åbner på din Mac, kan du tvinge den til at afslutte den for at lukke den helt ned. Dernæst kan du prøve at genstarte appen for at kontrollere, om den åbner korrekt. Følg disse trin for at tvinge til at afslutte og genstarte PowerPoint.
Trin 1: Klik på Apple-logoet i øverste venstre hjørne.

Trin 2: Vælg Force Quit fra rullemenuen.

Trin 3: Vælg Microsoft PowerPoint fra listen over programmer. Klik på Force Quit.

Trin 4: Genstart PowerPoint-appen.
2. Opdater PowerPoint-appen
Hvis tvungen afslutning og genstart ikke hjalp, er din anden mulighed at søge efter en appopdatering. Dette kan ske på din Mac på grund af en fejl i den aktuelle version af PowerPoint-appen. Følg disse trin.
Trin 1: Klik på Launchpad. Alternativt kan du trykke på Kommando+Mellemrum for at starte Spotlight-søgelinjen, skriv ind App butik, og tryk på Retur for at starte Mac App Store direkte.

Trin 2: Klik på App Store-ikonet for at åbne det.

Trin 3: Vælg indstillingen Opdateringer i menuen til venstre.

Trin 4: Tryk på Kommando + R for at opdatere siden.
Opdater PowerPoint-appen, hvis du ser, at en er tilgængelig. Genstart derefter PowerPoint-appen.
3. Start din Mac i fejlsikret tilstand
Hvis de to første løsninger ikke løste problemet, er det nu tid til at grave lidt dybere. Du kan boot din Mac i fejlsikret tilstand. Dette vil lukke alle tredjepartsprogrammer og vil kun holde systemapps i live, mens du starter din Mac op. Følg disse trin.
Til M1 Mac-brugere
Trin 1: Klik på Apple-logoet øverst til venstre, og vælg Luk ned.

Trin 2: Når den er lukket ned, skal du trykke og holde tænd/sluk-knappen nede, indtil du ser to muligheder på skærmen.
Trin 3: Vælg Macintosh HD. Hold Shift-tasten nede, og vælg Fortsæt i fejlsikret tilstand.

Trin 4: Når din Mac starter i fejlsikret tilstand, skal du starte Microsoft PowerPoint-appen for at kontrollere, om den fungerer i fejlsikret tilstand.
Til Intel Mac-brugere
Trin 1: Klik på Apple-logoet øverst til venstre, og vælg Genstart.

Trin 2: Så snart din Mac genstarter, skal du trykke på og holde Shift-tasten nede.
Trin 3: Slip Shift-tasten, når du ser login-vinduet på din skærm.
Når din Intel Mac starter i fejlsikret tilstand, skal du starte PowerPoint-appen for at undersøge, om den fungerer fint. Hvis det fungerer fint, så skal problemet ligge i den almindelige tilstand på din Mac. Fortsæt til næste løsning for at rette det.
4. Fjern Powerpoint-præferencefiler
Der oprettes en præferencefil fra Microsoft PowerPoint, der gemmer alle dine app-præferencer. Du kan flytte præferencefilen midlertidigt for at løse dette problem. Følg disse trin.
Trin 1: Start Finder-appen.

Trin 2: Vælg indstillingen Gå fra den øverste menulinje.

Trin 3: Klik på 'Gå til mappe' mulighed.

Trin 4: Skriv ~/ i søgefeltetBibliotek og tryk på Retur.

Trin 5: Klik på det første resultat.

Trin 6: Vælg mappen Containere på listen.

Trin 7: Når du åbner mappen, skal du skrive com.microsoft. PowerPoint.plist i søgefeltet og tryk på Retur.

Trin 8: Vælg filen og træk den mod papirkurven.

Trin 9: Genstart Microsoft PowerPoint-appen.
5. Kør førstehjælp i Diskværktøj
Hvis din Mac står over for lagringsfejl, efter du har fjernet et stort antal apps, kan du rette disse fejl ved hjælp af Diskværktøj. Disse fejl kan forårsage problemer med PowerPoint-appen. Plus den overordnede ydeevne af din Mac bliver også påvirket. Følg disse trin.
Trin 1: Tryk på Kommando + mellemrumstasten for at åbne Spotlight Search, skriv Diskværktøj og tryk på Retur.

Trin 2: Klik på indstillingen Førstehjælp i vinduet Diskværktøj.

Trin 3: Klik på Kør for at starte førstehjælp.

Trin 4: Klik på Fortsæt for at bekræfte din handling.

Når Diskværktøj er færdig med at køre førstehjælp, skal du genstarte PowerPoint-appen.
6. Opret og skift til en ny brugerkonto
Hvis ingen af mulighederne virker på din Mac indtil videre, kan du oprette en ny brugerkonto midlertidigt. Skift til en ny brugerkonto er også en god mulighed for at prøve at rette op på, at PowerPoint ikke åbner på din Mac. Følg disse trin.
Trin 1: Klik på Apple-logoet øverst til venstre, og vælg Systemindstillinger.

Trin 2: Vælg Brugere og grupper.

Trin 3: På fanen Brugere og grupper skal du klikke på låseikonet nederst til venstre.

Trin 4: Indtast din Mac-adgangskode, og klik på Lås op.

Trin 5: Klik på plustegnet for at tilføje en ny bruger.

Trin 6: Tilføj alle oplysningerne og klik på Opret bruger.

Den nyoprettede brugerprofil vises i menuen til venstre.

Trin 7: Vælg den nye brugerprofil, og vælg 'Tillad bruger at administrere denne computer.'
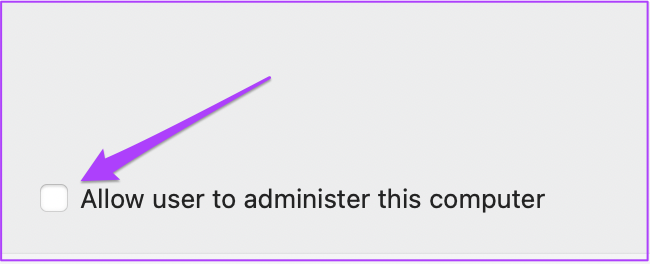
Trin 8: Luk fanen, og klik på Apple-logoet igen.

Trin 9: Log ud fra den aktuelle brugerkonto og log ind med den nyoprettede konto.

Når du logger ind, kan du prøve at genstarte PowerPoint-appen.
7. Afinstaller og geninstaller Microsoft Powerpoint
Den sidste mulighed for dig er at prøve at afinstallere og geninstallere PowerPoint-appen. En frisk start er måske den eneste løsning til at løse dette problem. Sådan gør du.
Trin 1: Klik på Launchpad.

Trin 2: Se efter PowerPoint-ikonet, og tryk længe på det, indtil alle apps begynder at tude.

Trin 3: Klik på krydsikonet øverst i PowerPoint-appen.

Trin 4: Klik på Slet for at bekræfte din handling.

Trin 5: Når appen er slettet, skal du åbne App Store og geninstallere Microsoft PowerPoint.

Præsenter dine pointer med magt
Disse løsninger hjælper dig med at slippe af med situationer, hvor PowerPoint ikke kan åbnes på din Mac. Selvom løsningerne nævnt ovenfor burde hjælpe de fleste gange, hjælper det med at holde appen opdateret for at sikre en ensartet oplevelse.
Sidst opdateret den 11. maj, 2022
Ovenstående artikel kan indeholde tilknyttede links, som hjælper med at understøtte Guiding Tech. Det påvirker dog ikke vores redaktionelle integritet. Indholdet forbliver upartisk og autentisk.


