Top 9 måder at rette Microsoft Excel på ved at åbne et tomt dokument
Miscellanea / / May 11, 2022
Microsoft Excel er fortsat en integreret del af mange virksomheder og virksomheder. På det seneste har nogle brugere bemærket problemer med Excel-filer. Når du dobbeltklikker på en Excel-fil, starter Windows Excel, og i stedet for at vise en egentlig fil, ender den med at åbne et tomt dokument. Hvis du står over for det samme, skal du følge nedenstående trin og fejlfinde Excel ved at åbne filer til en tom skærm.

Excel er et af de bedste tilbud fra Microsoft, og der er ikke noget reelt alternativ til det. Før du tager nogle ekstreme skridt (som at geninstallere hele Office-pakken fra bunden), skal du bruge nedenstående tricks og prøve at løse problemet på ingen tid.
1. Se efter skjulte Excel-ark
Excel giver dig mulighed for at skjule dokumenter i softwaren. Du skal muligvis fjerne markeringen af skjul-indstillingen for at se over arkens data på den store skærm.
Trin 1: Åbn et Excel-dokument på din computer.
Trin 2: Hvis du ikke ser noget indhold og kun en tom skærm, skal du klikke på fanen Vis øverst.

Trin 3: Vælg Vis.

Trin 4: Vælg den projektmappe, du vil vise, og tryk på OK i bunden.

2. Opdater Excel
vi taler ikke om kraftlukning Excel og åbne en ny forekomst af det. Du bliver nødt til at minimere Excel-appen og maksimere den igen.
Trin 1: Når et Excel-regneark er åbent, skal du klikke på minimer-knappen i øverste højre hjørne.

Trin 2: Flyt til opgavehåndteringen nederst og klik på Excel for at åbne den igen.
Tjek, om dine data vises eller ej.
3. Slå hardwaregrafikacceleration fra
Ikke alle Excel-regneark kræver, at du aktiverer hardwaregrafikacceleration. Til tider kan deaktivering af hardwaregrafikacceleration hjælpe dig med at overvinde problemer med tomme dokumenter. Her er, hvad du skal gøre.
Trin 1: Åbn Microsoft Excel på din computer, og klik på Filer øverst.

Trin 2: Klik på Indstillinger nederst.
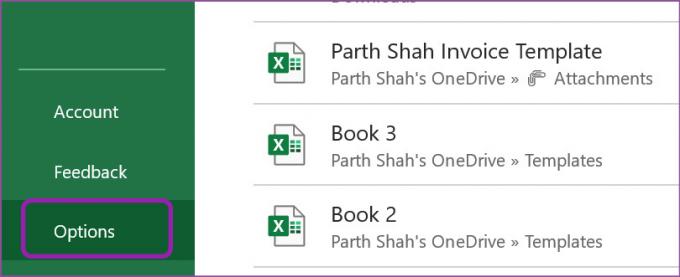
Trin 3: Vælg Avanceret fra venstre sidebjælke.
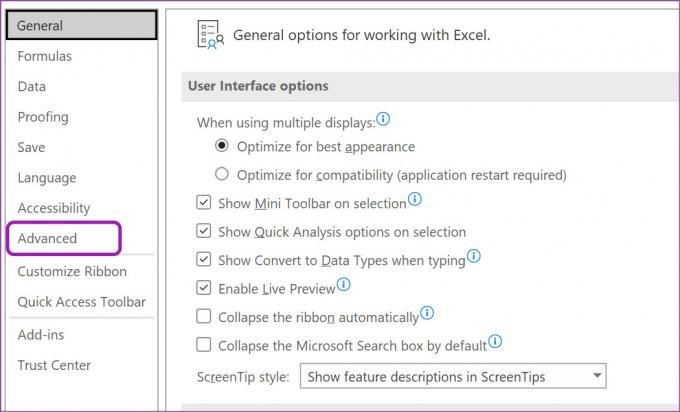
Trin 4: Rul ned til menuen Display.
Trin 5: Aktiver afkrydsningsfeltet ved siden af "Deaktiver hardwaregrafikacceleration", og tryk på OK.

Luk Microsoft Excel, og prøv at åbne den samme fil.
4. Ignorer DDE
Når du dobbeltklikker på en Excel-fil fra File Explorer, sender systemet en DDE-meddelelse (dynamisk dataudveksling) til Excel for at åbne den samme fil. Når andre apps bruger den samme DDE-meddelelse, kan det føre til forvirring, og systemet åbner muligvis et tomt dokument. Du har mulighed for at deaktivere DDE for andre applikationer. Følg nedenstående trin for at bruge det.
Trin 1: Åbn Excel, og vælg Avanceret under menuen Indstillinger (se trinene ovenfor).
Trin 2: Rul ned til afsnittet Generelt.
Trin 3: Markér "Ignorer andre applikationer, der bruger Dynamic Data Exchange", og klik på OK-knappen nederst.

Prøv at åbne den samme Excel-fil fra filhåndteringen, og du vil ikke stå over for nogen problemer.
5. Slå tilføjelsesprogrammer fra
Selvom Excel-tilføjelsesprogrammerne hjælper dig med at forbedre appfunktionaliteten, kan nogle forældede eller korrupte tilføjelsesprogrammer forstyrre normale Excel-operationer.
Nu er der ingen måder at udpege et specifikt tilføjelsesprogram til denne adfærd. Du skal deaktivere hvert tilføjelsesprogram og tjekke med Excel-filen manuelt.
Trin 1: Åbn menuen Indstillinger i Microsoft Excel (tjek skærmbillederne i tredje afsnit).
Trin 2: Vælg Tilføjelser fra venstre sidebjælke.
Trin 3: Klik på Go-knappen ved siden af Administrer.

Trin 4: Tjek installerede tilføjelser. Deaktiver dem, du ikke længere har brug for, og klik på OK-knappen.
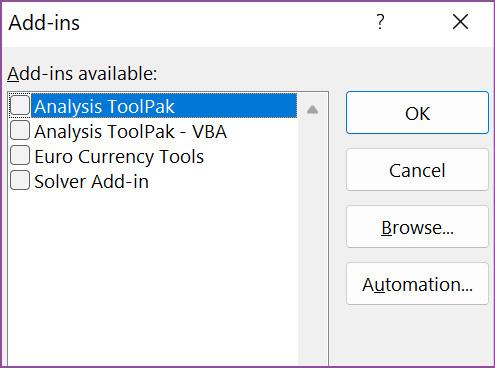
Åbn en Excel-fil igen, og den skulle fungere uden problemer.
6. Reparer Microsoft Office
Microsoft tilbyder et indbygget reparationsværktøj til at rette Office-fejl på din computer. Du skal bruge det fra menuen Windows Indstillinger.
Trin 1: Åbn Windows-indstillinger på din computer (brug Windows + I-tasterne).
Trin 2: Gå til Apps og åbn menuen Apps og funktioner.

Trin 3: Rul ned til Microsoft 365.
Trin 4: Klik på menuen med tre prikker ved siden af den, og vælg Rediger.
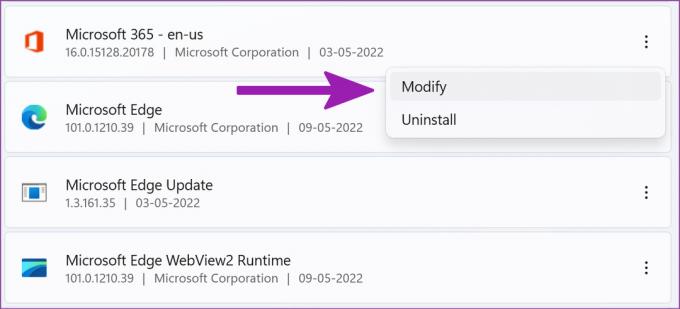
Trin 5: Vælg Hurtig reparation og tryk på knappen Reparer.

Lad Microsoft ordne Office-apps for dig.
7. Tjek Excel-filplacering
Forsøger du at åbne en Excel-fil fra menuen Seneste? Hvis du har flyttet Excel-filen fra en mappe til en anden eller fra en placering til en anden sti ind OneDrive, vil softwaren ikke åbne filen.
Du skal kontrollere den aktuelle filplacering og åbne den fra fanen Filer.
Trin 1: Start Microsoft Excel og klik på Filer øverst.

Trin 2: Vælg Åbn, og gå til din OneDrive-konto (eller denne pc, hvis du tilføjer filer fra computeren).
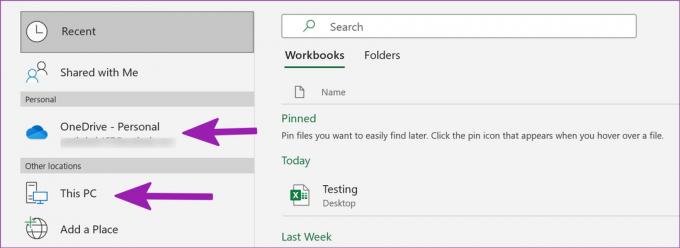
Trin 3: Naviger til den rigtige sti, og åbn filen igen.
8. Nulstil filtilknytninger
Du bør tjekke, om filtilknytningerne fungerer som forventet eller ej. Sådan kan du nulstille filtilknytninger.
Trin 1: Placer den problematiske Excel-fil på skrivebordet.
Trin 2: Højreklik på den og åbn Egenskaber.
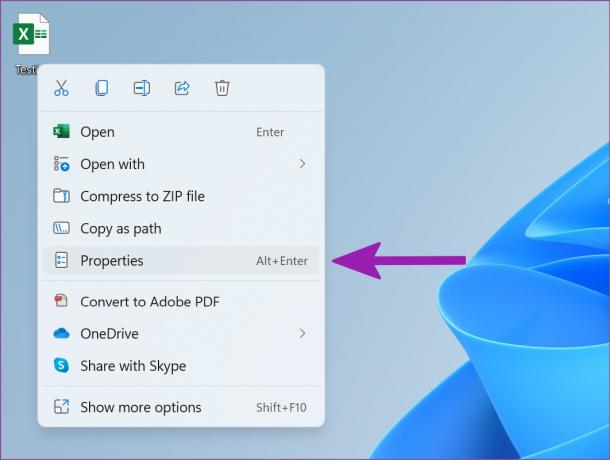
Trin 3: Fra fanen Generelt skal du sørge for, at den er åben med Excel-programmet.

Hvis en anden software er angivet, skal du klikke på Skift og vælge Microsoft Excel fra forslagene.
9. Opdater Microsoft Excel
Office-apps opdaterer normalt sig selv automatisk i baggrunden. Hvis Excel ikke har installeret den seneste opdatering, skal du downloade den fra appen manuelt.
Trin 1: Åbn Microsoft Excel-appen, og klik på Fil øverst.
Trin 2: Gå til menuen Konto, og vælg Opdateringsindstillinger.

Trin 3: Vælg Opdater nu, installer afventende opdateringer, og åbn den samme Excel-fil igen.
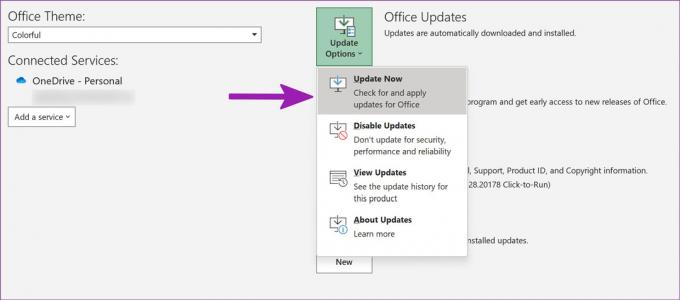
Begynd at knuse tal
Dine perfekte morgentimer bliver uproduktive, når Excel begynder at åbne et tomt dokument. Før du flytter til en dårligere Excel-webversion, skal du prøve ovenstående tricks og løse Excel-problemer på ingen tid.
Sidst opdateret den 11. maj, 2022
Ovenstående artikel kan indeholde tilknyttede links, som hjælper med at understøtte Guiding Tech. Det påvirker dog ikke vores redaktionelle integritet. Indholdet forbliver upartisk og autentisk.

Skrevet af
Parth har tidligere arbejdet hos EOTO.tech med at dække tekniske nyheder. Han er i øjeblikket freelancer hos Guiding Tech og skriver om apps-sammenligning, tutorials, softwaretip og tricks og dykker dybt ned i iOS-, Android-, macOS- og Windows-platforme.



