Ret Sedlauncher.exe høj diskforbrug i Windows 10
Miscellanea / / May 11, 2022

Microsoft bringer flere opdateringer ud for at rette fejl og problemer på din Windows 10-pc. Men disse opdateringer kan medføre nogle konflikter, der påvirker din computers normale funktion. For eksempel, efter at Windows 10 KB4023057-opdateringen blev frigivet, klagede flere brugere over, at deres pc'er har gået meget langsomt, og efter at have analyseret, fandt de ud af, at Sedlauncher.exe-programmet har optaget meget af dets disk plads. At arbejde i et dødt langsomt system på grund af Sedlauncher.exe høj diskbrug er et frustrerende problem og skal løses så hurtigt som muligt. I denne artikel bringer vi noget informationsindhold om REMPL Sedlauncher-processer med fejlfindingsmetoder til at løse Sedlauncher.exe Windows 10 problem med høj diskforbrug. Lad os læse videre!

Indhold
- Sådan rettes Sedlauncher.exe højt diskforbrug i Windows 10
- Skal jeg deaktivere Sedlauncher.exe i Windows 10?
- Grundlæggende fejlfindingsmetoder
- Metode 1: Luk Sedlauncher.exe
- Metode 2: Deaktiver Sedlauncher.exe Service
- Metode 3: Bloker Sedlauncher.exe i Firewall
- Metode 4: Opdater Windows
- Metode 5: Fjern eller omdøb REMPL-mappe
- Metode 6: Slet REMPL via Task Scheduler
- Metode 7: Afinstaller Windows Setup Remediations
- Metode 8: Afinstaller seneste opdateringer
- Metode 9: Geninstaller nyligt installerede apps
- Metode 10: Udfør systemgendannelse
- Metode 11: Nulstil pc
Sådan rettes Sedlauncher.exe højt diskforbrug i Windows 10
Windows 10-patch-opdateringen KB4023057 blev udgivet for at improvisere pålideligheden og brugeroplevelsen af Windows 10-computere og Update Service-komponenter. Denne opdateringspatch understøttes af flere versioner af Windows 10 som angivet nedenfor:
- Version 1507
- Version 1511
- Version 1607
- Version 1703
- Version 1709
- Version 1803.
Den interessante fordel er, at Windows 10 patch-opdatering KB4023057 hjælper dig med at frigøre diskplads, hvis din computer har svært ved at opdatere nye Windows-opdateringer. For at implementere alle disse opgaver er Sedlauncher.exe Windows 10-filen der for at hjælpe dig med at gå igennem processen uden fejl og problemer. Dette sedlauncher.exe-program er placeret i C:\Program Files-stien i REMPL-mappen på din computer.
Sedlauncher.exe Windows 10-programmet ligner andre Windows-opdateringsprogrammer som sedsvc.exe, rempl.exe, Sedplugins.dll, Luadgmgt.dll. Sedlauncher.exe-programmet er inkluderet som en del af Windows Remediation Service for at beskytte og fremskynde opdateringsprocesserne. Windows Remediation Service er ansvarlig for Windows service stak opdatering processer som at rette eventuelle korrupte opdateringer, sikre, at din pc er vågen til opdateringsprocesser, frigøre din diskplads til at installere nye opdateringer og meget mere. Alligevel kan det forårsage nogle andre problemer som REMPL Sedlauncher høj diskbrug og mange flere problemer.
Skal jeg deaktivere Sedlauncher.exe i Windows 10?
Sedlauncher.exe Windows 10 er digitalt verificeret af Microsoft, og det er slet ikke en virus. Svaret på spørgsmålet vil afhænge af brugernes krav. Hvis du bestemt vil installere de rigtige nye sikkerhedsrettelser på din computer ud over nogle tilknyttede funktioner, kan du muligvis ikke deaktivere dette REMPL Sedlauncher-program. Hvorimod, i det andet tilfælde, hvis du er ligeglad med disse sikkerhedsopdateringer og nye funktioner, kan du deaktivere den fra din Windows 10-computer for at løse Sedlauncher.exe-problemet med høj diskforbrug.
Men hvis du ikke finder Sedlauncher.exe Windows 10-programfilen på nogen af disse steder; C:\Windows eller C: mappen \Windows\System32, er der få muligheder for malware-angreb. For at fjerne disse mistænkelige filer fra din computer, rådes du til at udføre en fuld systemscanning som anvist i vores vejledning Hvordan kører jeg en virusscanning på min computer?
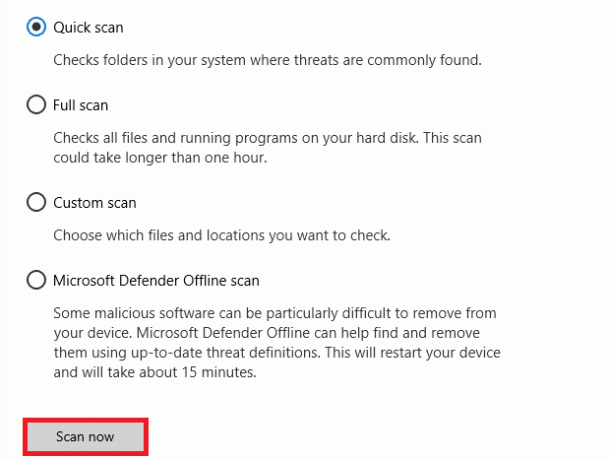
Hvis du vil fjerne malware fra din computer, skal du også tjekke vores guide Sådan fjerner du malware fra din pc i Windows 10.
Når du har bekræftet, at der ikke er nogen skadelige programmer eller filer på din computer, er du nu klar til at fejlfinde Sedlauncher.exe problem med høj diskforbrug. Nu sker det!
Der er flere rapporter over internettet, der siger, at SedLauncher- eller SedSvc.exe-tjenesten forårsager høj disk- og RAM-brug i Windows 10-computere. Nogle gange kan dette problem opstå på din computer, hvis launcheren downloader/installerer en stor funktionsopdateringsfil. På den anden side kan det samme problem finde sted, hvis der er problemer under den nævnte proces. Ikke desto mindre kan du løse dette problem ved at følge nedenstående fejlfindingsmetoder. Følg som anvist for at slippe af med problemet.
Læs også:Sådan rettes højt CPU-forbrug på Windows 10
Grundlæggende fejlfindingsmetoder
Før du deaktiverer launcheren, rådes du til at følge nogle simple hacks, der vil udjævne fejlfindingsprocessen.
1. Genstart pc
Hvis der er nogen midlertidige fejl på din pc, vil du stå over for Sedlauncher.exe problemer med høj diskbrug. Det generelle trick til at løse alle de midlertidige fejl er at genstarte din computer. Du kan genstarte din pc ved at følge trinene.
1. Tryk på Windows + D-taster sammen for at gå til skrivebordet.
2. Tryk nu på Alt + F4 tasterne samtidigt.
3. Vælg derefter Genstart mulighed fra rullemenuen og tryk Indtast nøgle.
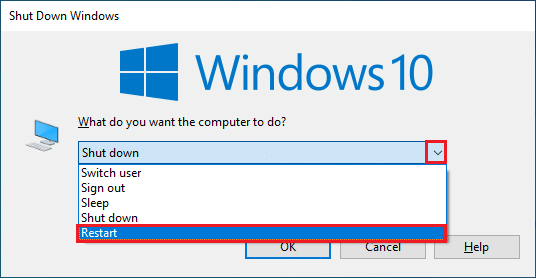
2. Luk Baggrundsopgaver
Flere brugere har bekræftet, at Sedlauncher.exe problem med høj diskbrug kan løses ved at lukke alle baggrundsopgaver, der kører på din pc. Følg vores guide for at implementere opgaven Sådan afsluttes opgave i Windows 10 og fortsæt som anvist.
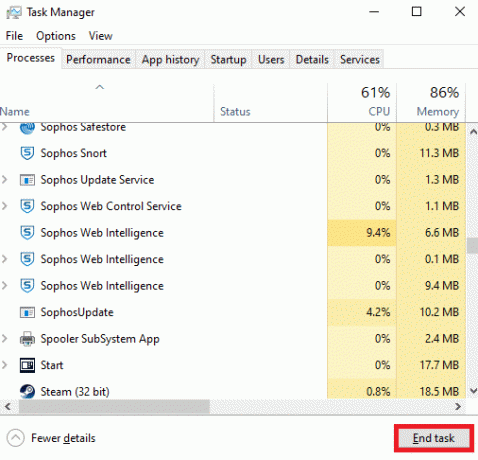
3. Kør Windows Update-fejlfinding
Hvis der er nogle korrupte Windows-opdateringskomponenter på din pc, kan du stå over for flere konflikter som REMPL Sedlauncher problem med høj diskforbrug. For at reparere buggy-opdateringskomponenter på din computer skal du bruge Windows 10 indbygget værktøj. At køre Windows Update indbygget fejlfindingsværktøj vil løse netværksforbindelsesproblemer, korrupte Windows Opdater komponenter og ugyldige registreringsnøgler på din computer, der bidrager til det diskuterede problem. Følg trinene i vores vejledning vedr Sådan kører du Windows Update-fejlfinding.

Udfør som vist og løs derved de problemer, der er identificeret af fejlfinderen.
3. Opdater enhedsdrivere
Enhedsdrivere etablerer en forbindelse mellem hardwaren og operativsystemet på din computer. Defekte eller korrupte drivere fører også til problemer med høj diskforbrug. Mange brugere har rapporteret, at opdatering af driverne har hjulpet dem med at løse problemet. Du rådes også til at opdatere driverne for at forbedre pålideligheden af dine adaptere, løse kompatibilitetsproblemer og løse det diskuterede problem. Følg vores guide på Sådan opdateres netværksadapterdrivere på Windows 10 for at gøre det. På samme måde skal du installere de seneste opdateringer til alle drivere, der er tilgængelige på din pc.

Så din computer er nu klar til at løse Sedlauncher.exe Windows 10-problemet. Følg nedenstående diskuterede metoder for at håndtere det samme.
Metode 1: Luk Sedlauncher.exe
Dette er en simpel løsning, der vil hjælpe dig med at løse Sedlauncher.exe-problemet med høj diskforbrug nemt. Denne metode involverer at afslutte processen med launcher gennem Task Manager, og den instrueres som nedenfor.
1. Tryk på Ctrl + Shift + Esc-tasterne sammen for at åbne Jobliste.
2. Rul nu ned og søg efter Windows Remediation Service. Højreklik derefter på denne tjeneste og vælg Afslut opgave som afbildet nedenfor.
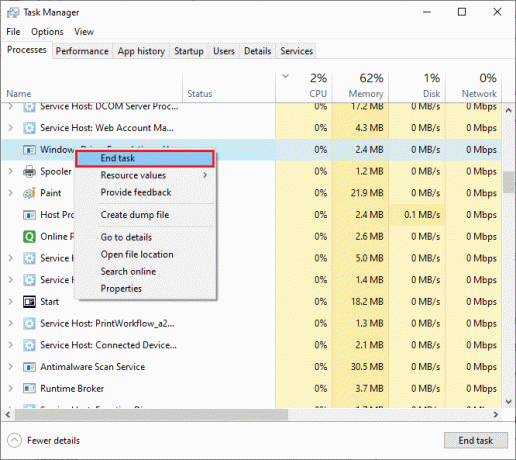
Metode 2: Deaktiver Sedlauncher.exe Service
Du kan også løse Sedlauncher.exe problem med høj diskforbrug på din Windows 10-computer ved at deaktivere Sedlauncher.exe i Windows Services. Deaktivering af denne tjeneste i pc-administrationsværktøjet vil omfatte følgende trin.
1. Type Tjenester i søgemenuen og klik på Kør som administrator.

2. Rul nu ned og højreklik på Windows Remediation Service. Vælg derefter Ejendomme som vist.
Bemærk: Du kan også dobbeltklikke på Windows Remediation Service at åbne Ejendomme vindue.
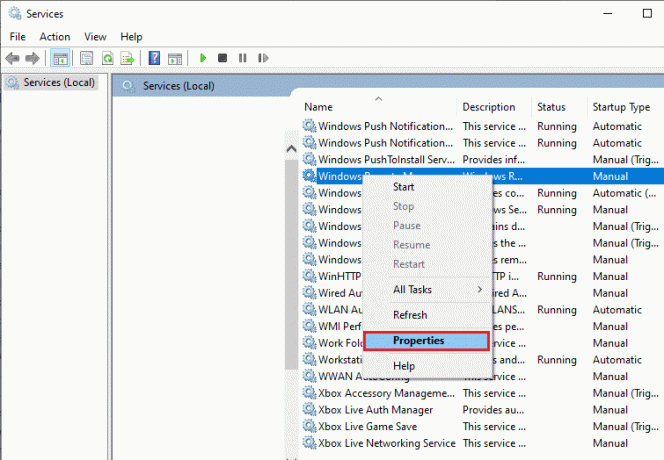
3. Skift nu i det nye pop op-vindue Opstartstype til handicappet, som afbildet.
4. Så, hvis Servicestatus er Løb, Klik på Hold op.

5. Klik på Anvend > OK for at gemme ændringerne.
Læs også:Ret Ntoskrnl.exe Høj CPU-brug
Metode 3: Bloker Sedlauncher.exe i Firewall
Selvom KB4023057-opdateringen spiller en vigtig rolle i at vedligeholde sikkerheden på din computer, for at rette alle problemer forbundet med det, rådes du til at fjerne/blokere tjenesten fra din Firewall eller sikkerhed suiter. Enten kan du blokere dette program gennem tredjeparts antivirusprogrammer eller gennem din indbyggede Windows Defender Firewall som beskrevet nedenfor.
1. Tryk på Windows nøgle og type Windows Defender Firewall med avanceret sikkerhed. Klik derefter på Åben.
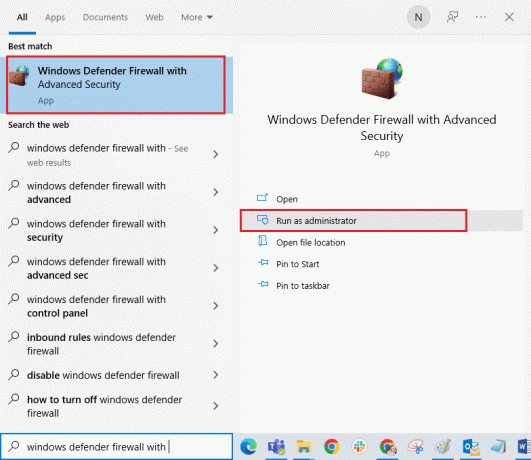
2. Klik nu på i venstre rude Indgående regler som afbildet.
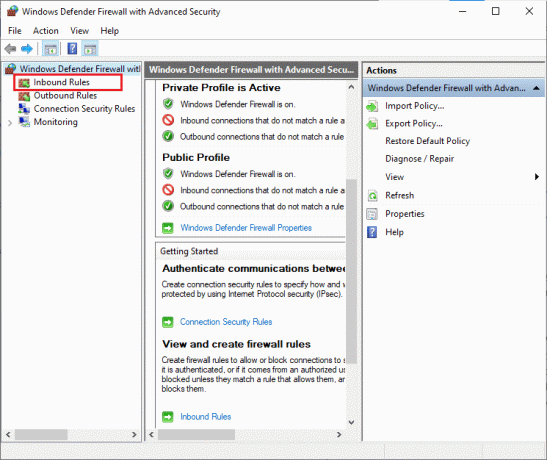
3. Klik derefter på i højre rude Ny regel... som vist.
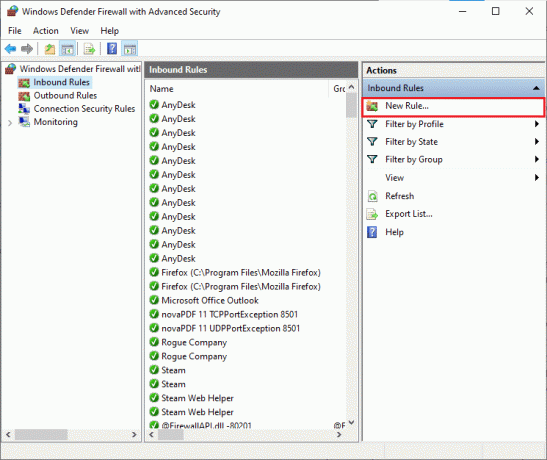
4. Sørg nu for at vælge Program mulighed under Hvilken type regel vil du gerne oprette? menu og klik på Næste> som vist.
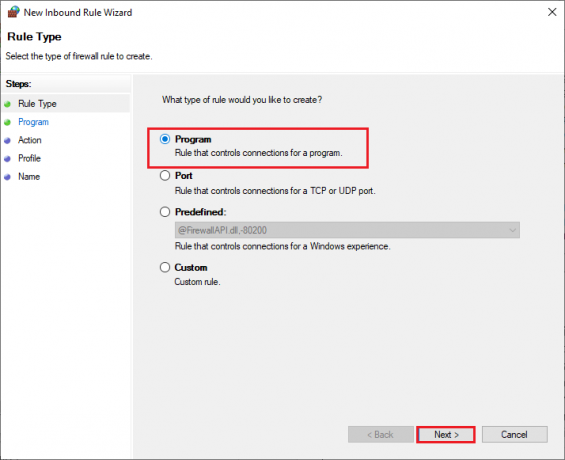
5. Klik derefter på Gennemse... knap svarende til Denne programsti: som vist.
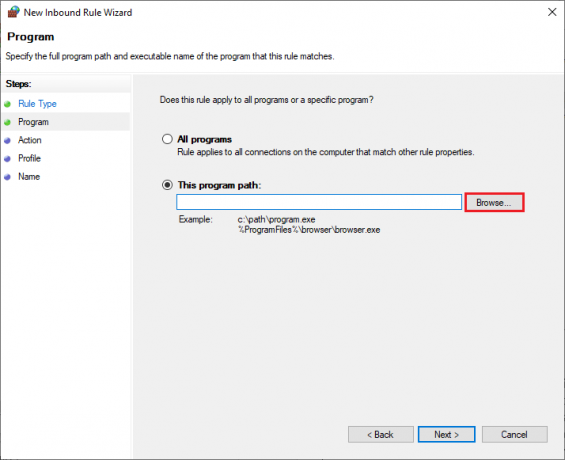
6. Naviger derefter til C:\Program Files\rempl sti og dobbeltklik på sedsvc.exe fil. Klik derefter på Åben knap.
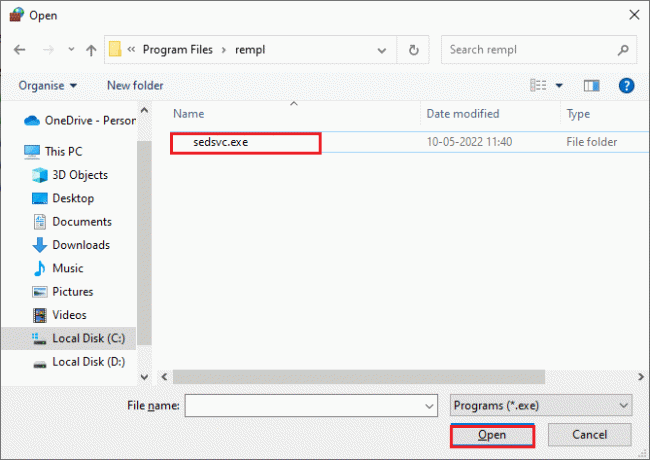
7. Klik derefter på Næste > i Guiden Ny indgående regel vindue som vist.
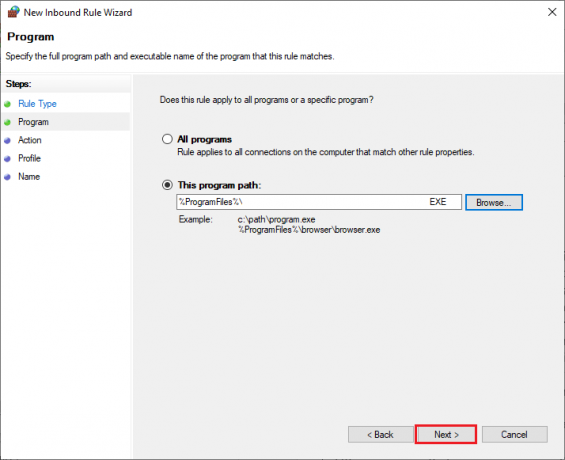
8. Vælg nu alternativknappen ved siden af Bloker forbindelsen og klik på Næste > som afbildet.

9. Sørge for at Domæne, privat, offentlig felter er markeret og klik på Næste > som vist.
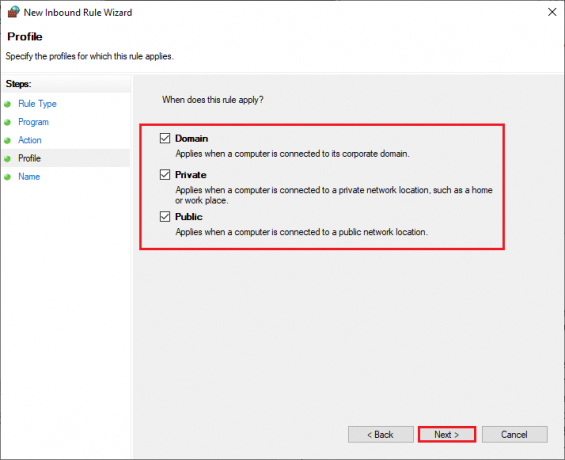
10. Tilføj endelig et navn til din nye regel og klik på Afslut.
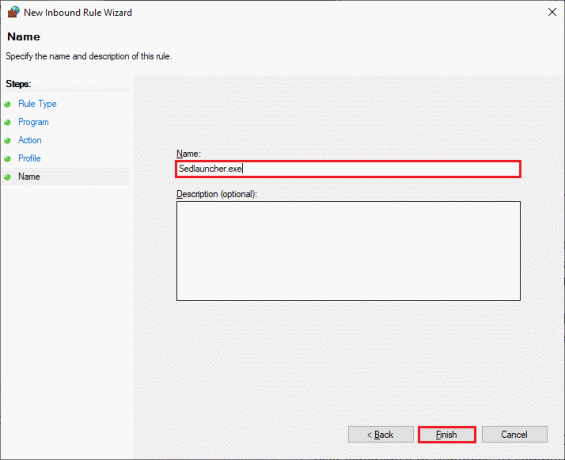
Helt færdig! Kontroller, om Sedlauncher.exe problem med høj diskforbrug er løst eller ej.
Bemærk: Der er et par andre processer i din Windows 10-computer, der vil forbruge din CPU-plads og diskressourcer. De er anført nedenfor.
- osrrb.exe
- remsh.exe
- WaaSMedic.exe
- rempl.exe
- sedlauncher.exe
- disktoast.exe
- sedsvc.exe
Du kan også blokere disse processer (findes i C:\Program Files\rempl\mappe) ved at gentage trinene som beskrevet i denne metode.
Metode 4: Opdater Windows
Når du har opdateret Windows 10 KB4023057, er der stadig flere opdateringer afventer i aktion, og du kan blive udsat for Sedlauncher.exe problem med høj diskforbrug. Opdatering af din computer til nyere versioner kan hjælpe dig med at løse eventuelle buggy-patches, der bidrager til problemet. Sørg derfor for, at hvis du har opdateret dit Windows-operativsystem, og hvis nogen opdateringer afventer i handling, skal du bruge vores guide Sådan downloades og installeres Windows 10 seneste opdatering

Læs også:Fix Service Host: Diagnostic Policy Service Høj CPU-brug
Metode 5: Fjern eller omdøb REMPL-mappe
REMPL-mappen oprettes under Windows-opdateringsprocesser, og den er eneansvarlig for at gøre opdateringsprocessen glattere og fin. Denne mappe indeholder flere andre undermapper og eksekverbare filer såsom disktoast.exe, rempl.exe, remsh.exe, WaaSMedic.exe, Sedlauncher.exe, Sedsvc.exe, osrrsb, foruden nogle andre Logs-mapper. Fjernelse af denne mappe skader ikke din computer på nogen måde, og du kan fjerne den samme for at løse Sedlauncher.exe-problemet med høj diskforbrug. Men før du fjerner denne mappe, skal du prøve at omdøbe den og kontrollere, om den løser problemet.
1. tryk og hold Windows + E-taster sammen for at åbne Fil Explorer.
2. Naviger derefter til C:\Programfiler sti.
3. Højreklik nu på rempl mappe og vælg Omdøb mulighed. Omdøb mappen til noget andet som f.eks rempl. gammel.
4. Kontroller derefter, om du kan løse Sedlauncher.exe Windows 10-problemet. Hvis du ikke kan rette det samme, så klik på Slet mulighed som vist.
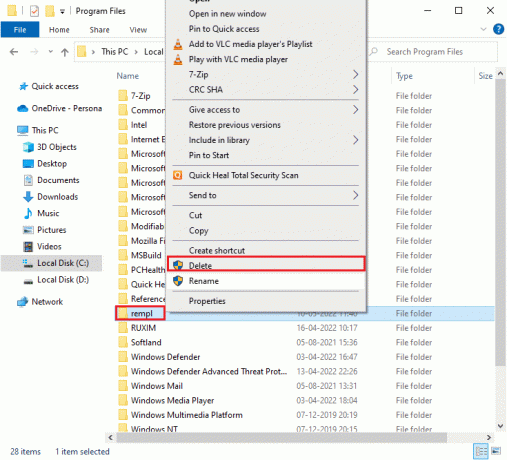
5. Endelig, genstart pc'en.
Metode 6: Slet REMPL via Task Scheduler
Windows Task Scheduler planlægger og vedligeholder dine opdateringsprocesser, og hvis der ikke er nogen rettelse til Sedlauncher.exe problem med høj diskbrug, selv efter omdøbning/fjernelse rempl mappe via File Explorer, så kan du slette den samme via Task Scheduler som anvist nedenfor.
1. Tryk på Windows nøgle og type Opgaveplanlægger, og klik derefter på Kør som administrator.
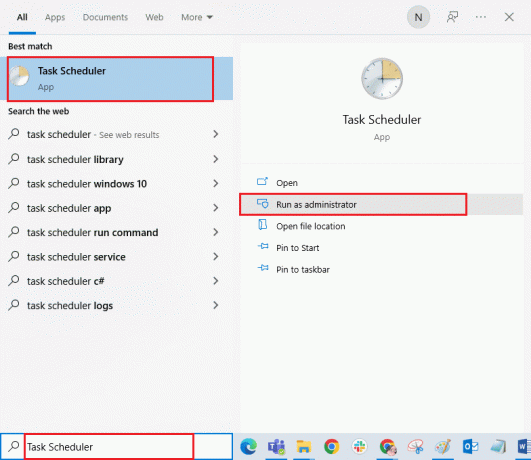
2. Dobbeltklik derefter på Opgaveplanlægningsbibliotek som afbildet.
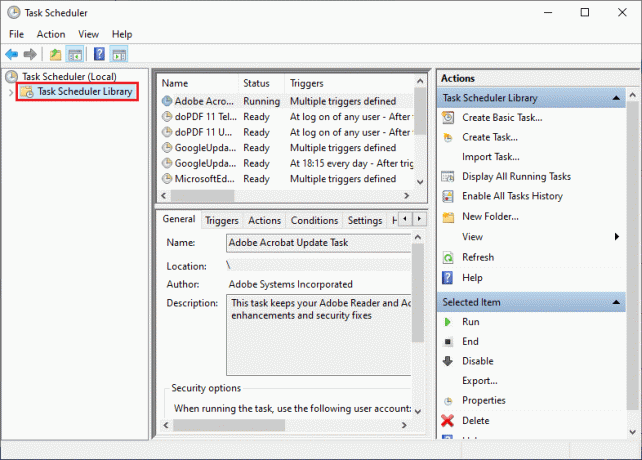
3. Dobbeltklik derefter på Microsoft for at udvide det og dobbeltklikke på Windows som vist.

4. Igen, klik på rempl mappe og i højre rude, klik på Slet mappe mulighed som vist.
Bemærk: Her, den Register mappe tages som eksempel. Følg det samme for rempl folder.
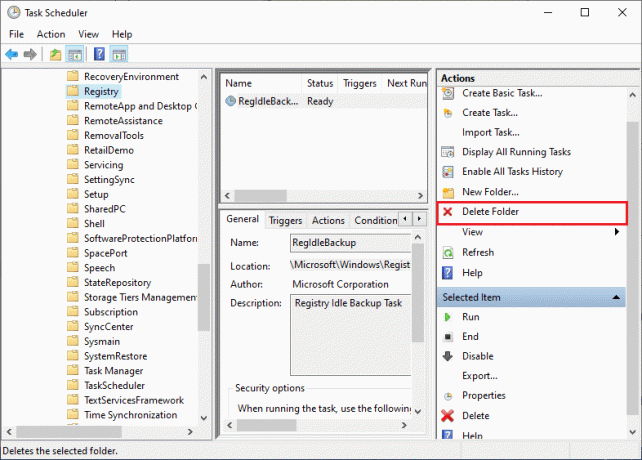
5. Bekræft enhver prompt, og kontroller, om du har løst REMPL Sedlauncher-problemet med høj diskforbrug.
Læs også:Ret .NET Runtime Optimization Service Højt CPU-forbrug
Metode 7: Afinstaller Windows Setup Remediations
Hvis du stadig har at gøre med Sedlauncher.exe Windows 10 problem med høj diskforbrug, kan du fjerne de installerede filer som f.eks. Windows Setup Remediation (x64) (KB4023057) eller Opdatering til Windows 10 til x64-baserede systemer (KB4023057) fra dit system og tjek om dette virker for dig. Her er et par instruktioner om det samme.
1. Tryk på Windows nøgle, type apps og funktioner, og klik på Åben.

2. Søg nu efter følgende.
- Windows Setup Remediation (x64) (KB4023057)
- Opdatering til Windows 10 til x64-baserede systemer (KB4023057)
3. Når du har fundet en af disse filer, skal du klikke på Afinstaller og bekræft evt. prompten.
Bemærk: Et eksempel på reference til afinstallation af Windows KB-opdateringsfil er vist nedenfor.

4. Når du har afinstalleret den angivne fil, genstart pc'en.
Metode 8: Afinstaller seneste opdateringer
Hvis du står over for REMPL Sedlauncher problem med høj diskforbrug efter opdatering af Windows OS, dine systemprogramfiler og konfigurationer kan være inkompatible med den nye opdatering, og i dette tilfælde skal du afinstallere de seneste opdateringer på din PC. Du vil også få stabiliteten på din pc efter at have afinstalleret en defekt opdatering. Her er hvordan du gør det.
1. Tryk på Windows nøgle, type Kontrolpanel og klik på Åben.

2. Sæt Vis efter > Kategori, og klik derefter på Afinstaller et program under Programmer menu som vist.
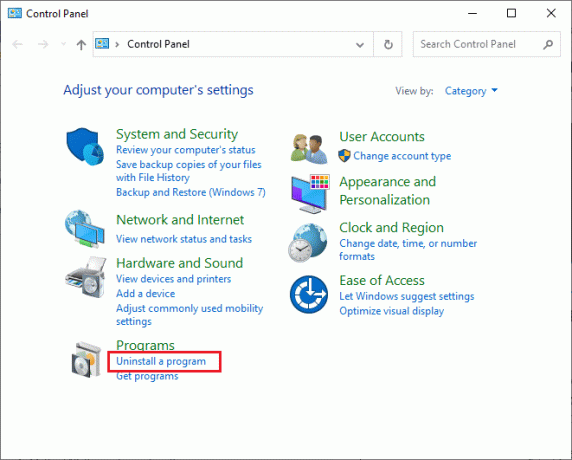
3. Klik nu videre Se installerede opdateringer i venstre rude som vist her.
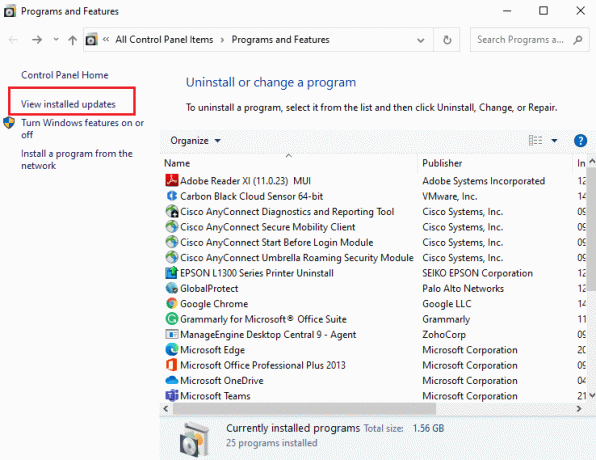
4. Vælg nu den seneste opdatering og klik på Afinstaller mulighed som vist nedenfor.

5. Bekræft derefter prompten, hvis nogen, og genstartdin pc.
Tjek, om du har rettet Sedlauncher.exe Windows 10 problem med høj diskforbrug.
Læs også:Ret WSAPPX High Disk Usage i Windows 10
Metode 9: Geninstaller nyligt installerede apps
I flere tilfælde kan det seneste program, du har installeret på din computer, forstyrre REMPL Sedlauncher-processerne. Så i dette tilfælde skal du overveje at geninstallere softwaren eller applikationen.
Bemærk: I denne vejledning, trin til geninstallation Zoom er demonstreret. Følg trinene i henhold til din software.
1. tryk og hold Windows + I-taster sammen for at åbne Windows-indstillinger.
2. Klik nu videre Apps.
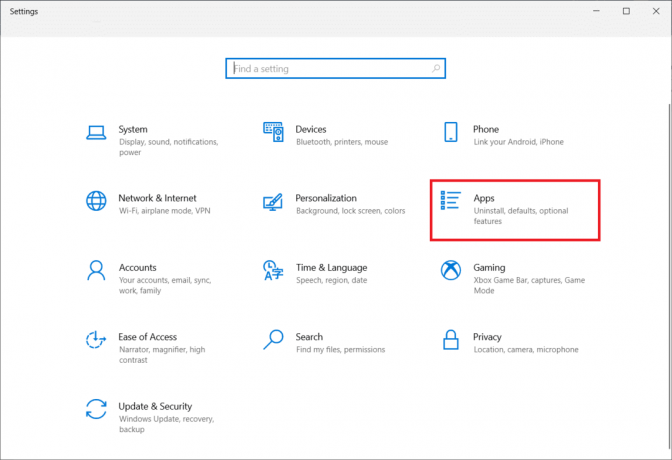
3. Søg nu og klik på Zoom og vælg Afinstaller mulighed.
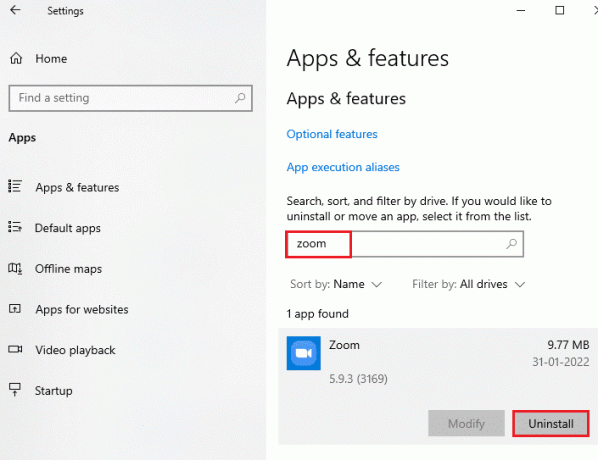
4. Bekræft nu prompten, hvis nogen, og genstart din pc, når du har afinstalleret Zoom.
5. Besøg embedsmanden Zoom download side og klik på Hent knap som vist.
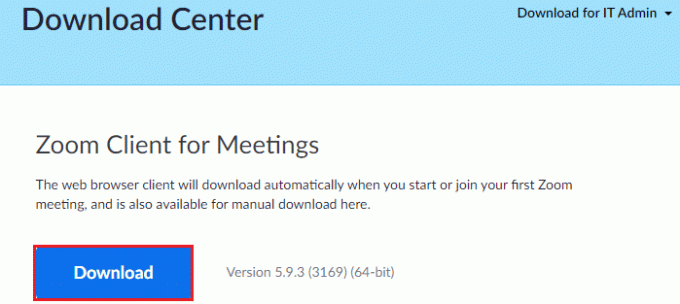
6. Naviger nu til Mine downloads og dobbeltklik på Zoom opsætning fil for at starte den.
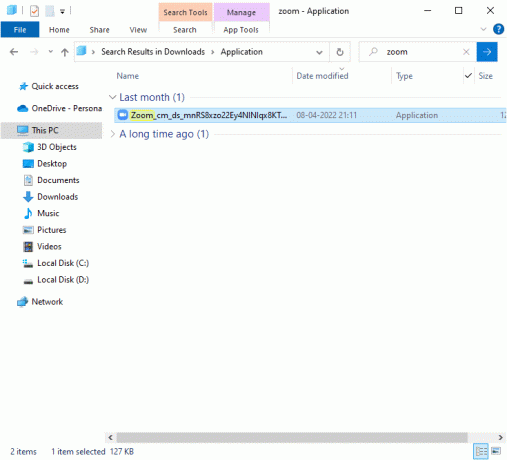
7. Følg instruktionerne på skærmen for at fuldføre installationen på din pc.
8. Endelig har du geninstalleret Zoom på din computer. Tjek nu, om du kan løse Sedlauncher.exe problem med høj diskforbrug.
Metode 10:Udfør systemgendannelse
Der er mange omstændigheder, hvor den seneste Windows-opdatering har brudt den trådløse mekanisme på din computer. Hvis den aktuelle version af din Windows 10-pc forstyrrer den eksisterende arkitektur af netværkskonfigurationer, vil du stå over for det diskuterede problem. Systemgendannelse vil bringe computeren tilbage til den version, hvor den fungerede uden fejl. For at gøre det, følg vores guide på Sådan bruger du Systemgendannelse på Windows 10 og implementer instruktionerne som vist.

Læs også:Ret tastaturindgangsforsinkelse i Windows 10
Metode 11: Nulstil pc
Hvis ingen af metoderne har hjulpet dig med at løse REMPL Sedlauncher-problemet med høj diskforbrug, skal du rense dit Windows-operativsystem. For at renstarte din computer skal du implementere trinene som beskrevet i vores vejledning Sådan laver du en ren installation af Windows 10
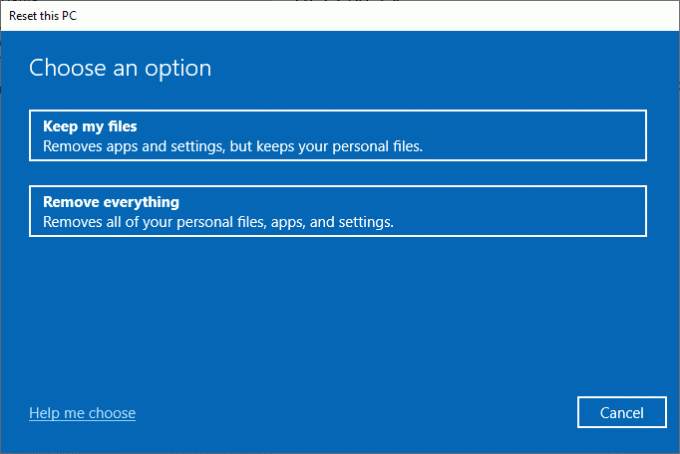
Anbefalede:
- Fix Vizio Remote, der ikke virker
- Rette fast ved diagnosticering af din pc i Windows 10
- Ret ETD Control Center Høj CPU-brug i Windows 10
- Ret SoftThinks Agent Service Høj CPU-brug i Windows 10
Vi håber, at denne vejledning var nyttig, og at du kunne rette Sedlauncher.exe høj diskbrug i Windows 10. Fortæl os, hvilket emne du vil have os til at udforske næste gang. Også, hvis du har spørgsmål/forslag vedrørende denne artikel, er du velkommen til at slippe dem i kommentarfeltet.



