Sådan bruges Rufus til at oprette Windows til USB-drev
Miscellanea / / May 12, 2022
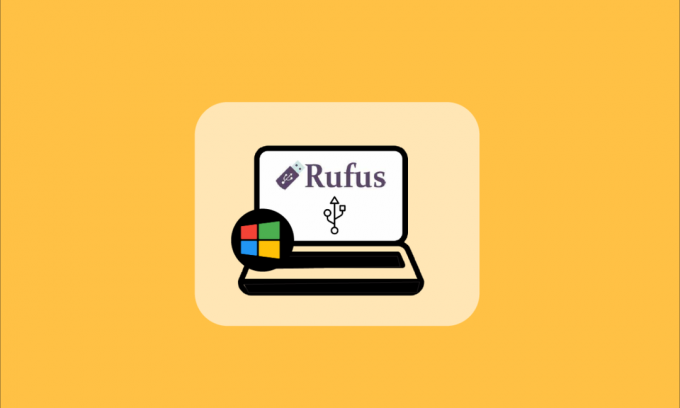
Windows To Go er en funktion tilgængelig for brugere, der giver dem mulighed for at installere og køre Windows OS, som Windows 8 eller 10, fra en USB eller ekstern harddisk. Flere computerbrugere, der bruger operativsystemer som Linux og macOS, foretrækker at bruge denne funktion til installer det ønskede Windows OS på det eksterne USB-drev i stedet for at installere det på det interne kører. Og tredjepartsløsninger som Rufus giver også brugere mulighed for at oprette Windows To Go USB-drev ved hjælp af Rufus-applikationen. Så i denne artikel lærer du, hvordan du bruger Rufus til at oprette Windows To Go USB-drev med detaljerede trin.
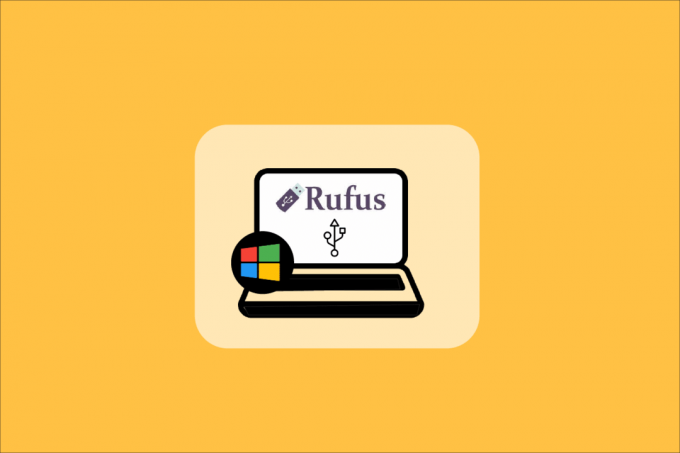
Sådan bruges Rufus til at oprette Windows til USB-drev
Ved hjælp af Windows To Go-funktionen kan brugerne gemme den interne lagerplads da OS kører fra USB eller ekstern HDD. Windows To Go-funktionen understøttede operativsystemer er:
- Windows 8 & 8.1 Enterprise Edition
- Windows 10 Education Edition
- Windows 10 Enterprise Edition
- Windows 10 Professional Edition
Imidlertid
Windows To Go-funktionen er ikke længere tilgængelig i Windows 10 (2004 og nyere versioner). Så hvis du vil bruge denne funktion, skal du bruge tredjepartssoftware, som f.eks Rufus. På grund af utilgængeligheden af den indbyggede Windows To Go-funktion er Rufus Windows To Go USB-drev nu blevet en af de mest populære software at bruge.Nedenfor er kravene for at oprette Windows To Go USB-drev ved hjælp af Rufus:
- Rufus software
- Windows 8, Windows 8.1 eller Windows 10 (alle udgaver) kræves for at bruge Rufus til at oprette Windows To Go USB-drev
- 32 GB eller mere USB- eller HDD-størrelse påkrævet
- Understøttet og kompatibelt Windows OS ISO-billede er påkrævet
Så efter at have læst og forstået kravene, lad os gå til hovedfokus i denne artikel: Hvordan bruger man Rufus til at oprette Windows To Go USB-drev? Følg de kommende trin for at udføre det samme på dit system.
1. Hvis du ikke har et bootbart ISO-billede, skal du starte med at downloade Windows Insider Preview ISO ved hjælp af din Microsoft-konto.

2. Når du har fået et startbart ISO-billede, skal du downloade Rufus software på dit system. Download den nyeste og normale Rufus version, ikke den bærbare, og installer den på dit system.
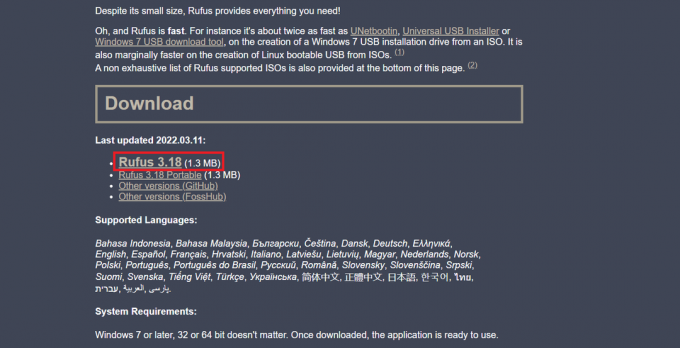
3. Tilslut din USB-stik for at bruge det som Windows To Go USB-drev.
Bemærk: Sikkerhedskopier alle data fra dette drev, da disse data bliver slettet automatisk under processen.

Læs også:Reparer Windows 10 vil ikke starte fra USB
4. Start Rufus software på dit Windows 10/8/8.1-system.
5. Vælg ønskede USB-drev under Enhed Drop down menu.
6. Nu under Partitionsskema og målsystemtype, skal du vælge MBR partitionsskema til BIOS eller UEFI computer mulighed fra listen. På denne måde vil det nyoprettede USB-drev fungere med ældre BIOS og nyere UEFI-systemer.

7. Vælg NTFS under Filsystem.
Bemærk: FAT32 kan ikke bruges på grund af størrelsesbegrænsningen.

8. Vælg 4096 bytes (standard) under Klyngestørrelse.
9. Det Ny volumetiket feltet ændres automatisk under oprettelse af redningsdisken.
10. Under Formatindstillinger, skal du markere afkrydsningsfelterne for disse muligheder:
- Hurtig formatering
- Opret en bootbar disk vha: Gennemse og vælg din ISO billede fra dit system.
- Efter at have valgt den bootbare ISO billede, fravælg standarden Standard Windows installation og vælg den anden Windows To Go mulighed.
- Opret udvidede etiket- og ikonfiler

11. Klik nu på Start mulighed fra bunden for at starte processen til oprettelse af bootbar disk.
12. Pop-up-meddelelsen vises, der siger: ADVARSEL: ALLE DATA PÅ ENHEDEN [USB-drevnavn] VIL BLIVE ØDELAGT. Klik Okay at fortsætte processen videre.
13. Nu vil Rufus-softwaren tage næsten 1,5-2 timers tid at forberede Windows To Go-drevet for dig. Så hold denne software kørende i baggrunden.
14. Når processen er afsluttet, vil du se PARAT besked i Rufus-softwarens statuslinje.
15. Til sidst, genstart din pc for at teste og køre det nyinstallerede Windows To Go-drev.
På denne måde har du gennemført Rufus Windows To Go USB Drive-processen med succes.
Anbefalede:
- Sådan løses Samsung TV Wi-Fi-forbindelsesproblemer
- Sådan installeres Windows 98-ikoner i Windows 10
- Sådan styres blæserhastigheden i Windows 10
- Sådan ændres USB-indstillinger på Android 6.0
Så nu har du forstået hvordan brug Rufus til at oprette Windows To Go USB-drev med de detaljerede trin til din hjælp. Du kan give os spørgsmål om denne artikel og forslag om ethvert andet emne, du ønsker, at vi skal lave en artikel om. Smid dem i kommentarfeltet nedenfor, så vi ved det.



