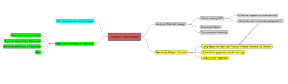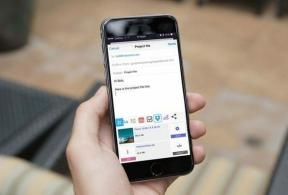Ret YouTube-videoer, der ikke afspilles på Android
Miscellanea / / May 12, 2022
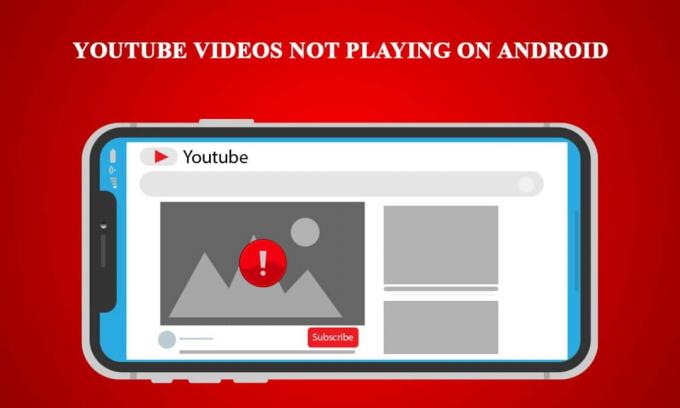
YouTube har været den bedste videodelingsplatform i nogen tid nu. At være forbundet med Google styrker kun dets position på internettet. Men fra tid til anden er der dukket problemer op på YouTube. En nylig er YouTube-appen, der ikke afspiller videoer. Mange smartphonebrugere har observeret dette problem, hvor YouTube-videoer ikke afspilles på Android ledsaget af meddelelser som Forbindelse til server mistet eller Der var et problem under afspilning. Hvis du også står med det samme problem, er du det rigtige sted. Vi bringer dig en perfekt guide, der vil lære dig, hvordan du løser problemet med YouTube, der ikke afspiller videoer.
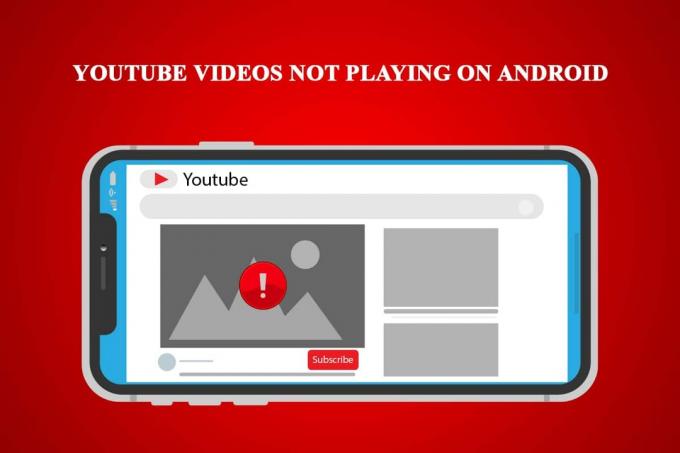
Indhold
- Sådan rettes YouTube-videoer, der ikke afspilles på Android
- Metode 1: Bekræft internetforbindelse
- Metode 2: Indstil korrekt tid og dato
- Metode 3: Ryd YouTube App Cache
- Metode 4: Ryd Google Play Service App Cache
- Metode 5: Opdater YouTube-appen
- Metode 6: Opdater Android OS
- Metode 7: Nulstil Google-konto
- Metode 8: Nulstil telefonen
Sådan rettes YouTube-videoer, der ikke afspilles på Android
Der kan være mange årsager bag dette problem med YouTube-videoer, der ikke afspilles på Android. Her er en liste over nogle mulige årsager.
- Unøjagtig tid og dato.
- Overskydende cache i YouTube-appen.
- YouTube-appen er ikke opdateret.
- Google-kontoproblemer.
- Wi-Fi-netværksproblemer.
- Fejl i Google Play Services.
- Forældet Android-version.
Før vi går ind i metoderne til at forstå, hvordan man løser problemet med YouTube, der ikke afspiller videoer, anbefales det, at du genstarter din telefon, da den vil rette eventuelle mindre fejl eller fejl i systemet. Hvis du stadig står over for problemet efter genstart af din telefon, skal du følge disse metoder nedenfor.
Bemærk: Smartphones har ikke de samme indstillingsmuligheder. De varierer fra producent til producent, så tjek de korrekte indstillinger, før du ændrer evt.
Metode 1: Bekræft internetforbindelse
Dette problem kan være forårsaget på grund af dårlig internetforbindelse. Hvis du også bruger en internetudbyder, der beskæftiger sig med dynamiske IP-adresser, kan du muligvis se denne fejl. For at løse dette kan du nulstille din forbindelse, men først skal du bekræfte, om du har forbindelsesproblemer, og du kan gøre det ved at følge disse trin.
1. Tryk på i din App-skuffe Indstillinger app.

2. Tryk på WLAN mulighed under TRÅDLØST & NETVÆRK.

3. Slå fra WLAN.
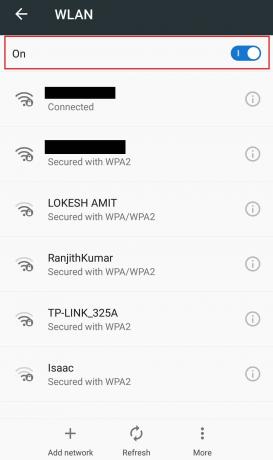
4. Gå tilbage til Indstillinger og tryk på Dataforbrug.

5. Slå til Mobil data mulighed.

Tjek, om du stadig står over for problemet. Hvis problemet er løst, betyder det, at du har forbindelsesproblemer. I så fald kan du nulstille dit netværk ved at følge disse trin.
6. Gå til WLAN indstilling som vist i Trin 2.
7. Tryk på det Wi-Fi-netværk, du er Forbundet til.
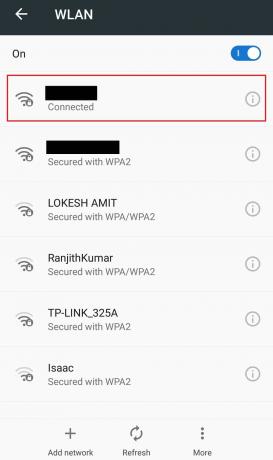
8. Trykke på Slet at glemme netværket.
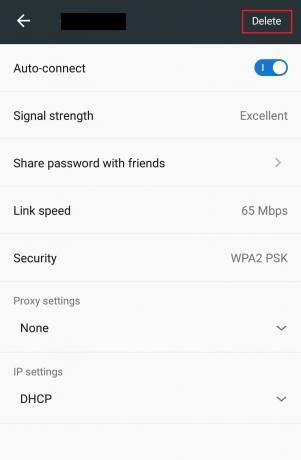
9. Opret forbindelse til din Wi-Fi netværk en gang til.
Metode 2: Indstil korrekt tid og dato
Hvis din mobilenhed har et forkert klokkeslæt og en forkert dato, kan det forårsage flere synkroniseringsproblemer, herunder YouTube-appen, der ikke afspiller videoer. Følg nedenstående trin for at indstille den korrekte tid og dato på din telefon.
1. Åbn Indstillinger app.
2. Find og tryk på Dato tid under BASISINDSTILLINGER.

3. I Dato tid, slå til Automatisk dato og tid og Automatisk tidszone mulighed.
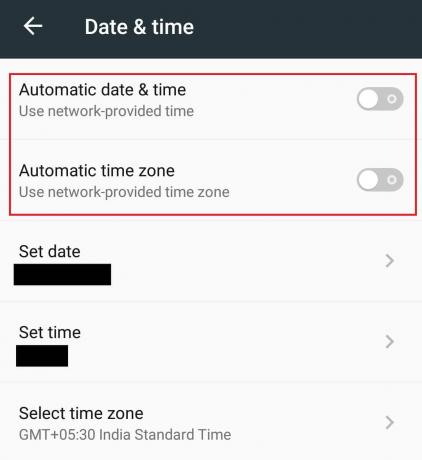
4. Efter et par sekunder din dato tid bliver synkroniseret med netværkets tidszone.
Læs også:Ret YouTube Autoplay virker ikke
Metode 3: Ryd YouTube App Cache
De fleste apps hober sig op med masser af cache og midlertidige filer over tid. YouTube-appen er den samme, og nogle gange kan dens ekstra cache få appen til at fejle og dermed forårsage fejlen. Det forekommer ofte i telefoner, der kører gamle Android-versioner. Rydning af cache opdaterer appen og kan muligvis løse problemet. Følg disse trin for at gøre det.
1. Naviger til Indstillinger app.
2. Find og tryk på Apps indstillinger.

3. Find og tryk på Youtube app for at åbne App info.

4. Tryk på Opbevaring mulighed.

5. Trykke på Ryd cache under Cache. Det vil rydde al cache i YouTube-appen.

Åbn YouTube-appen, og prøv at afspille en video.
Bemærk: Hvis du bruger en tredjeparts YouTube-downloader-app, skal du afinstallere den, da den kan forstyrre den almindelige YouTube-app og forårsage fejlen.
Metode 4: Ryd Google Play Service App Cache
I lighed med overskydende cache i YouTube-appen kan rydning af cachen i Google Play Service-appen muligvis løse problemet, da den er knyttet til din Google-konto. Her er hvordan du kan gøre det.
1. Gå til App indstillinger ved at følge Trin 1 og 2 fra Metode 3.
2. Find og tryk på Google Play-tjenester app.

3. Trykke på Opbevaring.

4. Trykke på Ryd cache under Cache. Nu ryddes cachen i Google Play Services-appen.

Læs også:Sådan gendannes det gamle YouTube-layout
Metode 5: Opdater YouTube-appen
Google udgiver periodiske opdateringer til Youtube app til at rette fejl og tilføje funktioner til den. Hvis din YouTube-app er forældet, kan det forårsage, at YouTube-appen ikke afspiller videoer. Opdatering af YouTube-appen kan løse dette problem, og du kan gøre det ved at følge disse trin.
1. Tryk på Legetøjsbutik app i app-skuffen.

2. Søg Youtube i søgefeltet.
3. Hvis der er en Opdatering knappen ved siden af YouTube-appen, og tryk derefter på den. Det betyder, at en opdateret version af appen er tilgængelig.
Bemærk: Hvis du allerede bruger den seneste version af YouTube-appen, finder du i stedet for opdateringen Åben knap.

4. Vent på, at opdateringen kommer installeret.
Når YouTube-appen er opdateret, kan du prøve at afspille en video på den. Tjek, om problemet er løst.
Metode 6: Opdater Android OS
Det anbefales almindeligvis at opdatere dit Android OS regelmæssigt for at få din telefon til at fungere problemfrit. Android-opdateringer er spækket med funktioner, og de eliminerer eventuelle problemer i den tidligere version. Det kan løse problemet med YouTube-appen, der ikke afspiller videoer. For at opdatere Android skal du følge trinene nedenfor.
1. Start Indstillinger app.
2. Find Om telefon mulighed og tryk på den.

3. I Om telefon skal du trykke på Systemopdatering mulighed.

4A. Hvis en ny Android-opdatering er tilgængelig, installere det og opdater din telefon.
4B. Hvis din telefon allerede kører på nyeste Android, vil du se Din enheds software er opdateret eller lignende besked.

Når du har opdateret din telefon, skal du kontrollere, om fejlen er væk.
Læs også:Løs problemet med YouTube, der ikke fungerer på Chrome [LØST]
Metode 7: Nulstil Google-konto
Det er blevet rapporteret, at denne fejl nogle gange kan opstå på grund af problemer med Google-kontoen. Enten synkroniseres den ikke korrekt eller står over for fejl. Der kan også være andre problemer med Google-kontoen, og en simpel løsning på det er at nulstille den ved at fjerne og tilføje den igen som vist i nedenstående trin.
1. Gå til Indstillinger app.
2. Find og tryk på Regnskaber under REGNSKAB.
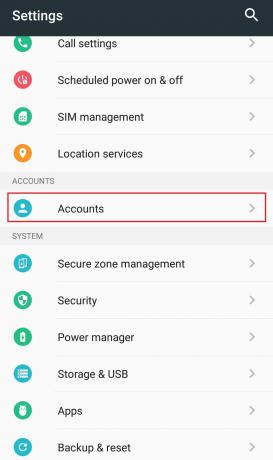
3. Trykke på Google konto.

4. Tryk på Mere eller tre prikkerikon til stede i bunden.

5. Trykke på Fjern konto. Nu vil din Google-konto blive fjernet, og du vil blive logget ud af den.

6. Gå tilbage til Konti som vist i Trin 2.
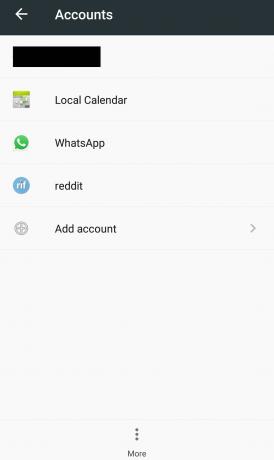
7. Trykke på Tilføj konto.
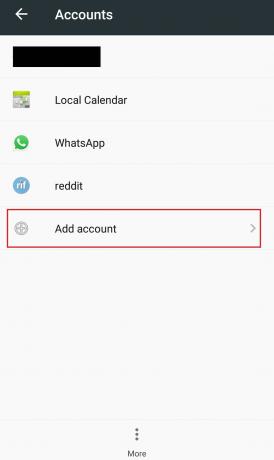
8. Trykke på Google.

9. Indtast dine telefonoplysninger Bekræft din PIN-kode og tilføj din Google-konto igen.
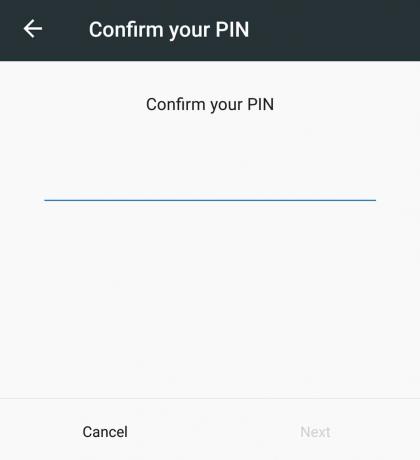
Når du har tilføjet din Google-konto, skal du kontrollere, om du var i stand til at løse problemet.
Læs også:Sådan løses YouTube bliver ved med at logge mig ud
Metode 8: Nulstil telefonen
Dette er den sidste mulighed og bør kun bruges, når ingen af ovenstående metoder har virket. Nulstilling af din telefon vil gendanne dens indstillinger til standard fabriksindstillinger, hvilket kan rette op på YouTube-videoer, der ikke afspilles på Android-fejl. Du kan nulstille din telefon til fabriksindstillinger ved at følge nedenstående trin.
Bemærk: En fabriksnulstilling vil slette alle dine data som billeder, filer osv. Sørg for at have en sikkerhedskopi, eller lav en, før du bruger denne metode.
1. Åbn Indstillinger app.
2. Find Sikkerhedskopiering og nulstilling mulighed og tryk på den.

3. Find Nulstille indstillinger og tryk på den. Det vil nulstille din telefon.
Bemærk: Tryk på ja eller bekræft, når du bliver bedt om det.
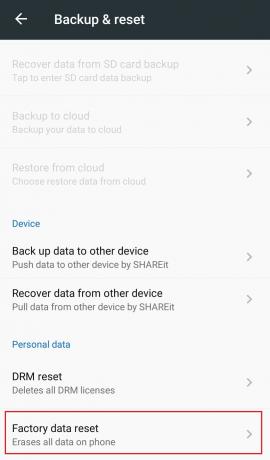
Efter nulstilling af din telefon skal problemet løses. Nu ved du, hvordan du løser YouTube, der ikke afspiller videoer.
Anbefalede:
- Sådan finder du, hvem der accepterer Google Pay
- Sådan slår du begrænset tilstand fra på YouTubes netværksadministrator
- Sådan udføres zoom-videotest på Windows og Android
- Reparer Telegram Web, der ikke virker
Vi håber, at denne vejledning var nyttig, og at du var i stand til at rette YouTube-videoer afspilles ikke på Android. Fortæl os, hvilken metode der virkede bedst for dig. Hvis du har spørgsmål eller forslag, er du velkommen til at skrive dem i kommentarfeltet.