Fix ARK bliver ved med at crashe på Windows 10
Miscellanea / / May 13, 2022

Overlevelsesspil er altid fascinerende, hvis du er en ivrig gamer. Sådanne spil holder dig også engageret, aktiv og oplever pludselighed. Med så mange interessante egenskaber kan det være en rigtig hovedpine, hvis det går ned ofte, mens du spiller. ARK: Survival Evolved er et actionfyldt eventyrligt overlevelsesspil udgivet i 2017 af Studio Wildcard. Dette spil blev populært efter dets udgivelse og blev hyldet som det bedste, men stadig ingen intensive spil er uden fejl. Ark-brugere rapporterede, at spillet bliver ved med at gå ned mellem sessioner. Denne artikel vil guide dig med alle metoder til at løse problemet med ark, der fortsætter med at gå ned.

Indhold
- Sådan repareres ARK bliver ved med at crashe på Windows 10
- Grundlæggende fejlfindingsmetoder
- Metode 1: Opdater eller fortsæt grafikdriver
- Metode 2: Bekræft integriteten af spilfilen
- Metode 3: Opdater ARK Patch
- Metode 4: Deaktiver antivirus (hvis relevant)
- Metode 5: Rediger kompatibilitetsindstillinger
- Metode 6: Rediger startparametre
- Metode 7: Rediger strømindstillinger
- Metode 8: Udfør Diskoprydning
- Metode 9: Ryd cache i Steam-downloads
- Metode 10: Juster spilopløsning
- Metode 11: Vælg Relevant GPU
- Metode 12: Underclock GPU
- Metode 13: Geninstaller ARK Game
- Metode 14: Geninstaller Steam Client
Sådan repareres ARK bliver ved med at crashe på Windows 10
Før du dykker direkte ned i løsningen, skal du tjekke årsagerne til, hvorfor ark bliver ved med at gå ned.
- Aktiv antivirus eller firewall tilstedeværelse
- Forældet eller nyligt opgraderet grafikdriver
- Defekte hardwarekomponenter
- Korrupte eller manglende ARK-spilfiler eller -mapper
- Hvis pc'en ikke opfylder minimumskravene til spillet
- Mindre plads på harddisken
- Udgave i ARK: Survival Evolved-spillet eller selve Steam-klienten.
- Inkompatible spilindstillinger vedrørende grafik, opløsning, patchopdatering og så videre.
- Sammenstødende strømmuligheder
- GPU overclocking
Grundlæggende fejlfindingsmetoder
1. Genstart pc: Det første grundlæggende fejlfindingstrin for enhver Windows-fejl er at genstarte din pc. Dette skyldes, at brug af dit system i lange timer uden genstart forårsager RAM-problemer, langsomhed, internetforbindelsesfejl og ydeevneproblemer. Hvis nogen af disse faktorer ligger bag, at arken bliver ved med at gå ned, kan fejlen løses ved blot at genstarte din pc.
2. Sørg for, at systemkravet er opfyldt: ARK-spil er kendt for sin intensivitet i modsætning til andre spil. På grund af dette faktum er det muligt, at din computer ikke kan klare det nogle gange. Det er således bydende nødvendigt at opfylde minimum systemkravene for en problemfri spiloplevelse. Læs nedenstående krav og sørg for, at alle nødvendige komponenter er tilgængelige
- Minimum systemkrav
| Operativ system | Windows 7/8/8.1/10 (kun 64-bit version) |
| Processor | Intel i3 eller AMD Ryzen 3 |
| Hukommelse | 8 GB RAM |
| Grafik | NVIDIA GeForce GTX 460 / AMD HD6850 |
| DirectX | Version 9.0c |
| Opbevaring | 50 GB |
- Anbefalede systemkrav
| Operativ system | Windows 7/8/8.1/10 (kun 64-bit version) |
| Processor | Intel i5 eller AMD Ryzen 5 |
| Hukommelse | 16 GB RAM |
| Grafik | NVIDIA GeForce GTX 1050 |
| DirectX | Version 11 |
| Opbevaring | 50 GB |
Læs også:Rette ARK Kan ikke forespørge serveroplysninger for invitation
Hvis nogle af de ovennævnte krav ikke er opfyldt, skal du først opdatere din hardware, før du prøver andre metoder.
Metode 1: Opdater eller fortsæt grafikdriver
Grafikdriveren er en væsentlig del af dit system og er ansvarlig for at kontrollere og betjene alle de grafikrelaterede komponenter. Det er således nødvendigt at holde de grafiske drivere opdaterede, for at de fungerer gnidningsløst i din Windows. Læs vores guide på 4 måder at opdatere grafikdrivere på i Windows 10 at vide mere.

Omvendt er det også muligt, at nogle gange kan denne opdatering have forårsaget, at arken bliver ved med at gå ned, og for et sådant scenarie skal du rulle den seneste opdatering af grafikdriverne tilbage. For at vide mere om tilbagerulning af opdateringer for drivere, se vores guide på Sådan ruller du drivere tilbage på Windows 10. Yderligere oplysninger om grafikdriverproblemer kan læses i vejledningen Sådan fortæller du, om dit grafikkort er ved at dø.

Læs også: Ret Fallout 4 Script Extender, der ikke virker på Windows 10
Metode 2: Bekræft integriteten af spilfilen
Hvis filerne i ARK Survival Evolved-spillet mangler eller er korrupte på dit system, er der en stor chance for, at du kan opleve, at et ark bliver ved med at gå ned. Hvis du nu har Steam-applikationen som klient-server til at spille spillet, skal du verificere integriteten af spilfilen via dens server. For at udføre denne metode, tjek vores guide på Sådan bekræftes integriteten af spilfiler på Steam.

Metode 3: Opdater ARK Patch
Fejl og fejl i et spil er uundgåelige. Nogle gange påvirker disse fejl spilfilen og kan påvirke spilflowet. Når disse problemer meddeles til spiludviklerne, ordner de det og frigiver den opdaterede version uden disse fejl. Dette er det nødvendigt at kontrollere og opdatere den nye patch, hvis der er nogen. For at gøre det, følg nedenstående trin for at ordne ARK bliver ved med at gå ned på pc-problem.
1. Dobbeltklik på Dampikon applikation og start den.

2. På den Steam vindue, Vælg BIBLIOTEK mulighed.

3. Find og højreklik på Ark: Overlevelse udviklet spil. Vælg derefter Ejendomme fra kontekstmenuen.

4. Skift til Opdateringer fanen. Sørg derefter for at beholde Hold altid dette spil opdateret mulighed under Automatiske opdateringer afsnit.
Når denne indstilling er aktiveret, opdaterer applikationen automatisk, når der er en tilgængelig aktuel patch.
Alternativt kan du tjekke Officiel ARK Survival hjemmeside for tilgængelighed af opdateringer og download det manuelt.

Når du er færdig, skal du lukke Steam-applikationen. Genstart den derefter og kontroller, om arken bliver ved med at gå ned, PC-problemet er rettet.
Læs også:Fix Steam bliver ved med at crashe
Metode 4: Deaktiver antivirus (hvis relevant)
Den almindeligt kendte kendsgerning, som alle ved om enhver antivirus, er, at den beskytter computeren mod enhver form for ondsindet trussel. Du kan endda sige det som en skytsengel. Nogle gange kan dets begrænsninger være overvældende. I dette tilfælde er der en mulighed for, at disse antivirusprogrammer eller firewall forhindrer, at spilfiler fungerer gnidningsløst. Derfor skal du foreløbig slukke for din antivirus eller Windows Defender Firewall med det samme. Læs vores guide på Sådan deaktiveres antivirus midlertidigt på Windows 10 at slå antivirus fra i et vist tidsrum.

Tjek også vores guide på Sådan deaktiveres Windows 10 Firewall for at deaktivere Windows Defender Firewall.
Bemærk: Det anbefales ikke at slå Windows Defender Firewall fra, da det beskytter din pc mod malware.

Metode 5: Rediger kompatibilitetsindstillinger
Hvis problemet med arknedbrud fortsætter på Windows 10, skal du blot køre spillet i kompatibilitetstilstand. Metoden er uhyre nyttig til tider, og der er ingen skade i at prøve denne løsning én gang. Følg instruktionerne for at køre spillet i kompatibilitetstilstand.
1. Højreklik på ARK: Survival Evolved spilgenvej på skrivebordet og vælg Ejendomme fra kontekstmenuen.
2. Skift til Kompatibilitet fanen.
3. Aktiver derefter Kør dette program i kompatibilitetstilstand for under Kompatibilitetmode sektion og vælg relevant OS fra rullemenuen.

4. Dernæst skal du kontrollere Kør dette program som administrator mulighed under Indstillinger afsnit.

5. Til sidst skal du vælge ansøge og klik derefter Okay for at gemme de foretagne ændringer.
6. Start ARK: Survival Evolved spil og kontroller, om ARK-problemet fortsætter med at gå ned.
Læs også:Sådan deaktiveres Steam Overlay i Windows 10
Metode 6: Rediger startparametre
De inkompatible spilstartindstillinger kan være årsagen til ARK-nedbrudsproblemet. For at rette op på dette problem skal du derfor ændre et par relevante startparametre og derefter køre spillet. For at gøre det skal du følge trinene nedenfor.
1. Start Damp app fra Windows-søgning.
2. På den Steam vindue, skal du vælge BIBLIOTEK mulighed.

3. Find og højreklik på Ark: Overlevelse udviklet spil. Vælg derefter Ejendomme fra kontekstmenuen.
4. Skift til Generel fanen og vælg INDSTIL LANCERINGSMULIGHEDER… knap.

5. Indtaste følgende tekst og klik Okay. Den nedenfor indtastede tekst vil sikre, at din pc bruger DirectX11.
-BRUG ALLE TILGÆNGELIGE KERNER -sm4 -d3d11
6. Luk Damp Ansøgning. Genstart det derefter, og kontroller, om ARK bliver ved med at gå ned, hvis pc-problemet er rettet.
Metode 7: Rediger strømindstillinger
Normalt er Balanceret tilstand indstillet som strømplan som standard i enhver Windows 10-pc. Den særlige egenskab ved denne tilstand er, at den sparer så meget som muligt energi, hvilket igen bruger færre ressourcer. Dette scenarie får ARK-spillet til at gå ned. Det anbefales derfor at ændre strømplanen til en højtydende tilstand. Læs vores guide på Sådan ændres strømplan på Windows 10 og implementere instruktionerne på den. Men sørg for at sætte den i høj ydeevne, da denne tilstand er relevant for at køre spil.
Bemærk: Sørg for, at din pc er tilsluttet før enhver ændring.

Læs også:Sådan spiller du Steam-spil fra Kodi
Metode 8: Udfør Diskoprydning
Mange spillere har løst problemet med arken bliver ved med at gå ned ved at frigøre pladsen på harddisken, hvor ARK-spillet er installeret. Så hvis du kæmper med at ARK bliver ved med at crashe ofte, så udfør Diskoprydning for at frigøre pladsen. For at gøre det skal du følge trinene nedenfor.
1. Trykke Windows + Enøgler samtidig og lancere Fil Explorer.

2. Højreklik på Lokal diskpartition hvor spillet er installeret, og vælg Ejendomme fra kontekstmenuen.
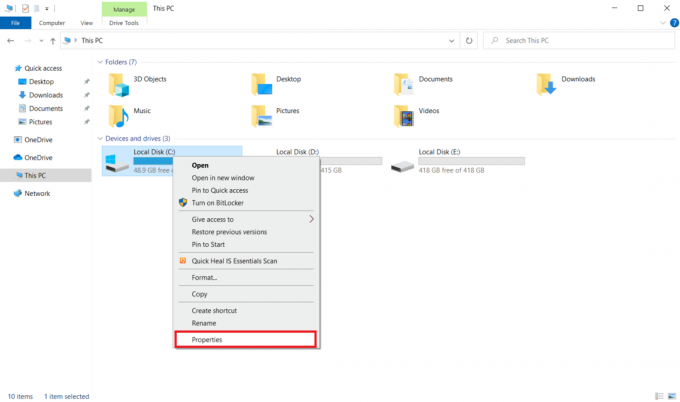
3. Gå til Generel fanen, og klik på Diskoprydning knap.
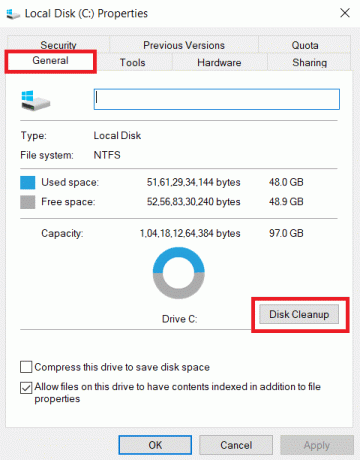
4. Følg vores guide til brug Diskoprydning på Windows 10.

5. Vent, indtil Diskoprydningsprocessen kørte fuldstændigt. Så tjek om der er mindst 4 GB ledig plads til stede i dit drev. Hvis den ledige plads ikke når op til denne minimumsgrænse, skal du vælge de systemfiler, der ikke er nødvendige, og rydde op i det.
Når disse instruktioner er fulgt, skal du kontrollere, om du kan spille ARK-spillet uden afbrydelser.
Metode 9: Ryd cache i Steam-downloads
Caches er komponenter, der akkumulerer og lagrer data for at tjene hurtigt i fremtiden. Og når disse cache bliver hobet op til et unormalt niveau, så opstår problemet, som om ark bliver ved med at gå ned i Steam. Derfor anbefales det at rydde denne cache for at køre spillet uden afbrydelser. Her er hvordan du gør det.
1. Start Damp app.
2. På den Steam vindue, skal du vælge BIBLIOTEK mulighed og klik på Indstillingerikon findes i øverste højre hjørne af siden som vist.

3. Vælg Downloads at fane på Steam-indstillinger side. Klik derefter RYD DOWNLOAD Cache som fremhævet.

4. På den Steam – Ryd download-cache popup-prompt, klik Okay for at bekræfte processen.
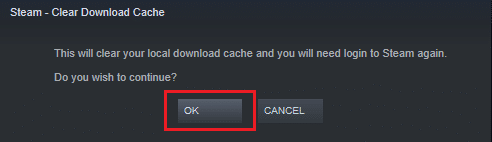
5. Når Steam-downloadcachen er ryddet, skal du lukke applikationen. Genstart den og log ind igen. Kontroller derefter, om arken bliver ved med at gå ned, pc-problemet er løst.
Læs også:Ret Steam-billedet kunne ikke uploades
Metode 10: Juster spilopløsning
Prøv at ændre spilopløsningen og tjek, om arken bliver ved med at gå ned, problemet forlænger. Dette skyldes, at høj opløsning nogle gange kan påvirke computerens ydeevne, hvis dens optimeringer er ud over den normale grænse. Følg derfor nedenstående trin for at gøre det.
1. Luk Damp Ansøgning.
2. Trykke Windows + Enøgler samtidig og lancere Fil Explorer.

3. Naviger til følgende sti.
steamapps\common\ARK\ShooterGame\Saved\Config

4. Find GameUserSettings.ini folder. Højreklik derefter og åbn den med Notesblok Editor.
5. Sørg for at ændre indstillingerne i henhold til detaljerne nævnt nedenfor.
OpløsningStørrelseX=1920OpløsningStørrelseY=1080bUseDesktopResolutionForFullscreen=FalskFuldskærmstilstand= 0bUseVSync=Falsk

6. Når du er færdig, skal du gemme ændringerne i filen. Genstart derefter spillet og se, om ARK bliver ved med at gå ned på pc-problemet, der stadig vises.
Metode 11: Vælg Relevant GPU
Gaming bærbare computere indeholder normalt to GPU'er. Den ene er den dedikerede GPU, mens den anden er integreret. Nu skifter spilprocessorerne mellem disse to GPU'er i henhold til deres strømforbrugsscenarie. Men hvis din bærbare computer er konfigureret til en specifik GPU, kan det få spillet til at gå ned. Vælg derfor NVIDIA GPU fra kontrolpanelet for at afhjælpe dette problem.
1. Lancering NVIDIA Kontrolpanel fra menuen Start eller genvejsikonet på skrivebordet.

2. I vinduet NVIDIA Kontrolpanel skal du vælge Konfigurer Surround, PhysX mulighed under 3D-indstillinger sektion i venstre rude.
3. Klik på i højre rude Processor dropdown under PhysX-indstillinger afsnit. Vælg derefter bestemt GPU fra kontekstmenuen.
4. Når den er ændret, klik ansøge for at gemme den foretagne ændring. Til sidst skal du kontrollere, om det problem, du kæmper med, er løst.
Læs også:Sådan afinstalleres Steam-spil
Metode 12: Underclock GPU
Overclocking GPU fjerner begrænsningen af grafikkortet og gør det muligt for det at udføre over sin sikkerhedsgrænse. Derfor kan denne proces nogle gange forårsage fejl. Derfor er det nødvendigt ikke at overskride grænsen. Dette skyldes, at begrænsningen fremover muligvis stopper dit grafikkorts funktion. Og denne overclockede GPU kan være årsagen til, at ark bliver ved med at gå ned. Selvom den direkte årsag ikke er fundet, afslørede mange brugere, at reduktion af GPU-overclock løste ark crash-problemet.
Metode 13: Geninstaller ARK Game
Hvis intet har hjulpet indtil videre, afinstaller spillet og geninstaller det igen via Steam-serveren. Forhåbentlig er problemet løst på denne måde, hvor arken bliver ved med at gå ned. Her er hvordan du gør det.
1. Åbn Damp Ansøgning.
2. Gå til Bibliotek fra sin hjemmeside.

2. Nu, afinstaller ARK fra Steam-serveren.
3. Luk Steam-applikationen og Afslut damp fra din pc.
4. Trykke Windows + Enøgler sammen og lancere Fil Explorer.

5. Naviger til placeringen sti Givet nedenfor.
C:\Program Files (x86) \Steam\steamapps\common

6. Højreklik på ARK mappe og vælg Slet fra kontekstmenuen for at fjerne spillet helt.

7. Start Steam-klienten igen, og geninstaller spillet. Til sidst skal du kontrollere, om ARK bliver ved med at gå ned, når pc-problemet er løst.
Læs også:Sådan sikkerhedskopieres Steam-spil
Metode 14: Geninstaller Steam Client
Hvis ingen af de ovennævnte løsninger lykkedes, skal du kontrollere, om filerne, der tilhører Steam-klienten, mangler eller er beskadiget. Geninstaller derfor Steam-applikationen og løs problemet med at arken bliver ved med at gå ned. Læs vores guide på måder at reparere og geninstallere Steam på at vide mere.

Anbefalede:
- Ret Windows Update-fejlkode 0x80070017
- Rette Kan ikke oprette forbindelse til World Minecraft i Windows 10
- Fix Skyrim vil ikke starte i Windows 10
- Ret Steam Remote Play, der ikke virker i Windows 10
Vi håber, at denne guide var nyttig, og at du har rettet det ARK bliver ved med at gå ned problem på Windows 10. Fortæl os, hvilken metode der virkede bedst. Du er velkommen til at kontakte os for spørgsmål eller forslag via kommentarfeltet nedenfor.



