Reparer Logitech Unifying Receiver, der ikke fungerer i Windows 10
Miscellanea / / May 13, 2022
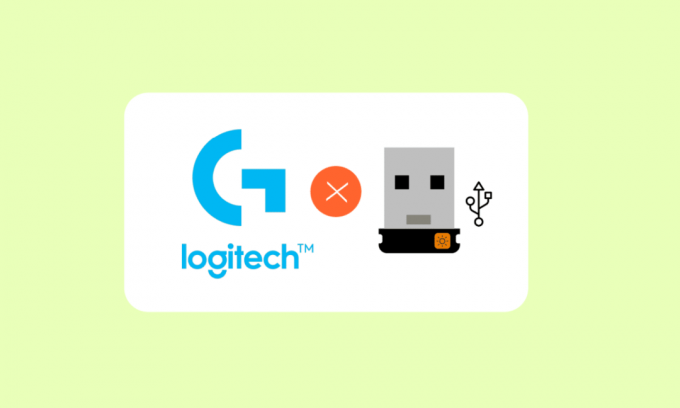
Logitech Unifying Receiver giver Logitech-enheder mulighed for at synkronisere og kommunikere trådløst med din computer. Du kan tilslutte eksterne enheder såsom et tastatur, en mus og andre enheder til dit system. Dette eliminerer kravet om seks separate USB-modtagere på en pc. Nogle kunder har rapporteret, at Logitechs samlende modtager ikke virker. I denne artikel lærer vi dig, hvad du skal gøre, hvis Logitech Unifying-modtageren ikke er identificeret.

Indhold
- Sådan rettes Logitech Unifying Receiver, der ikke fungerer i Windows 10
- Foreløbige rettelser
- Metode 1: Installer Unifying Software
- Metode 2: Opdater Logitech-modtagerdrivere
- Metode 3: Kopier driverfil
- Metode 4: Afinstaller problematisk software
- Metode 5: Afinstaller enhedsdrivere
- Metode 6: Brug SetPoint
- Metode 7: Afinstaller seneste opdateringer
- Metode 8: Deaktiver strømbesparelse for USB
- Metode 9: Sluk pc'en
Sådan rettes Logitech Unifying Receiver, der ikke fungerer i Windows 10
Nogle årsager til, at Logitech Unifying Receiver ikke fungerer, er som følger:
- Windows opdatering: Efter en Windows-opdatering beskadigede modtageren, var den ikke i stand til at synkronisere enheder, hvilket forårsagede en udbredt tumult.
- Forenende software: Din computer kræver muligvis Logitech Unifying-software for at modulet fungerer korrekt.
- Driver fil: Receiveren fungerer muligvis ikke, hvis driverfilen ikke er installeret.
- Modstridende apps: Modtageren kan være i konflikt med visse tredjepartsprogrammer.
- Forkert konfiguration: Det er muligt, at modtageren blev sat forkert op, hvilket førte til, at den ophørte med at fungere.
Foreløbige rettelser
Før du begynder, skal du sikre dig, at du har administratoradgang til din computer, og at Unifying Receiver ikke er fysisk beskadiget. Sørg for, at alle chipsæt-drivere også er installeret. Tjek for at se, om nogen af dine dongleforbindelser er løse. Fremgangsmåden er som følger:
- Fjern det sorte dæksel fra donglen.
- Nu, enten ved at placere et stykke papir indeni eller trykke punkterne sammen, kommer kontaktpunkterne tættere på.
- Sæt hætten på igen for at færdiggøre donglen.
Hvis problemet stadig fortsætter, kan du prøve følgende grundlæggende fejlfinding:
- Prøv at tilslutte donglen til en anden USB-port.
- Tilslut donglen tilet andet system for at kontrollere, om problemet ligger hos donglen.
- Genstartdin pc da en simpel genstart ville løse eventuelle mindre problemer.
Metode 1: Installer Unifying Software
Det første og mest kritiske trin er at installere den samlende software på din computer. Logitech tilbyder specifik software til at konfigurere dine enheder til at fungere med Unifying Receiver. Som et resultat skal du først konfigurere det på din computer.
1. Besøg Logitech Unifying Software fra officiel hjemmeside.
2. Vælge Windows 10 i rullelisten.
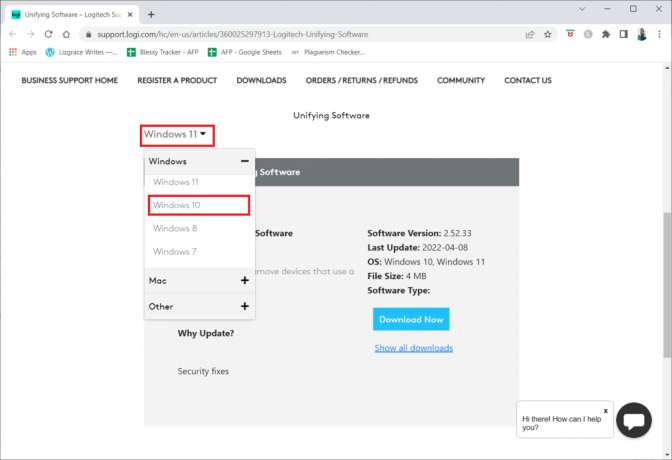
3. Klik på Hent nu knap.
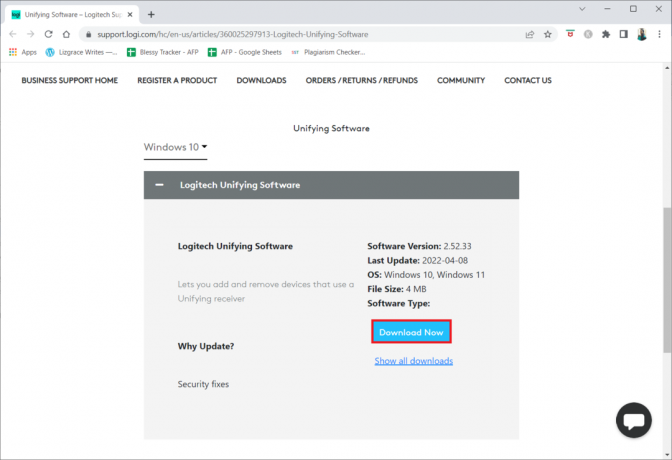
4. Klik på downloadet eksekverbar fil for at installere og køre programmet.
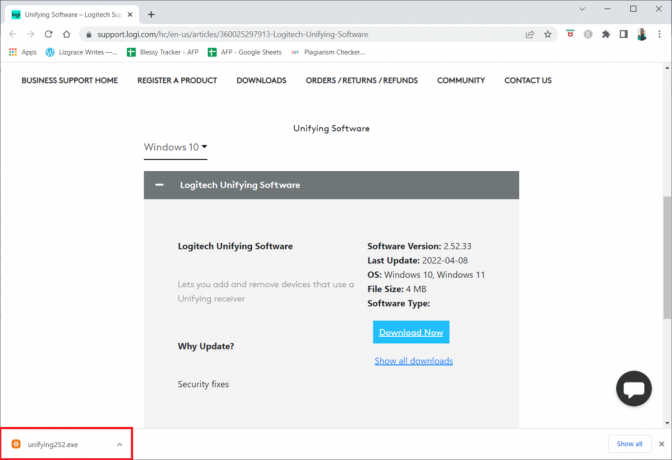
5. Klik på Ja i Brugerkontokontrol hurtig.
6. Vælg indstillingen Jeg accepterer vilkårene i licensaftalen og klik på Installere i opsætningsvinduet.
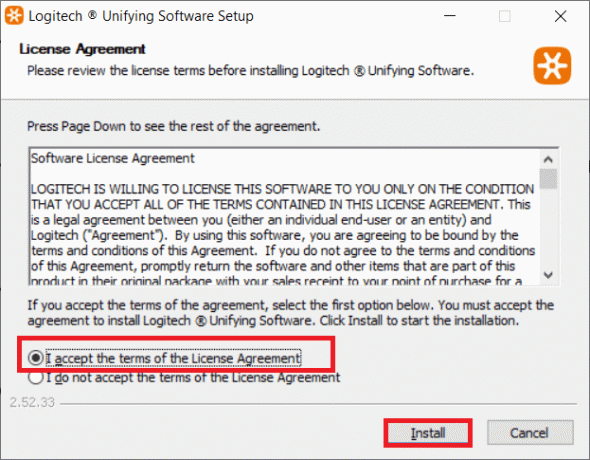
7. Klik på Afslut.

8. Luk vinduet ved at klikke på Tæt knap.

9. Derefter, genstart pc'en.
10. Efter genstart af systemet skal du trykke på Windows nøgle. Type Logitech Unified software og klik på Kør som administrator.

11. Nu, tilslutte dine Logitech-ydre enheder og følg instruktionerne på skærmen for at se, om Logitech Unifying-modtageren ikke fungerer, er blevet repareret.
Metode 2: Opdater Logitech-modtagerdrivere
Et problem med modtagerdriveren kan nogle gange resultere i, at Logitech Unifying Receiver ikke bliver genkendt. Du bør opgradere driveren for at løse dette problem med Logitech-modtageren, der ikke virker.
1. Tryk på Windowsnøgle, type Enhedshåndtering, og tryk på Gå indnøgle.

2. Dobbeltklik på Mus og andre pegeredskaber at udvide driverne.

3. Højreklik nu på HID-kompatibelmus og vælg Deaktiver enheden.

4. Download nu Logitech Unifying Software og køre som administrator som gjort i den foregående metode.
Læs også:Ret Logitech Gaming Software, der ikke åbner
Metode 3: Kopier driverfil
Hvis din samlende modtager ikke virker, skal du sikre dig, at du har den korrekte driverfil indlæst på din computer. En USB-driver er inkluderet i hver version af Windows, der tillader kommunikationsenheder som Logitech Unifying Receiver at arbejde med din computer. Din musemodtager vil ikke fungere, hvis den nødvendige driverfil mangler på din nuværende pc.
1. Trykke Windows + E-taster sammen om at lancere Fil Explorer.
2. Naviger til følgende filplacering sti.
C:\Windows\INF

3. Se efter følgende to filer: usb.inf og usb. PNF.

4. Hvis du ikke kan finde filerne, skal du kopiere dem fra en anden pc, der bruger Logitech Unifying Receiver og indsæt dem i mappen nævnt ovenfor.
5. Efter installation, genstart din pc for at se, om problemet med Logitech unifying receiver ikke fungerer, er blevet løst.
Metode 4: Afinstaller problematisk software
Under flere omstændigheder hævdede kunder, at andre tredjepartsprogrammer stødte sammen med modtagermodulet, hvilket fik det til at holde op med at virke. MotionInJoy er et bemærkelsesværdigt program. Hvis du har programmet MotionInJoy Gamepad på din computer, bør du afinstallere det, da det får Logitech Unifying Receiver til at stoppe med at fungere.
1. Trykke Windows + Rnøgler samtidig for at starte Kør dialogboksen.
2. Gå ind appwiz.cpl og tryk Indtast nøgle at åbne Programmer og funktioner.

3. Højreklik på MotionInJoy du mener er uforenelig og vælger Afinstaller.

4. Følg instruktioner på skærmen for at fuldføre afinstallationsprocessen og genstart pc'en.
Læs også: Sådan rettes iCUE, der ikke registrerer enheder
Metode 5: Afinstaller enhedsdrivere
Ellers skal du slette de modstridende programdriverfiler. Du kan følge trinene for den modstridende app, men vi leder dig gennem afinstallation af MotionInJoy-applikationsdriverne. Følg vores guide til afinstallere enhedsdrivere på Windows 10.
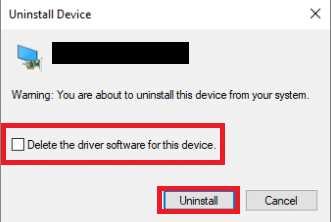
Følg også nedenstående trin for at fjerne registreringsdatabasenøgler.
1. Trykke Windows + Rnøgler sammen for at åbne Løb dialog boks.
2. Type regedit og tryk Indtast nøgle at lancere Registreringseditor.

3. Klik på Ja i Brugerkontokontrol hurtig.
4. Klik på Redigere menuen i registreringseditoren, så Find.

5. Type DS3 ind i registreringseditorens søgefelt og tryk Indtast nøgle.
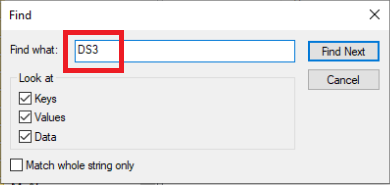
6. Højreklik nu på DS3-filerne én efter én og vælg Slet.
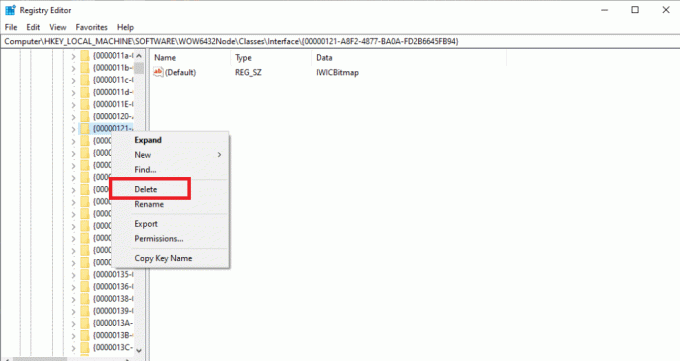
7. Fjern Logitech dongle og genstart pc'en.
8. Når systemet er blevet genstartet, skal du tilslutte Logitech dongle.
Metode 6: Brug SetPoint
Et andet alternativ, der virker for nogle mennesker, er at bruge Logitech SetPoint-programmet. Du bør også prøve denne mulighed, fordi Logitech SetPoint-softwaren ofte fungerer bedre med ældre tastaturer. SetPoint er et program, der lader brugere konfigurere museknapper og tastaturtaster og justere andre enhedsindstillinger. Installation af SetPoint, hævder de, genkendte straks de vedhæftede perifere enheder.
1. Besøg Logitech SetPoint officiel hjemmeside.
2. Vælge Windows 10 i rullelisten.

3. Klik på Hent nu knap.

4. Klik på downloadet eksekverbar fil for at installere og køre programmet.
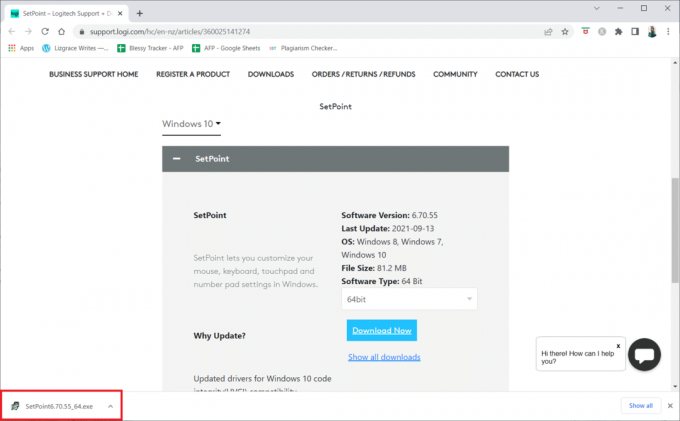
5. Klik på Ja i Brugerkontokontrol hurtig.
6. Klik på Næste i opsætningsvinduet.

7. Klik på Ja sikkert! knap.

8. Klik på Afslut.
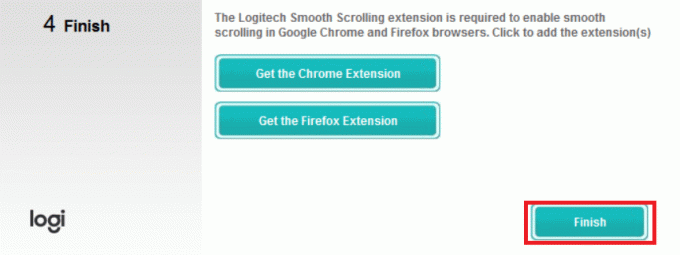
9. Derefter, genstart din pc efter installation.
10. Tryk på Windows nøgle, type SetPoint og klik på Kør som administrator.

Læs også:Løs opstartsproblem med Logitech Download Assistant
Metode 7: Afinstaller seneste opdateringer
Hvis alle andre løsninger til din Logitech Unifying Receiver er blevet undersøgt, kan vi fjerne den defekte Windows Update. Efter at have installeret en Windows Update på deres pc, erklærede mange mennesker, at deres gadget blev ubrugelig.
1. Trykke Windows + Rnøgler samtidig for at starte Løb dialog boks.
2. Gå ind appwiz.cpl og tryk Gå ind at åbne Programmer og funktioner.
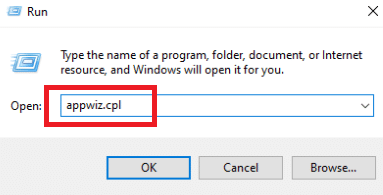
3. Klik på Se installerede opdateringer.

4. Vælg den seneste opdatering og klik på Afinstaller mulighed.

5. Bekræft prompten, hvis nogen, og genstart din pc.
Metode 8: Deaktiver strømbesparelse for USB
Det er sandsynligt, at du lider af en Windows strømsparefunktion, hvis din enhed kører, men holder op med at fungere midt i noget, når du bruger din mus. Det deaktiverer effektivt driveren for at forlænge batteriets levetid. Denne tilgang kan deaktivere strømbesparelsesindstillingen for dine USB-drivere. For at gøre det skal du følge disse trin:
1. Lancering Enhedshåndtering fra Windows-søgning.
2. Dobbeltklik på Universal Serial Bus controllere at udvide driverne.
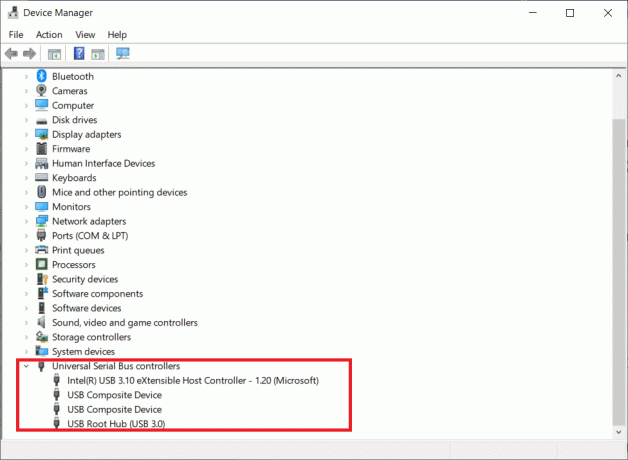
3. Højreklik på Logitech USB-driver og vælg Ejendomme.

4. Gå nu til Strømstyring side og fjern markeringen alle mulighederne.

5. Klik på Okay og genstartdin pc.
Læs også:Løs problem med Logitech-mus med dobbeltklik
Metode 9: Sluk pc'en
Hvis ingen af de foregående måder virker, bør du forsøge at tænde din computer korrekt. Power cycling er processen, hvor du fuldstændig opbruger din computers strøm for at nulstille alle midlertidige indstillinger. Hvis din computer er i fejl, vil dette løse problemet.
1. Tryk på Alt + F4 tasten samtidigt.
2. Vælg Lukke ned og tryk på Indtast nøgle.

3. Afbryd nu alle dine periferiudstyr til systemet. Dette gælder også for USB-hubs.

4. Fjern computeren strømkabel og hold tænd/sluk-knap for mindst 30 sekunder.
5. Afmonter batteri til 30 sekunder hvis du bruger en bærbar computer.

6. Vent derefter 5-10 minutter før du tilslutter noget igen.
Anbefalede:
- Fix ARK bliver ved med at crashe på Windows 10
- Reparer Windows 10-lydstyrken for lav
- Ret alle kameraer er reserveret Fejl 0xA00f4288 i Windows 10
- Ret Logitech-højttalere, der ikke fungerer på Windows 10
Vi håber, du fandt disse oplysninger nyttige, og at du var i stand til at løse problemet Logitech unifying receiver virker ikke på Windows 10. Fortæl os venligst, hvilken teknik der var mest gavnlig for dig. Brug venligst formularen nedenfor, hvis du har spørgsmål eller kommentarer. Fortæl os også, hvad du vil lære næste gang.



