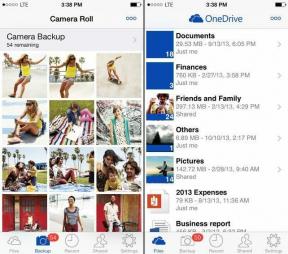Hvordan deler man skærm på Discord?
Miscellanea / / November 28, 2021
Ønsker du at dele skærm på Discord? Skærmdelingsfunktionen på Discord blev udgivet tilbage i 2017. Ved at bruge Discord-skærmdelingsfunktionen kan brugere se og interagere med din skærm. Læs med for at vide mere!
Discord er en af de mest undervurderede applikationer til standard stemme- og tekstchat, men for spillere og live streamere er det det mest populære kommunikationsværktøj. Det blev primært udviklet til spillere og gaming community klubber. Men nu bruger mange flere mennesker Discord som deres offentlige og private servere, såsom spillergrupper, sociale grupper, forretningsgrupper og firmagrupper.
Det er der ikke mange, der ved Uenighed tilbyder også en række muligheder såsom gratis videoopkald og skærmdeling. En af de bedste funktioner, den har vist, er skærmdelingsfunktionen. Ved at bruge denne funktion kan du have videoopkaldet med så mange som ni personer, hvor hver enkelt af dem deler skærm på samme tid. Det betyder, at du ikke behøver at bekymre dig om nogen tredjepartsapplikation.
Denne funktion ved samtidig skærmdeling gør Discord langt foran sine konkurrencer. Det vil faktisk blive en af de mest populære platforme i fremtiden for streaming- og videoopkaldsapps. Discord er gratis såvel som multifunktionel og er en applikation, der primært er beregnet til online gaming streams og chats-over-game. Det er hovedsageligt berømt blandt spillere og folk, der søger et alternativ til skype og er primært designet til spillere, der ønsker at chatte og tale, mens de bruger private servere via dette netværk.

Denne applikation kan nemt udnyttes, hvis den fungerer på desktopplatforme. Nogle af dens funktioner er som følger -
- Discord giver dig mulighed for at oprette flere chatrum, offentlige og private.
- Du får en skræddersyet opslagstavle.
- Det understøtter også voice-over-internet-protokollen, dvs. et VoIP-chatsystem.
Indhold
- Hvordan deler man skærm på Discord?
- #1. Videoindstillinger
- #2. Tilføj venner til "opkaldslisten"
- #3. Indstillinger for videoopkald og skærmdeling
- #4. Video Marquee
- #5. Hvordan aktiverer man lyden på skærmens deling?
- #6. Deling af din skærm på Discord
Hvordan deler man skærm på Discord?
Desværre er skærmdelingsfunktionen ikke tilgængelig på Discord mobil app endnu, men du kan vælge det på desktopversionen. Før vi kommer til skærmdeling, skal vi kontrollere video- og kameraindstillingerne for din Discord.
#1. Videoindstillinger
1. Åbn Discord og naviger derefter til Indstillinger. Gå til den nederste venstre del, og klik på tandhjul ikon til højre for din brugernavn.
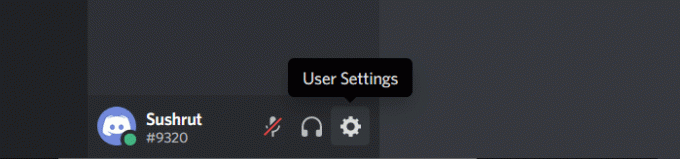
2. Gå nu til Applikationsindstillinger, rul ned og vælg Stemme og video. Her kan du skifte med indstillingerne for stemmechat og videoopkald.
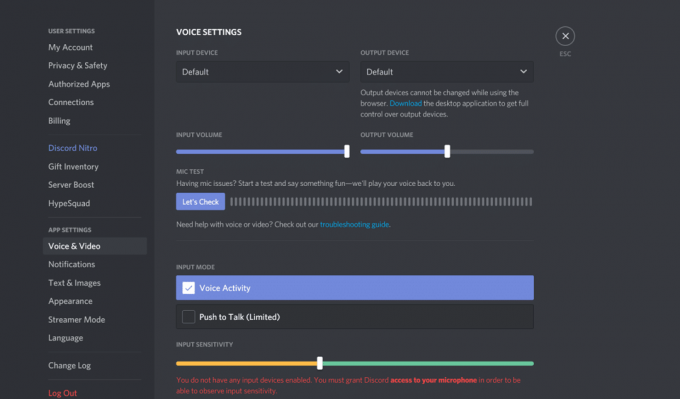
3. Rul gennem Videoindstillinger og klik derefter på Test video knap. Her skal du vælge det videokamera, som du vil bruge til videoopkaldet.
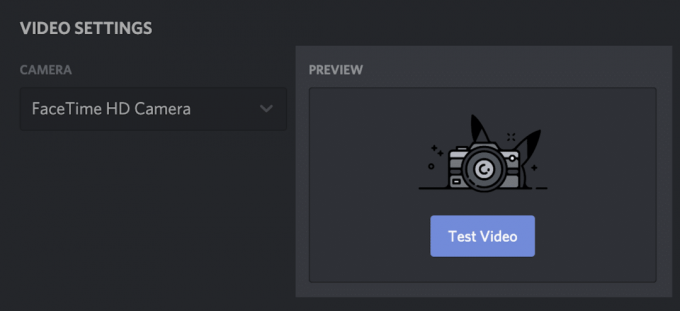
4. Hvis du bruger Discord Web-appen, bliver du bedt om at aktivere Kamera. Klik Give lov til knappen for at give Discord kameraet adgang.
#2. Tilføj venner til "opkaldslisten"
For et videoopkald skal du være venner med de personer, der er i din discord-videoopkaldsgruppe, efterfulgt af det næste trin med at invitere hver ven til at deltage i serveren for at komme i gang. Gå nu tilbage til startsiden. Klik på Discord ikon øverst til venstre på skærmen.
1. Klik på Mulighed for venner for at søge efter dine venner på listen.
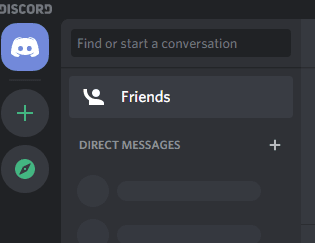
2. Du finder muligheden for videoopkald til højre for brugernavnet. Du skal klikke på Videoopkaldsknap eller hold markøren over navnet for at starte videoopkaldet.

3. Når du klik på din vens brugernavn, dit beskedvindue åbnes, og ovenover kan du finde videoopkaldsikon. Klik nu blot på videoopkaldsikonet.
#3. Indstillinger for videoopkald og skærmdeling
Efter påbegyndelsen af videoopkaldet er der en lang række ting, du kan gøre. Lad os nu forstå hvert ikon i videoopkaldsvinduet:
a) Udvid pil ned: I nederste venstre hjørne finder du et pil ned-ikon, som du kan bruge til at maksimere din videoskærm. Discord giver dig funktionen til at indstille din maksimale videobredde og højde i overensstemmelse med dine behov.
b) Skift videoopkald og skærmdeling: I bunden af midten af skærmen finder du to ikoner til venstre for at skifte fra et videoopkald til skærmdeling og omvendt. Skærmikonet med en pil er indstillingen Skærmdeling.
For skærmdeling skal du klikke på skærm ikon nederst på skærmen. Du kan også vælge en specifik applikation at dele, og du kan også dele hele skærmen.
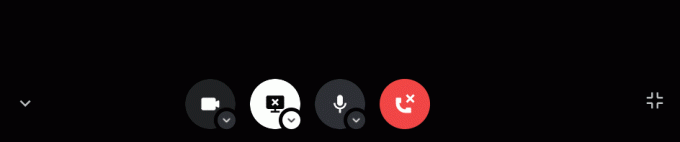
Du kan til enhver tid skifte mellem videoopkaldet og skærmdeling. Du skal bare klikke på ikonerne, og du ruller!
c) Forlad opkaldsknap: Dette er for at afslutte opkaldet, og medmindre du faktisk er færdig med opkaldet, så prøv at undgå at klikke på dette ved et uheld, indtil du er færdig med opkaldet.
d) Mute knap: Hvis der er en hindring i baggrunden, eller du blot ønsker at slå dig selv fra af en anden grund, kan du gøre det ved at klikke på mute-knappen.
Næste knap plejede at være Brugerindstillinger; den lignede den i Discord-indstillingslinjen. Men i den nye opdatering er den blevet deaktiveret fra baren.
e) Skift fuld skærm: I nederste højre hjørne tilbyder Discord dig også at udvide dit videoopkald fuldt ud, uanset hvilken visning du bruger på det pågældende øjeblik. Du kan klikke på den igen eller trykke på Esc for at skjule hele skærmen.
#4. Video Marquee
Hvis du vil opsøge en deltagers oplysninger, er du nødt til det klik på deres profil direkte fra videoen, og du kan også ændre fokus fra mærkemenuen. Når du skifter til en anden skærm eller en deltagers profil, springer dit videoopkald ud til en mindre billed-til-billede-visning. Dette er, hvad Video Marquee gør.
#5. Hvordan aktiverer man lyden på skærmens deling?
Lad os sige, at du præsenterer skærmen, og at du også skal dele noget lyd. Så hvordan ville du gøre det?
Du kan aktivere muligheden for lyd på skærmen under skærmdelingstilstand. Dette giver personen på den anden side mulighed for tydeligt at høre, hvad du angiver eller præsenterer dem om. Du skal åbne Ansøgningsvindue og slå til Soundbar. Discord giver dig funktionen til at til- og fravælge lyd, mens du deler skærm.

Lad os vide tale om hovedaftalen her, dvs. skærmdelingen, dens trin og alle dens indstillinger.
#6. Deling af din skærm på Discord
Nu hvor du har konfigureret dine videoopkaldsindstillinger og kender alle mulighederne, lad os komme til skærmdelingen nu:
1. Først skal du trykke på Skærmdelingsikon. Gå til bunden at søge ud af deleskærmsikonet, som vi har nævnt ovenfor.

2. Discord vil yderligere spørge dig, om du vil dele hele skærmen eller kun appen. Du kan vælge mellem apps og hele skærmen.
3. Nu skal du konfigurere opløsning og billedhastighed af skærmdelingen. Dette er en af de unikke egenskaber ved Uenighed.

4. Når du har valgt opløsning og billedhastighed, skal du klikke på 'Go Live mulighed i nederste højre hjørne.
Nu hvor du ved, hvordan du konfigurerer skærmdeling i Discord, har du ikke noget imod at takke os i kommentarfeltet.
Der er dog nogle klager rapporteret af brugere over skærmdelingsfunktionen i Discord. Det er blevet bemærket, at nogle gange når brugere deler skærm, fryser det skærmen, eller nogle gange bliver skærmen sort. Bugs og glitches er almindelige i applikationer, så der er intet at bekymre sig om.
Hvis du er gået i stå i en situation som denne, anbefaler vi, at du genstarter din pc og prøver igen. Genstart dit system, åbn Discord, genstart videoopkaldet, og del skærm. Hvis dette ikke hjælper, skal du tjekke din GPU. Nogle gange kan skærmen blive sort, når GPU skifter automatisk. I dette tilfælde skal du opdatere GPU-driveren på din pc og genstarte appen igen.
Anbefalede:
- 15 bedste drikkespil til Zoom
- Sådan downloader du alle dine Google-kontodata
- Discord åbner ikke? 7 måder at løse
Vi håber, at denne artikel var nyttig, og at du var i stand til det dele nemt skærmen på Discord. Hvis du står over for andre problemer eller har spørgsmål, er du velkommen til at kommentere nedenfor og fortælle os det. Vi hjælper dig hurtigst muligt!