Sådan ændres skrifttype i Gmail på web og mobil
Miscellanea / / May 18, 2022
Når du skriver en lang e-mail, vil du måske gerne påpege specifikke detaljer, så modtageren ikke går glip af det. Gmail til internettet og Gmails mobilapps har flere formateringsmuligheder til at redigere skrifttypestil. Du kan tilføje en fed effekt til mødetidspunktet eller fremhæve beløbet i en e-mail. Sådan kan du formatere tekst i Gmail-web- og mobilapps.

Gmail på nettet kommer med en rig tekst-editor, der hjælper dig med at tilpasse skrifttypestilen og udseendet efter dine præferencer. Mulighederne er begrænsede på Gmail-apps til mobil, men de er stadig gode nok til at udarbejde en lang e-mail på farten. Lad os vise dig, hvordan du ændrer skrifttype i Gmail på nettet og Gmail-apps på mobilen uden videre.
Gmail på nettet
Skrivemenuen i Gmail på nettet tilbyder adskillige formateringsværktøjer til at ændre en e-mails tekstudseende og stil. Disse muligheder er på niveau med en dedikeret tekstbehandlingssoftware og dækker alt for, at en bruger kan tilpasse teksten.
Trin 1: Åbn Gmail i en webbrowser.
Besøg Gmail
Trin 2: Klik på knappen Skriv i øverste venstre hjørne.

Trin 3: Tilføj modtagerens e-mailadresse og e-mail-emne, og begynd at skrive din besked.
Trin 4: Brug formateringslinjen nedenfor til at ændre tekstens udseende og stil.
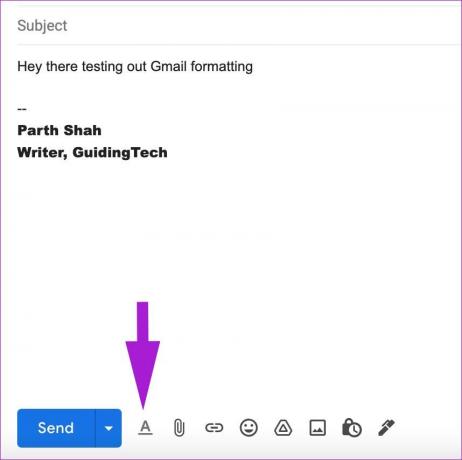
Trin 5: Hvis formateringsmulighederne ikke vises for dig, skal du klikke på 'A'-knappen nederst.

Her er de formateringsmuligheder, der tilbydes til Gmail på nettet:
- Skift teksttype og størrelse
- Spil med fed, kursiv og understreget teksteffekter
- Skift tekst og baggrundsfarve (fremhæv tekst)
- Skift tekstjustering
- Citere
- Nummereret og punktliste
- Gennemstreget
Skift standardtekststil i Gmail på nettet
Gmail bruger Sans Serif-teksttypen som standard og holder størrelsen på normal. Standardindstillingerne er muligvis ikke alles kop te, og du kan finde dig selv i at tilpasse tekststil og størrelse for hver e-mail fra formateringsmulighederne. I stedet kan du gå til Gmail-indstillinger og ændre standardtekststilen.
Trin 1: Fra Gmail-startsiden skal du klikke på ikonet Indstillinger i øverste højre hjørne.

Trin 2: Vælg og Se alle indstillinger.

Trin 3: Gå til fanen Generelt.
Trin 4: Rul ned til standardtekststilen.

Trin 5: Skift tekststil, størrelse og farve efter dine præferencer.
Trin 6: Rul ned til bunden, og vælg knappen Gem ændringer.

Efter dette, når du prøver at skrive en e-mail i Gmail, vil skrivevinduet dukke op med dine valgte præferencer for tekststil.
Gå tilbage til standardtekststil i Gmail på nettet
Hvis du vil gå tilbage til standard Gmail-tekststil, kan du nemt gøre det fra Gmail-indstillinger. Af hensyn til konsistensen vil vi råde dig til at holde fast i standardtekststilen.
Trin 1: Gå til Gmail-indstillinger på nettet (se trinene ovenfor).
Trin 2: Fra fanen Generelt skal du rulle ned til tekststil.
Trin 3: Tryk på fjern formateringsikonet som vist på skærmbilledet nedenfor.

Rul ned og klik på knappen Gem ændringer.
Skift tekststil i Gmail til Android
Selvom det ikke er synligt på forhånd, tilbyder Gmail til Android formateringsmuligheder for at tilpasse tekststilen. Det kan være nyttigt, når du svarer på en e-mail eller skriver en ny. Følg nedenstående trin for at lære det.
Trin 1: Åbn Gmail-appen på Android.
Trin 2: Tryk på knappen Skriv i nederste højre hjørne.

Trin 3: Skriv din e-mail, og begynd at skrive din besked.
Trin 4: Vælg teksten og tryk på Formater fra kontekstmenuen, når du vil fremhæve noget.

Trin 5: Du kan tilføje fed, kursiv, understregningseffekter og ændre tekststil og farve.

Tryk på krydsmærket i nederste højre hjørne for at skjule formateringslinjen. Der er ingen måde at ændre standardtekststilen i Gmail-appen til Android.
Tekstformatering i Gmail-appen til iPhone
Gmails tekstformateringsmuligheder er begrænset i dens officielle app til iPhone end i dens Android-app. Du kan kun spille med fed, kursiv og understreget effekter. Sådan gør du.
Trin 1: Åbn Gmail-appen på iPhone.
Trin 2: Skriv en e-mail og skriv en brødtekst.

Trin 3: Tryk længe på den tekst, du vil formatere.

Trin 4: Tryk på formateringsindstillinger og vælg fed, kursiv eller understreget stil.

Vi er ikke sikre på, hvorfor Google ikke tilbyder de samme RTF-formateringsmuligheder (som Android) på iOS.
Lav den perfekte e-mail i Gmail
Uanset om du skriver et forretningsbrev, sender en faktura eller udarbejder et salgsforslag, skal du bruge Gmails standardtekstformateringsmuligheder og fremhæve vigtige detaljer i en e-mail. Glem ikke at implementere en e-mail-signatur at tilføje et personligt præg.
Sidst opdateret den 18. maj 2022
Ovenstående artikel kan indeholde tilknyttede links, som hjælper med at understøtte Guiding Tech. Det påvirker dog ikke vores redaktionelle integritet. Indholdet forbliver upartisk og autentisk.

Skrevet af
Parth har tidligere arbejdet hos EOTO.tech med at dække tekniske nyheder. Han er i øjeblikket freelancer hos Guiding Tech og skriver om apps-sammenligning, tutorials, softwaretip og tricks og dykker dybt ned i iOS-, Android-, macOS- og Windows-platforme.

