Ret Windows Update Taking Forever i Windows 10
Miscellanea / / May 19, 2022
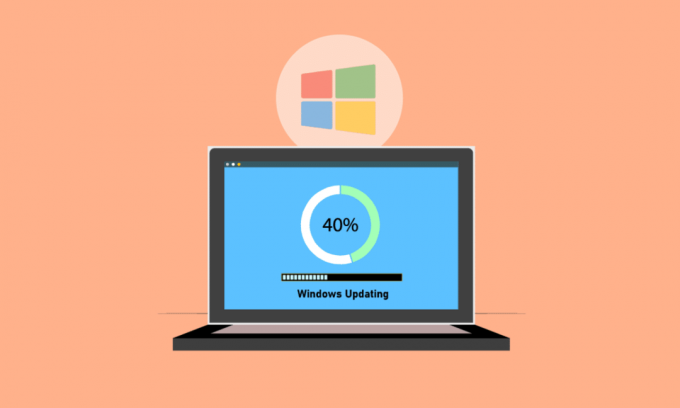
Microsoft udgiver regelmæssigt opdateringspakker for at reparere problemer og tilføje nye funktioner. Selvom opdateringer kan hjælpe med at forbedre systemets stabilitet og hastighed, kan det være frustrerende at Windows-opdateringen tager evigheder. Den tid, det tager for en opdatering at fuldføre, afhænger af en række faktorer, herunder alderen på din maskine og hastigheden på din internetforbindelse. Selvom nogle brugere måske bare har brug for et par timer, kræver mange brugere mere end 24 timer, på trods af at de har en anstændig internetforbindelse og en avanceret arbejdsstation. Selv efter 24 timer kan opdateringen se ud til at være låst til 90 procent eller 80 procent, og du kan muligvis se en indlæsningsskærm i 3-4 timer uden at gøre nogen fremskridt. Fortsæt med at læse artiklen for at løse problemet med Windows 10-opdatering, der tager for lang tid.
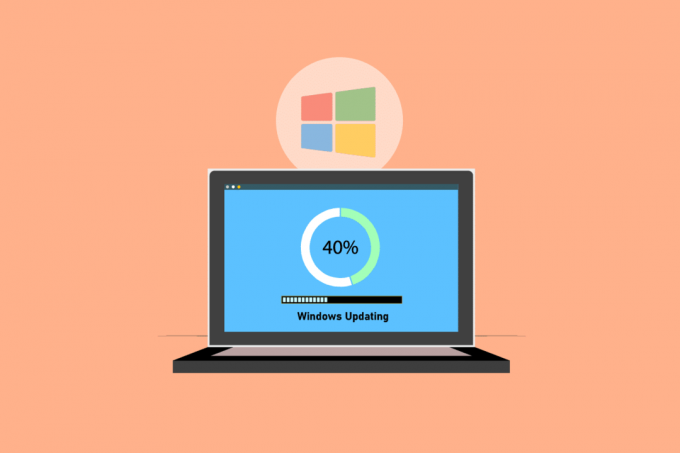
Indhold
- Sådan rettes Windows Update Taking Forever i Windows 10
- Metode 1: Optimer netværket
- Metode 2: Genstart pc'en
- Metode 3: Udfør hård genstart
- Metode 4: Planlæg opdateringer for perioder med lav trafik
- Metode 5: Udfør Clean Boot
- Metode 6: Nulstil Windows Update-komponenter
- Metode 7: Kør Windows Update-fejlfinding
- Metode 8: Deaktiver opstartsapps fra tredjeparter
- Metode 9: Genstart Windows Update Service
- Metode 10: Frigør harddiskplads
- Metode 11: Kør Diskoprydning
- Metode 12: Defragmenter og optimer drev
- Metode 13: Opdater enhedsdrivere
- Metode 14: Reparer korrupte filer
- Metode 15: Udfør systemgendannelse
- Metode 16: Opdater BIOS
Sådan rettes Windows Update Taking Forever i Windows 10
I denne artikel har vi diskuteret et par metoder til at hjælpe dig med at rette op på Windows Update, der tager for evigt Windows 10. Denne vejledning hjælper dig med at løse det samme uden noget trængsel. Så fortsæt med at læse!
Bemærk: Sørg for, at din computer har nok plads til at installere opdateringen. Windows Update kan sidde fast på en vis procentdel, hvis der ikke er nok plads på din pc.
Metode 1: Optimer netværket
EN hurtigere forbindelse er nogle gange alt, der kræves. Opgrader til en fiberoptisk forbindelse eller køb yderligere kapacitet fra din internetudbyder. Brug båndbreddestyringssoftware til at garantere, at der holdes tilstrækkeligt med netværksressourcer til Windows 10-opgraderinger i stedet for båndbreddesvin som Skype eller YouTube.

Metode 2: Genstart pc'en
Før du følger instruktionerne, skal du huske på, at denne handling kan gå begge veje. For nogle kunder løste genstart af Windows Windows Update for evigt, men for andre vendte Windows tilbage til sin tidligere tilstand. Så hvis opdateringen har været stoppet i mere end 20 timer og ser ud til at sidde fast, skal du genstarte maskinen på egen risiko. Du risikerer at miste alle dine fremskridt. Du skal muligvis genstarte opdateringen og vente yderligere 20 timer.
Hvis du er parat til at tage chancen eller er sikker på, at opdateringen sidder fast (dvs. indlæsningsindikatoren har været synlig i 4-5 timer), så genstart.
1. Tryk på Windows nøgle.
2. Klik på Strømikon.
3. Vælg derefter Genstart mulighed.

Det installation vil fortsætte normalt, når maskinen er blevet genstartet. Du har intet andet valg end at genstarte hårdt, hvis Windows Update-installationen er gået i stå.
Læs også: Ret Windows 10-aktiveringsfejl 0x80072ee7
Metode 3: Udfør hård genstart
Du kan hårdt genstarte, hvis du føler, at opdateringen sidder fast og vil prøve noget nyt. At prøve Windows Update igen efter en hård genstart kan måske hjælpe dig.
Bemærk: Hvis du følger procedurerne nedenfor, mister du alle dine opdateringsfremskridt. Du bliver nødt til at starte Windows Update-processen forfra, hvilket vil tage mange timer. Så hvis du er klar til at vente eller er sikker på, at din Windows Update sidder fast, så prøv dette.
Trinene til at udføre en hård genstart er som følger:
1. Hold nede strøm knappen, indtil din computer slukker. Dette kan gøres ved hjælp af Windows Update-skærmen (hvor opdateringen sidder fast).

2. Hold computeren slukket for 45 sekunder.
3. Fjern strømkabel.

4. Fjern batteri fra din bærbare computer i det mindste 15 sekunder.
5. Tryk på strøm knap. Vent på 5 minutter.
6. I tilfælde af en stationær computer skal du udskifte batteriet og tilslutte strømkilde.
7. Start nu din PC.
Du kan støde på Skærmen Avancerede opstartsindstillinger i stedet for standard-log-in-skærmen efter genstart. Det Skærmbilledet Startindstillinger kan også forekomme i nogle tilfælde. Hvis et af disse skærmbilleder vises, skal du vælge Fejlsikret tilstand med netværk og prøv at opdatere Windows igen.
Metode 4: Planlæg opdateringer for perioder med lav trafik
Massive opdateringer med lange installation varigheder er nogle gange uundgåelige. Det, i stedet for at installere dem i løbet af dagen, gør det efter timer, hvor dine pc'er og forretningsnetværk ikke er i brug. Følg disse trin for at planlægge opdateringer i Windows 10.
1. Tryk på Windows + I-taster samtidig for at åbne Windows-indstillinger.
2. Klik på Opdatering og sikkerhed.

3. Vælg derefter Avancerede indstillinger.
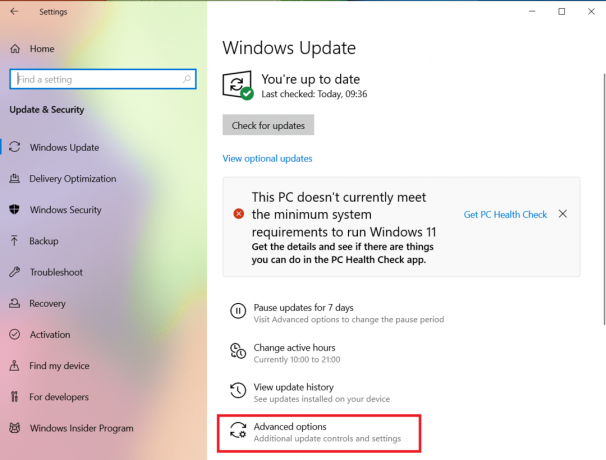
4. Klik derefter på rullemenuen i Sæt opdateringer på pause mulighed.
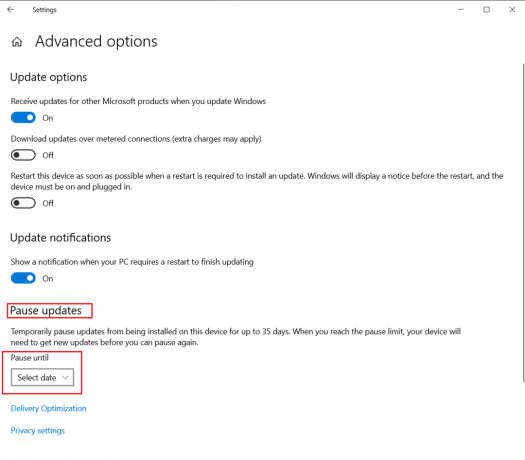
5. Nu, vælg dato for at planlægge opdateringerne.

Læs også: Ret Windows 10-aktiveringsfejl 0x80072ee7
Metode 5: Udfør Clean Boot
Når du installerer Windows-opdateringer, kan en ren opstart muligvis hjælpe dig med at forhindre softwareproblemer. Selvom det ikke løser Windows 10 Update tager for lang tid problem, eliminerer det potentialet for et tredjepartsprogram, der forstyrrer opdateringen. Læs vores guide på Sådan udføres ren opstart i Windows 10 at reparere Windows Update, der tager evigheder.

Metode 6: Nulstil Windows Update-komponenter
Windows 10 Update tager for lang tid problem kan opstå, hvis Windows Update-komponenter ikke fungerer. Hvis intet andet virker, så prøv manuelt at nulstille Windows Update-komponenter og geninstallere Windows Update. Læs vores guide på Sådan nulstiller du Windows Update-komponenter på Windows 10 for at gøre det.

Læs også:Sådan rettes fejl 0x80070002 Windows 10
Metode 7: Kør Windows Update-fejlfinding
Update Troubleshooter er et indbygget Windows-program, der kan hjælpe dig med at løse typiske download- og installationsproblemer. Dette program kan muligvis reparere Windows 10-opdatering, der tager for lang tid, og reducere download- og installationstider, hvis defekte softwarekomponenter skaber Windows Update, der tager evigheder. Læs vores guide på Sådan kører du Windows Update-fejlfinding for at gøre det.

Metode 8: Deaktiver opstartsapps fra tredjeparter
Noget tredjepartssoftware kan forstyrre Windows Update-processen og skabe forsinkelser. Du bør også deaktivere eventuelle tredjepartsprogrammer, der kan forårsage problemer, før du starter opgraderingen.
1. Tryk på Ctrl + Shift + Esc-tasterne sammen om at lancere Jobliste.
2. Vælg Start op mulighed.

3. Højreklik på tredjeparts app du vil deaktivere.

4. Klik på Deaktiver.

Læs også:Ret Windows Update-fejl 0x80070005
Metode 9: Genstart Windows Update Service
Når Windows Update-tjenesten ikke fungerer korrekt, kan der opstå fejl. For at kontrollere, om dette hjælper dit problem, skal du prøve at genstarte Windows Update-tjenesten:
1. Tryk på Windows + Rnøgler samtidig for at åbne Løb dialog boks.
2. Type services.msc og tryk på Indtast nøgle at lancere Tjenester vindue.

3. Genstart Windows opdatering ved at højreklikke på den og klikke videre Genstart.

4. For at teste om problemet er løst, genstart din pc.
Læs også:Ret Active Directory Domain Services er i øjeblikket ikke tilgængelig
Metode 10: Frigør harddiskplads
Windows-opdateringer kan optage meget plads på din harddisk. Det kan være svært at installere Windows-opdateringer, hvis din pc ikke har nok ledig plads.
1. Tryk på Windows nøgle og type Kontrolpanel, og klik derefter på Åben.

2. Indstil Vis efter: til Kategori og vælg Afinstaller et program.

3. Afinstaller den software, du ikke bruger, ved at højreklikke på den og vælge Afinstaller.
Bemærk: Slet de programmer, du ikke længere bruger. Fjern ikke programmer, du ikke kender. Det kan være afgørende for din computers drift.

Metode 11: Kør Diskoprydning
Det mest sandsynlige svar på dit problem med Windows 10-opdatering, der tager for lang tid, er at frigøre harddiskplads. Sådan frigør du plads på din harddisk til opdateringsfilerne:
1. Tryk på Windows nøgle og type Diskoprydning, og klik derefter på Åben.

2. Vælg Køre du vil gøre rent.
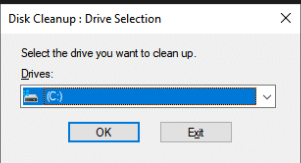
3. For at slippe af med visse filformater, tjek kasser. Klik derefter på Ryd op i systemfiler.

4. Klik på Okay.

Dette kan hjælpe dig med at fjerne midlertidige og uønskede filer fra din harddisk, så din computer kan opdatere hurtigere.
Metode 12: Defragmenter og optimer drev
Windows 10-opdateringer optager meget plads på harddisken, så du bliver nødt til at gøre plads på din harddisk for at give dem mulighed for at installere hurtigere. Dette omfatter fjernelse af forældede data og afinstallation af forældede applikationer. Du bør også defragmentere din harddisk, som er en procedure, der arrangerer data på din harddisk, så den kan generere, åbne og gemme filer hurtigere.
1. Tryk på Windows nøgle og type Diskoprydning, og klik derefter på Åben.

2. Vælg det drev, du vil optimere, og klik på Optimer.

Tjek, om Windows-opdateringen tager evigt er rettet.
Læs også: Ret fejlkode 0x80070490 i Windows 10
Metode 13: Opdater enhedsdrivere
Det er afgørende at have de mest opdaterede rigtige drivere på din computer til enhver tid for at holde den fungerer problemfrit. Læs vores guide på Sådan opdateres enhedsdrivere på Windows 10 for at gøre det.

Metode 14: Reparer korrupte filer
Hvis Windows Update tager lang tid at afslutte, kan det skyldes en korruptionsfejl. I dette tilfælde kan kørsel af System File Checker hjælpe med at løse problemet med Windows Update, der tager evigt. Læs vores guide på hvordan man reparerer systemfiler på Windows 10 pc.
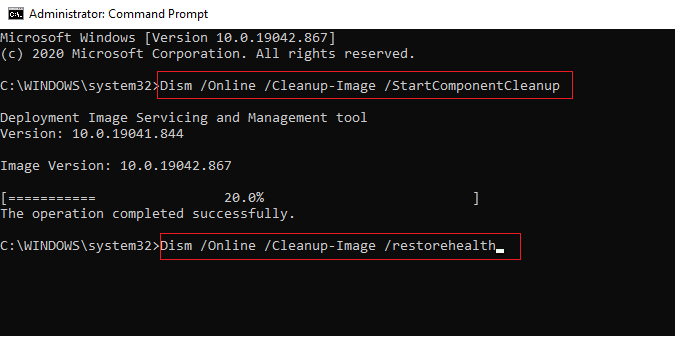
Metode 15: Udfør systemgendannelse
Systemgendannelse har været vigtig for at løse Windows-problemer i mange år. Læs vores guide på Sådan opretter du et systemgendannelsespunkt i Windows 10 at reparere Windows Update, der tager evigheder.
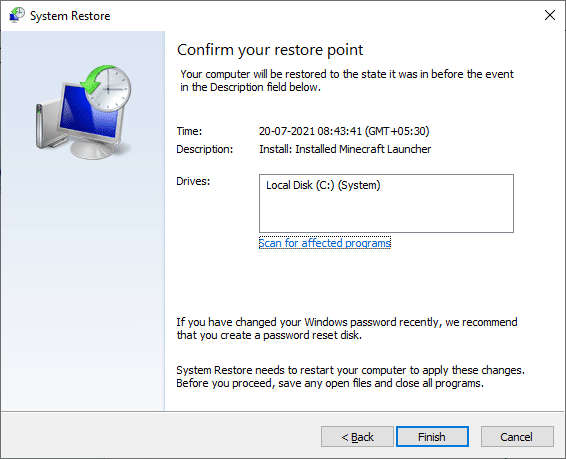
Læs også:Ret Windows 10 Update Fejl 0x80072ee7
Metode 16: Opdater BIOS
Selvom en forældet BIOS ikke er den mest udbredte kilde til, at Windows Update tager et evigt problem, er det muligt. Hvis en eller flere af de ændringer, Windows forsøger at lave, er knyttet til, hvordan Windows interagerer med dit bundkort eller anden indbygget hardware, kan det være nødvendigt med en BIOS-opdatering. Læs vores guide på Hvad er BIOS og hvordan man opdaterer BIOS.

Anbefalede:
- Sådan rettes Zoom-fejlkode 1001 på Windows 10
- Sådan aktiveres Windows 10 uden nøgle
- Ret Windows Update-fejlkode 0x80070017
- Fix enhed kræver yderligere installation på Windows 10
Vi håber, du fandt disse oplysninger nyttige, og at du var i stand til at løse problemet med, hvordan du fikser det Windows Update tager evigheder. Fortæl os venligst, hvilken strategi der virkede bedst for dig. Hvis du har spørgsmål eller kommentarer, bedes du bruge formularen nedenfor.



