Ret Netflix Audio Video ude af synkronisering på Windows 10 pc
Miscellanea / / May 19, 2022

Hvad med at høre din yndlingsfigur sige: "Jeg går hurtigt," mens han ligger på en sofa? Er det ikke foruroligende at lyden og videoen ikke er synkroniseret på din yndlingsplatform, Netflix? Hvis du står over for lydproblemer, mens du ser Netflix på Windows 10, skal du ikke bekymre dig! Vi bringer dig en perfekt guide, der løser Netflix-lydvideo usynkroniseret på Windows 10 PC. Så fortsæt med at læse!

Indhold
- Sådan rettes Netflix Audio Video ude af synkronisering på Windows 10 pc
- Grundlæggende fejlfindingsmetoder.
- Metode 1: Fejlfinding af perifere forbindelser.
- Metode 2: Rediger grundlæggende Netflix-indstillinger
- Metode 3: Opdater Windows.
- Metode 4: Brug Premium VPN
- Metode 5: Opdater grafik- og lyddrivere
- Metode 6: Deaktiver AutoPlay-funktionen.
- Metode 7: Deaktiver Hurtig opstart
- Metode 8: Deaktiver eksklusiv tilstand.
- Metode 9: Skift ydelsesindstillinger
- Sådan rettes lydvideo ude af synkronisering i Netflix-webversionen
- Metode 1: Genstart Google Chrome
- Metode 2: Deaktiver Ad-block Extensions
- Metode 3: Deaktiver Netflix Party Extension
- Metode 4: Ryd browsercache
- Metode 5: Opdater Google Chrome
- Metode 6: Deaktiver hardwareacceleration (hvis relevant)
- Metode 7: Kontakt Netflix Hjælp.
Sådan rettes Netflix Audio Video ude af synkronisering på Windows 10 pc
Inden du fortsætter, lad os først forstå de mulige årsager til, at lyd muligvis ikke er synkroniseret med videoen på nogen Netflix-film eller tv-show.
- Ukorrekt Netflixindstillinger: Netflix kan være blevet konfigureret med forkerte indstillinger og understøttes muligvis ikke af enheden som f.eks. HD-streaming eller brug af stereolyd.
- Ustabil internetforbindelse: Da Netflix er en online platform, der kræver en stabil internetforbindelse, kan du opleve, at lyden ikke er synkroniseret, hvis du bruger en ustabil internetforbindelse.
- Problemer med webbrowser: Hvis du bruger en webbrowser til at se en Netflix-film eller et tv-program, kan du opleve pc-fejlen Netflix-lyd ude af synkronisering, hvis der er et problem eller en problematisk indstilling i webbrowseren.
- AutoPlay-funktion aktiveret: Hvis AutoPlay-funktionen er aktiveret på din pc, kan du muligvis ikke se filmen på Netflix uden lydude af synkroniseringsfejl.
- Hurtig opstartsfunktion aktiveret: Hvis funktionen Hurtig opstart er aktiveret på din pc, hvilket gør det muligt for dig at starte op på din pc hurtigt; du kan have en fejl i lyden ude af synkronisering på Netflix.
- Standardlyd ikke konfigureret: Standardlyden af lyd skal konfigureres på din pc, så du kan se programmerne på Netflix uden nogen afbrydelser og lydude af synkroniseringsfejl.
- Problem med indstilling af ydeevne: Ydeevneindstillingen på din pc skal indstilles for at tillade Windows at bestemme funktionerne til at løse problemet med lyden ude af synkronisering på din pc.
Følg metoderne anført nedenfor for at løse Netflix-lydvideo usynkroniseret pc-problem på Netflix-appen eller webversionen.
Grundlæggende fejlfindingsmetoder
1. Genstart pc: Du kan prøve at genstarte din streamingenhed, som Windows 10, som vist.

2. Tjek internethastighed: Åbn Speedtest hjemmeside på din standard webbrowser på din pc, og klik på GÅ mulighed for at kontrollere hastigheden af internetforbindelsen. Hvis hastigheden er minimal, kan du prøve at ændre dataplanen for din internetforbindelse eller fortsætte til andre metoder.
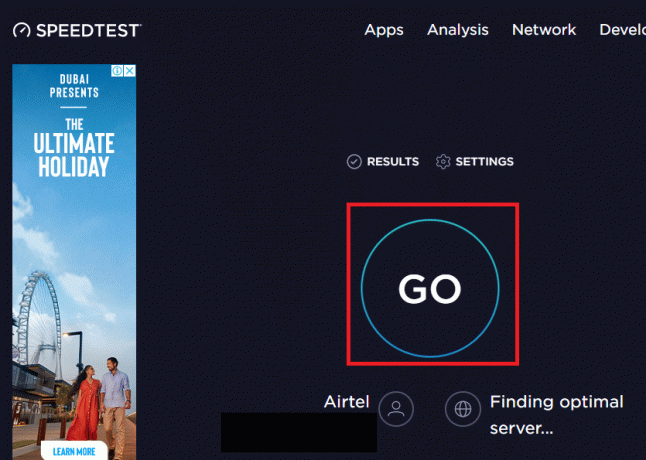
3. Prøv en anden netværksforbindelse: Hvis du bruger et ustabilt Wi-Fi som din internetforbindelsestjeneste, kan du prøve at skifte til et Ethernet-kabel i stedet. Du kan oprette forbindelse til en stærkere internetforbindelse eller tænde for mobildata på din smartphone for at løse fejlen.

Læs også:Ret Netflix fejlkode UI3012
Metode 1: Fejlfinding af perifere forbindelser
Problemet med Netflix-lyd ude af synkroniseringsfejl kan være opstået, hvis de eksterne enheder ikke er korrekt forbundet til streamingenhederne, mens du bruger platformen. Metoderne, der er forklaret nedenfor, hjælper dig med at løse problemerne med de lydoutputenheder, der er tilsluttet dine streamingenheder.
- Tilslut dine høretelefoner: Hvis du bruger de indbyggede højttalere på din pc, kan du muligvis ikke få lydoutputtet synkroniseret med videoen. For at løse dette problem, prøv at tilslutte høretelefoner til din pc og prøv at streame showet på Netflix med dine høretelefoner.
- Tilslut højttalere til modtageren korrekt: Hvis du bruger yderligere højttalere som en perifer udgang fra din streamingenhed og tilslutning til en port ved hjælp af et kabel, skal du sikre dig, at højttaleren er tilsluttet korrekt til enhed. Prøv at tage højttaleren ud og tilslutte den igen til enheden, eller prøv at tilslutte højttaleren til en anden port på din enhed.
- Gentilslut Bluetooth-højttalere: Hvis du bruger en Bluetooth-højttaler til at modtage lydoutput, skal du sørge for, at Bluetooth højttaleren er inden for rækkevidde og tæt på streamingenheden.
- Tilslut HDMI eller optiske stik korrekt: HDMI eller optiske kabler er muligvis ikke tilsluttet korrekt til din streamingenhed, og lyden på Netflix-filmen er muligvis ikke synkroniseret med den viste video.
- Omvendt HDMI eller optisk kabel: Du kan prøve at vende det HDMI-kabel, du har tilsluttet, mellem to enheder ved at ændre enderne på begge enheder.

Metode 2: Rediger grundlæggende Netflix-indstillinger
Du kan bruge de grundlæggende metoder beskrevet nedenfor til at løse Netflix-lydvideo usynkroniseret pc-problem på selve platformen.
1. Se film ved normal hastighed: Hvis du ser en film eller et tv-program med en anden hastighed end den normale hastighed, såsom 2x, skal du indstille hastigheden til Normal for at løse problemet.
1. Åbn Netflix app, og Spil en film.

2. Klik på AfspilningFart mulighed.
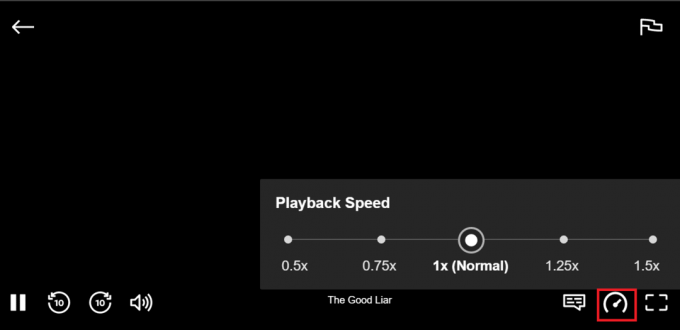
3. Vælg indstillingen 1x (normal) for at indstille den normale hastighed på filmen.
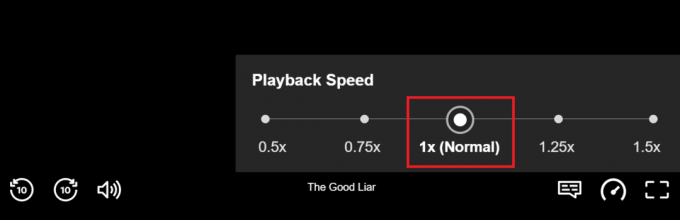
2. Tjek andre funktioner: Hvis lyden ikke er synkroniseret med filmen, skal du kontrollere, om andre funktioner som pause, frem, tilbage eller afspil fungerer effektivt på din film. Ved at spole tilbage eller videresende filmen til et par sekunder, kan du muligvis løse synkroniseringsproblemet.
1. Start Netflix app, og afspil filmen.
2. Klik på frem, tilbage, eller Spil knapper på skærmen for at kontrollere, om funktionerne er effektive.
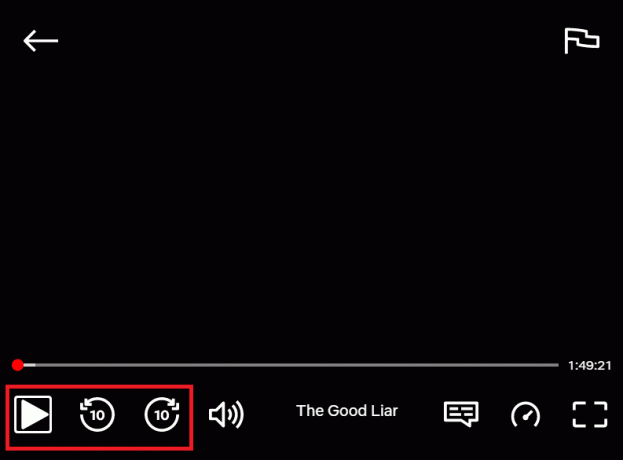
3. Deaktiver HD-streaming og skift til en lavere opløsning: Hvis du ser filmen i HD-billedkvalitet, kan du opleve en forsinkelse i lyden, da den kræver mere data; du kan prøve at deaktivere HD-streaming på filmen for at løse problemet. Du kan prøve at ændre opløsningen på filmen eller det tv-program, du ser på Netflix, for at løse problemet ved at ændre det til en lavere opløsning.
1. Åbn Netflix app, skal du flytte markøren over din Profil, og vælg Konto i Profil og mere menu.
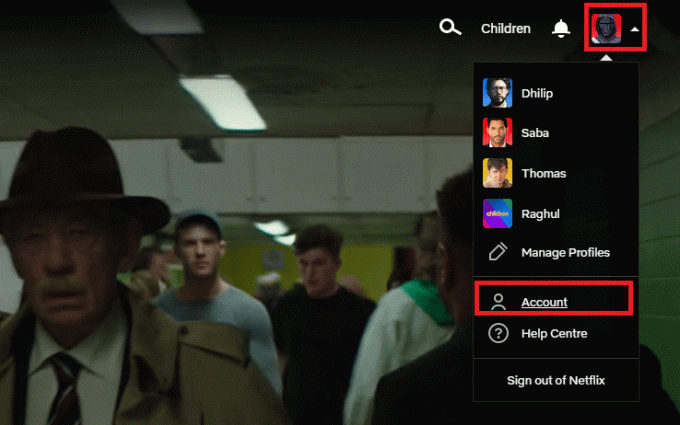
2. Flyt til Profil og forældrekontrol sektion og vælg din Profil på listen.

3. Åbn Afspilningsindstillinger og vælg Lave om mulighed på listen.
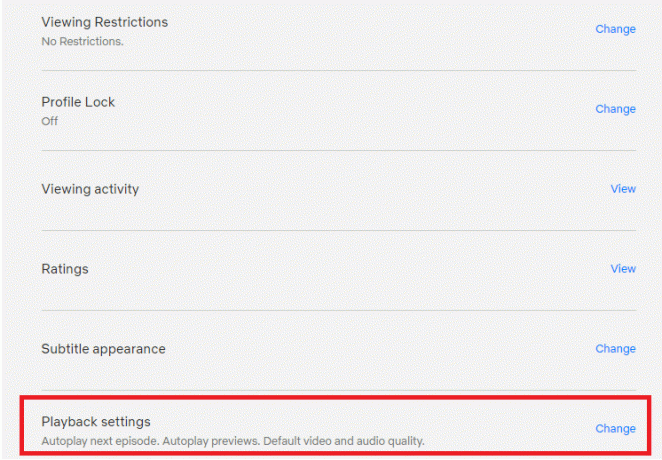
4. I den Dataforbrug pr. skærm sektion, skal du vælge indstillingen Medium på listen og klik på Gemme knappen for at gemme ændringerne.

5. Luk siden, og genstart Netflix på din enhed for at se, om problemet er løst.
4. Skift lyd fra engelsk til engelsk 5.1: Hvis du har valgt lyden som engelsk, kan du prøve at vælge den som engelsk 5.1 og omvendt for at løse synkroniseringsproblemet.
1. Åbn Netflix app og afspil enhver engelsk film på platformen på din streamingenhed.

2. Skift sprog fra engelsk i Lyd afsnit.
Læs også:Sådan ændres adgangskode på Netflix
Metode 3: Opdater Windows
Hvis du bruger en forældet Windows på din pc, kan du muligvis ikke bruge Netflix på din pc og kan have et problem med lydforsinkelse. For at løse problemet skal du opdatere Windows på din pc, og så kan du se film på Netflix uden problemer.

Metode 4: Brug Premium VPN
Hvis du bruger en gratis VPN til at se indhold, der er begrænset i dit land, kan der være nogle problemer med lyden i dette tilfælde. Du skal bruge en premium VPN som f.eks NordVPN for at løse Netflix-lydvideo usynkroniseret pc-problem.
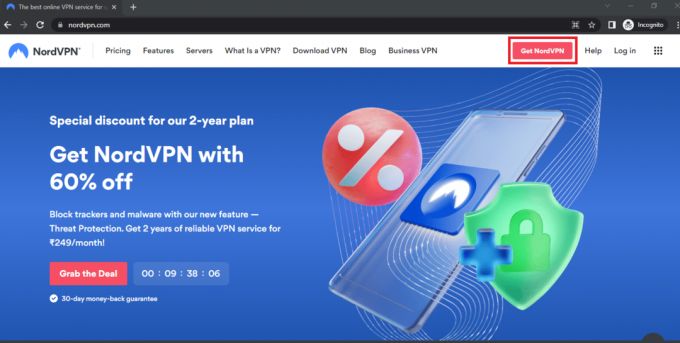
Læs også:Sådan streamer du Netflix i HD eller Ultra HD
Metode 5: Opdater grafik- og lyddrivere
Da Netflix er en platform, der har så meget visuelt indhold, vil brug af en forældet grafikdriver muligvis ikke hjælpe dig med at se filmen uden problemer. Du skal Opdater grafikdriveren på din pc for at løse dette problem og se indhold uden synkroniseringsfejl. Lyddriveren til standard lydoutputenheden skal opdateres for at kunne levere god lydoutput. Du kan bruge linket her til Opdater lyddriveren på din pc.

Metode 6: Deaktiver AutoPlay-funktionen
Du skal deaktivere AutoPlay-funktionen i Hardware og lyd for at rette lydsynkroniseringsfejlen. Du kan bruge linket i dette afsnit til deaktiver funktionen AutoPlay.
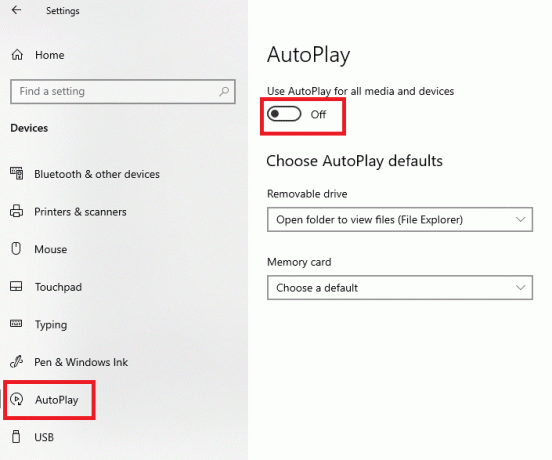
Læs også:Sådan bruger du Netflix Party til at se film med venner
Metode 7: Deaktiver Hurtig opstart
Hvis indstillingen Hurtig opstart er aktiveret på din pc, kan du muligvis ikke se filmen uden lydafbrydelser. For at løse problemet skal du deaktiver indstillingen Hurtig opstart på din pc.
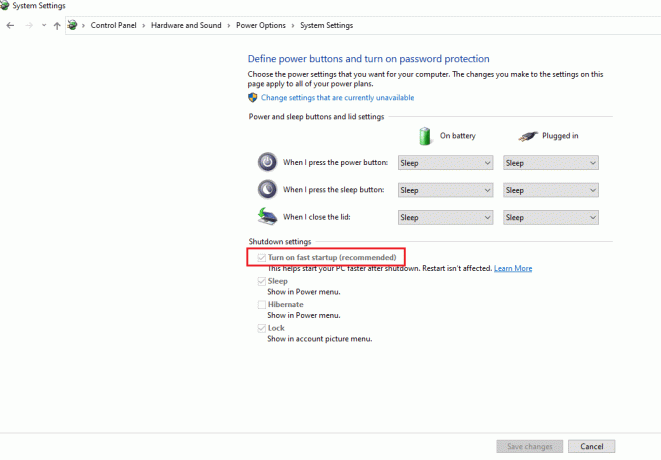
Metode 8: Deaktiver eksklusiv tilstand
Hvis du ikke er i stand til at løse problemerne med lydenheden, kan du prøve ændring af standardformatet for lydoutputenheden ved at bruge det angivne link. Derudover kan du fravælge indstillingen Tillad applikationer at tage eksklusiv kontrol over denne enhed i sektionen Eksklusiv tilstand, klik på knapperne Ansøge, og så videre Okay for at gemme ændringerne.
Bemærk: Denne mulighed giver dig tilladelse til, at applikationerne udelukkende tager kontrol over denne lydenhed.
1. Højreklik på Højttalere ikonet i nederste højre hjørne af skærmen, og vælg Lyde mulighed.

2. Skift derefter til Afspilning fanen
3. Vælg derefter lydenheden (f.eks. Højttalere) og klik på Ejendomme knap.

4. Skift til Fremskreden fanen og fjern markeringen i Tillad applikationer at tage eksklusiv kontrol over denne enhed.

Læs også:Sådan rettes Netflix-fejlkode M7111-1101
Metode 9: Skift ydelsesindstillinger
Ved at bruge denne metode kan du tillade, at Windows foretager ændringer i det visuelle og ydeevne på din pc. Dette vil rette alle fejlene på din pc, og du skal være i stand til at løse problemet med lydsynkronisering på Netflix.
1. Tryk på Windows nøgle, type udsigtavancerede systemindstillinger, og klik på Åben.
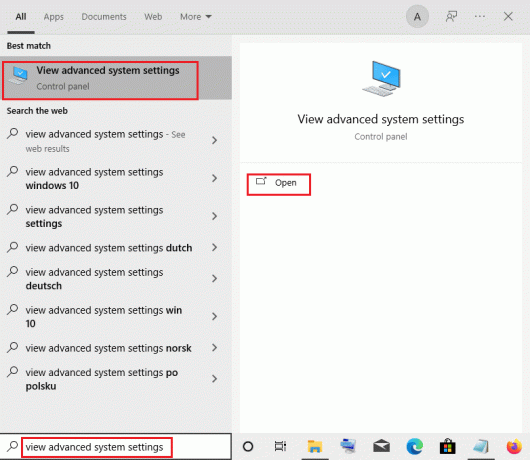
2. I den Systemegenskaber, klik på Fremskreden fanen og klik på Indstillinger... knappen i Ydeevne afsnit.
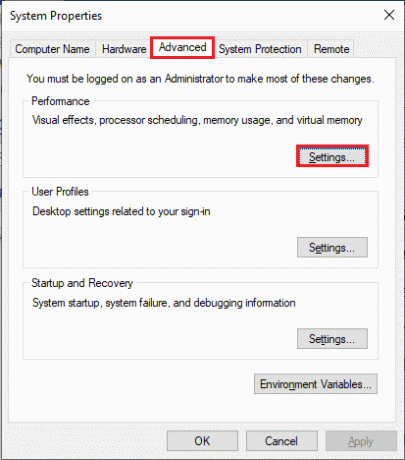
3. Klik derefter på Visuelle effekter fanen og vælg indstillingen Lad Windows vælge, hvad der er bedst til min computer.
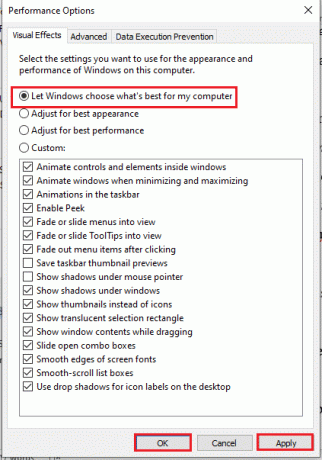
4. Klik på ansøge knappen og derefter til Okay for at gemme ændringerne på din pc.
Sådan rettes lydvideo ude af synkronisering i Netflix-webversionen
Afsnittet vil give metoder til at løse Netflix-lyden ude af synkronisering i webbrowseren på din pc. De metoder, der er forklaret i dette afsnit, tager Google Chrome som standard webbrowser, som kan være anderledes på din pc.
Metode 1: Genstart Google Chrome
Hvis problemet er med webbrowseren, kan du prøve at genstarte webbrowseren på din pc for at løse problemet.
1. Tryk på Ctrl + Shift + Esc-tasterne sammen for at åbne Jobliste.
2. I vinduet Task Manager skal du vælge Google Chrome i Apps afsnit i Processer fanen, og klik på Afslut opgave knappen for at lukke Google Chrome-appen.
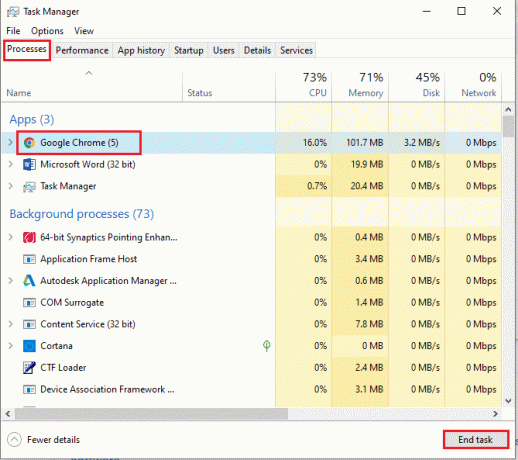
3. Søg efter Google Chrome på søgelinjen, og klik på appresultatet for at starte Google Chrome app, og åbn derefter Netflix side.

Læs også:Sådan ændres Netflix-videokvalitet på din computer
Metode 2: Deaktiver Ad-block Extensions
Hvis du bruger annonceblokke på Google Chrome, skal du deaktivere dem for at rette Netflix-lydvideo ude af synkronisering på Windows 10-problemet.
1. Start Google Chrome browser fra Windows-søgning.
2. Klik på tre lodrette prikker i øverste højre hjørne af websiden, skal du flytte markøren over Flere værktøjer, og vælg indstillingen Udvidelser i menuen ved siden af.
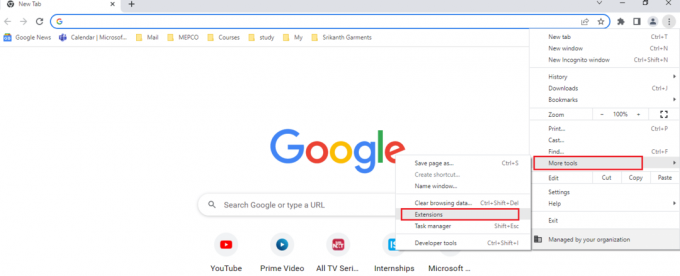
3. På den Udvidelser side, slå annonceblokeringerne fra for at deaktivere alle annonceblokudvidelser på siden.
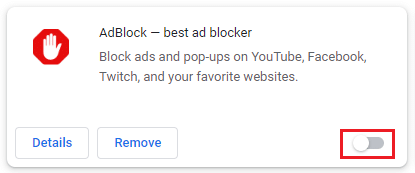
Metode 3: Deaktiver Netflix Party Extension
Hvis du bruger en tredjepartsudvidelse til at bruge Netflix Party på Google Chrome, skal du deaktivere den for at rette Netflix-lydvideo ude af synkronisering på Windows 10-problemet.
1. Åbn Google Chrome browser.
2. Klik på tre lodrette prikker i øverste højre hjørne af websiden, skal du flytte markøren over Flere værktøjer, og vælg indstillingen Udvidelser i menuen ved siden af.
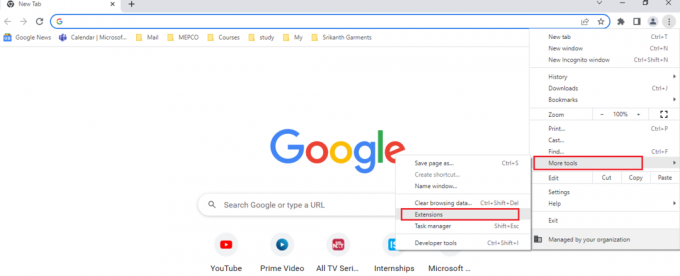
3. Skift til på siden Udvidelser af det Netflix Party er nu Teleparty udvidelse for at deaktivere den på siden.
Metode 4: Ryd browsercache
Cache-filer hjælper dig med at indlæse de ofte besøgte websteder hurtigere; de kan dog sænke hastigheden, og synkroniseringsproblemet kan være opstået. Læs artiklen, der er linket til ryd cache-filerne på Google Chrome for at løse problemet.
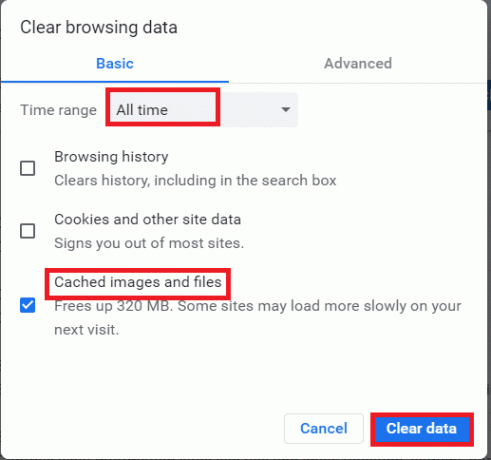
Læs også: Sådan skærmdeler du Netflix på Discord
Metode 5: Opdater Google Chrome
Hvis du bruger en forældet version af Google Chrome-appen, kan du muligvis ikke bruge Netflix uden lydforsinkelse. Du skal opdatere Google Chrome-appen for at løse Netflix-lydvideo ude af synkronisering på Windows 10-problem.
1. Start Google Chrome browser.
2. Klik på tre lodrette prikker i øverste højre hjørne af Google Chrome, og klik på indstillingen Indstillinger på den viste liste.
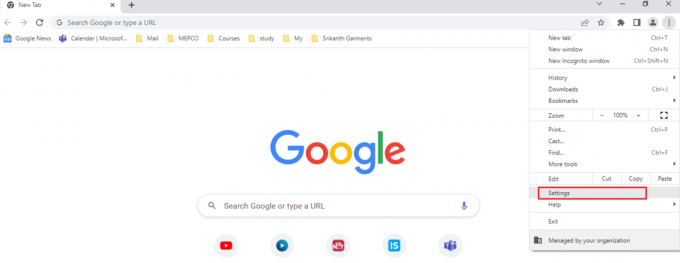
3. Klik på Om Chrome fanen i venstre rude af vinduet, og du kan se Opdateret besked på vinduet.
Bemærk: Hvis der er en tilgængelig opdatering, opdaterer browseren automatisk og beder dig om at genstarte den efter opdateringen.
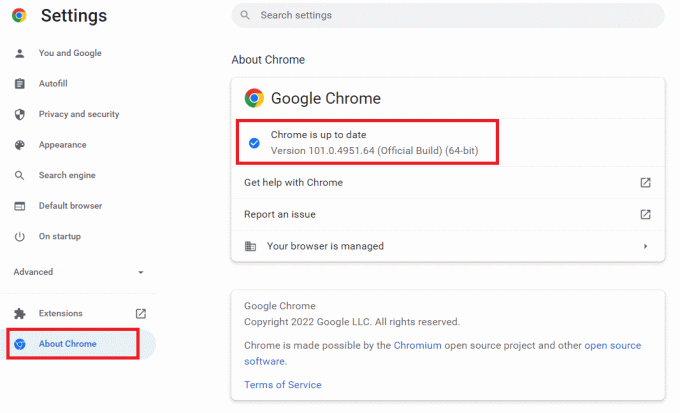
Metode 6: Deaktiver hardwareacceleration (hvis relevant)
Hardwareaccelerationsfunktionen tildeler visuel gengivelse og tekstgengivelse til GPU'en; du kan prøve at deaktivere funktionen på Google Chrome for at løse problemet.
1. Åben Google Chrome webbrowser.
2. Klik på tre lodrette prikker i øverste højre hjørne af Google Chrome, og klik på indstillingen Indstillinger på den viste liste.
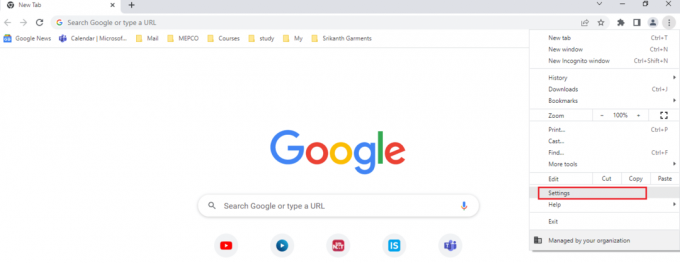
3. Udvid Fremskreden menuen og klik på System fane i venstre rude af vinduet; og slå fra Brug hardwareacceleration, når den er tilgængelig indstilling, og klik derefter på Genstart knappen for at afslutte processen.
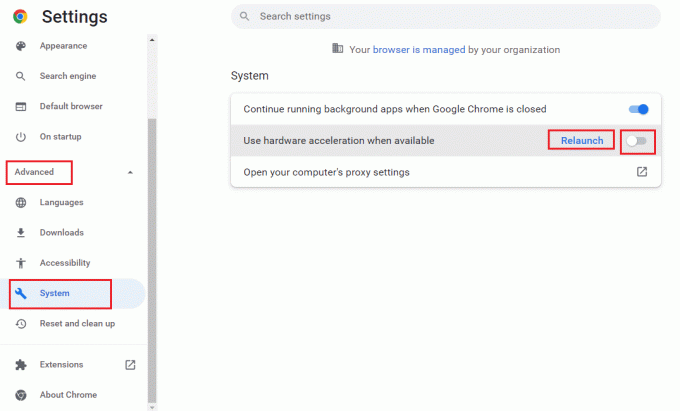
Læs også:Sådan ser du Impractical Jokers på Netflix
Metode 7: Kontakt Netflix Hjælp
Hvis du kan se en hvilken som helst anden film uden et synkroniseringsproblem, kan problemet være med den bestemte film, du ser. Prøv at rapportere den bestemte film eller tv-show med synkroniseringsproblemet til Netflix ved at følge nedenstående trin.
1. Start Google Chrome browser.
2. Åben Netflix, klik på Profil, og vælg Hjælpecenter.
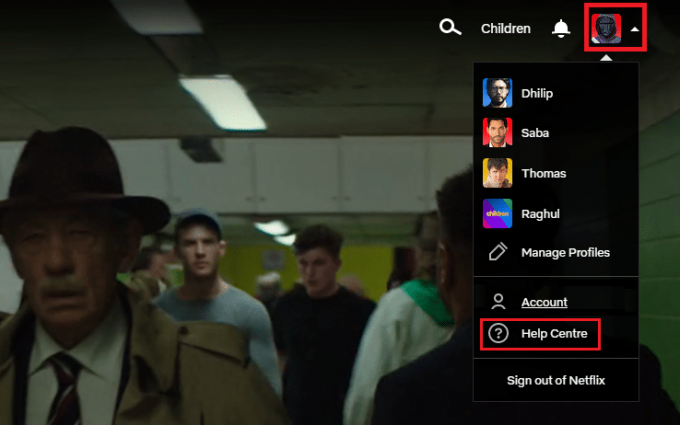
3. Du kan søge efter dit problem på Netflix Hjælpecenter side.

Anbefalede:
- Ret Windows Update Taking Forever i Windows 10
- Ret Netflix-lyd ude af synkronisering på tv
- Ret Netflix-lyd og -billede ude af synkronisering på Android
- Ret YouTube-billede i billede virker ikke
Artiklen har forklaret, hvordan du løser problemet Netflix-lydvideo ude af synkronisering på Windows 10-pc. Hvis du har fundet denne artikel nyttig, så smid dine forslag og feedback i kommentarfeltet nedenfor.



