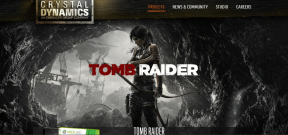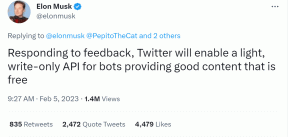Top 3 måder at løse Windows 11-skærmen bliver ved med at låse automatisk
Miscellanea / / May 19, 2022
Windows 11 har låseskærm for at forhindre uautoriseret adgang uden adgangskode eller pinkode. Det kan dog blive kedeligt at indtaste din lange adgangskode, hvis låseskærmen bliver ved med at dukke op ofte efter et par sekunders inaktivitet.

Windows tillader dig det deaktiver låseskærmen efter dvale, er det måske ikke en god idé at bruge det på din arbejdscomputer. Heldigvis er der måder, hvorpå du kan rette denne modbydelige adfærd. I dette indlæg vil vi dele løsninger til at rette op på, at Windows 11 ikke låser sig automatisk. Så lad os starte.
1. Øg Timeout for låseskærm
Du kan starte med at verificere sættet låse skærm timeout varighed på din pc. Windows bliver ved med at låse sig selv, hvis den indstillede varighed er 1 eller 2 minutter. Sådan kan du ændre det.
Trin 1: Højreklik på knappen Start for at åbne menuen Hurtige links, og vælg Indstillinger på listen.

Trin 2: På fanen System skal du klikke på Strøm og batteri fra højre rude.
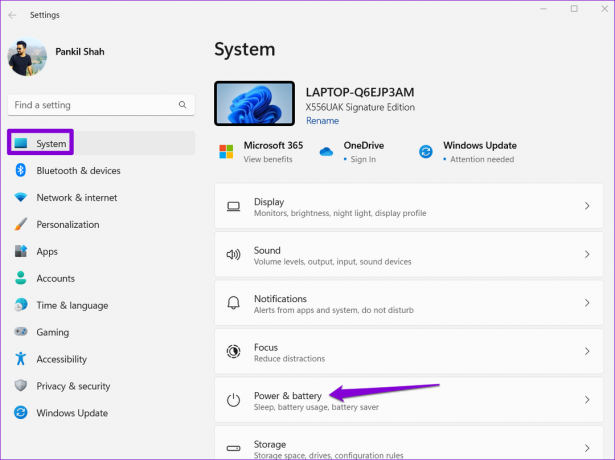
Trin 3: Under Strømafsnittet skal du klikke på Skærm og dvale for at udvide det.

Trin 4: Brug rullemenuerne under Skærm og dvale for at øge varigheden, før Windows slukker din skærm eller går på vågeblus.
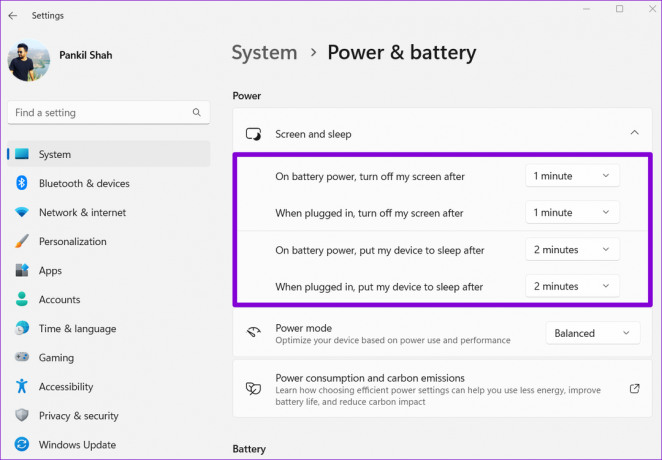
Alternativt kan du også indstille disse varigheder til Aldrig for at forhindre Windows i at sætte din pc i dvale.
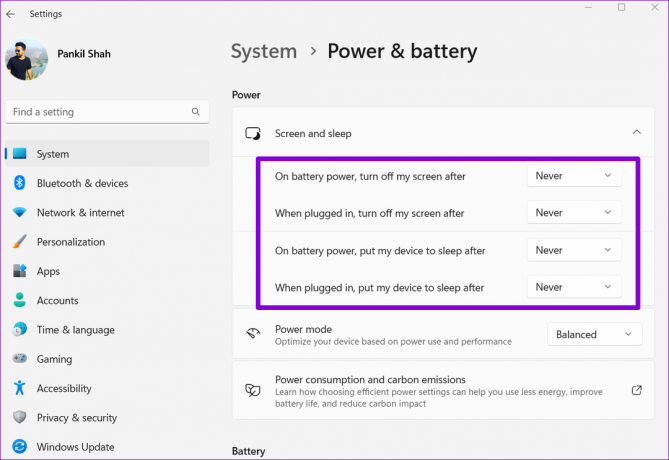
2. Slå Dynamisk lås fra
Dynamisk lås er en smart funktion på Windows, der automatisk låser din pc, når du efterlader den uden opsyn. Det gør det hver gang din parrede Bluetooth-enhed er uden for rækkevidde. Så hvis du har aktiveret Dynamisk lås på din pc, vil Windows blive ved med at låse sig selv automatisk, uanset den indstillede timeout for låseskærmen.
Følg nedenstående trin for at deaktivere dynamisk lås på Windows.
Trin 1: Åbn menuen Start, og klik på det tandhjulsformede ikon for at starte appen Indstillinger.

Trin 2: Brug den venstre rude til at skifte til fanen Konti.

Trin 3: Under Kontoindstillinger skal du klikke på Indstillinger for login.

Trin 4: Rul ned til Yderligere indstillinger, og klik på Dynamisk lås for at udvide den.

Trin 5: Fjern markeringen i 'Tillad Windows at låse din enhed automatisk, når du er væk' for at deaktivere dynamisk lås.

Dette forhindrer Windows i at låse sig selv automatisk, når din Bluetooth-enhed er uden for rækkevidde.
3. Rediger strømindstillinger
Hvis ovenstående løsninger ikke hjælper, kan du gå igennem strømindstillinger på din pc for at ændre ‘System uovervåget søvn timeout.’ Flere brugere på foraene rapporteret succes med at løse problemet med denne metode. Du kan også give det en chance.
Trin 1: Tryk på Windows-tasten + R for at åbne dialogboksen Kør. Indtaste styring i feltet Åbn og tryk på Enter.

Trin 2: I kontrolpanelvinduet skal du bruge rullemenuen i øverste højre hjørne til at ændre visningstypen til store eller små ikoner. Gå derefter til Strømindstillinger.
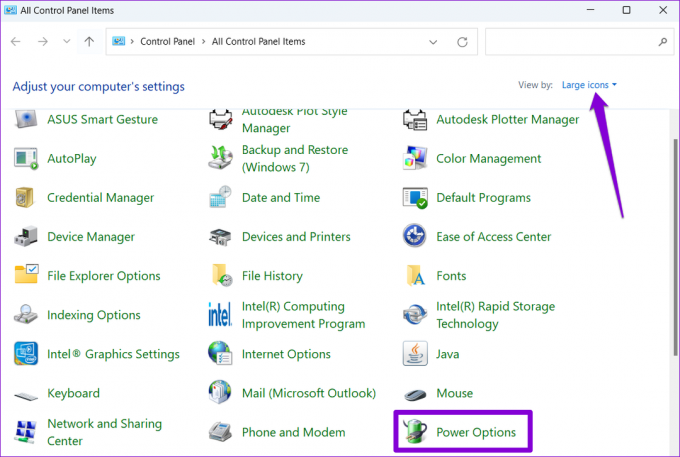
Trin 3: Klik på Skift planindstillinger ud for din aktive strømplan.
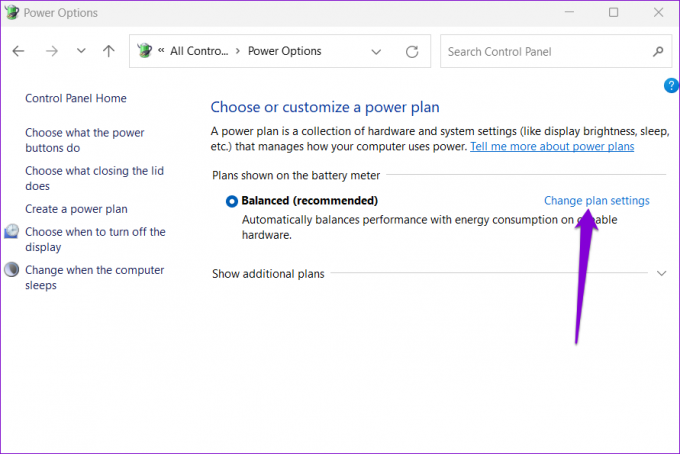
Trin 4: Klik på indstillingen 'Skift avancerede strømindstillinger'.
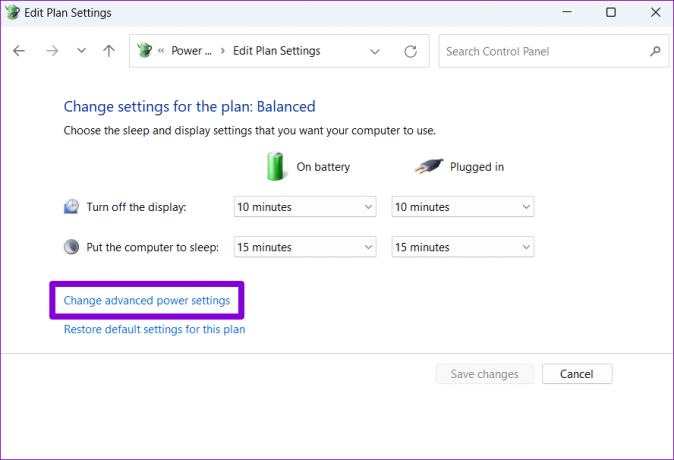
Trin 5: Dobbeltklik på Sleep i vinduet Strømindstillinger for at udvide det.

Trin 6: Under Sleep, dobbeltklik på 'System uovervåget sleep timeout' for at se den indstillede varighed.

Trin 7: Rediger skærmtimeout efter din smag, og klik på Anvend for at gemme ændringer.

Bemærk: Hvis du bruger en Windows-bærbar computer, skal du øge 'System uovervåget dvale-timeout' for både På batteri og Tilsluttet tilstand.
Dette forhindrer Windows i at gå til låseskærmen gentagne gange. Men hvis du ikke ser ud til at finde 'System uovervåget sleep-timeout' under Sleep-indstillinger, skal du bruge følgende registreringsmetode for at aktivere den først.
Vær sikker på at du sikkerhedskopiere dine eksisterende indstillinger i registreringsdatabasen før du udfører nedenstående trin.
Trin 1: Klik på søgeikonet på proceslinjen, skriv ind registry editor, og klik på Kør som administrator.

Trin 2: Vælg Ja, når prompten User Account Control (UAC) vises.

Trin 3: I vinduet Registreringseditor skal du kopiere følgende nøgle og indsætte den i adresselinjen øverst:
HKEY_LOCAL_MACHINE\SYSTEM\CurrentControlSet\Control\Power\PowerSettings\238c9fa8-0aad-41ed-83f4-97be242c8f20\7bc4a2f9-d8fc-4469-b07b-53aca
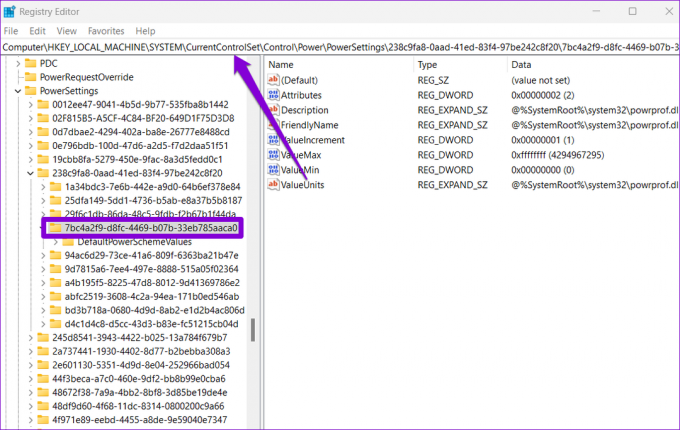
Trin 4: I højre rude skal du dobbeltklikke på Attributter og ændre dens værdidata til 2. Klik derefter på OK.

Ændringen bør træde i kraft med det samme. Afslut registreringsdatabasen og brug de trin, der er nævnt tidligere, for at få adgang til indstillingen 'System uovervåget sleep-timeout'. Dit problem kan muligvis løses, når du har øget timeren.
Hold det ulåst
Sådanne problemer med Windows kan nemt afbryde din arbejdsgang. Heldigvis er fejlfinding ikke for svært, hvis du ved, hvor du skal lede. Brug de ovennævnte tips og hold automatisk din Windows 11-pc i at låse sig selv.
Sidst opdateret den 19. maj 2022
Ovenstående artikel kan indeholde tilknyttede links, som hjælper med at understøtte Guiding Tech. Det påvirker dog ikke vores redaktionelle integritet. Indholdet forbliver upartisk og autentisk.

Skrevet af
Pankil er civilingeniør af profession, der startede sin rejse som forfatter på EOTO.tech. Han sluttede sig for nylig til Guiding Tech som freelanceskribent for at dække how-tos, forklaringer, købsvejledninger, tips og tricks til Android, iOS, Windows og Web.