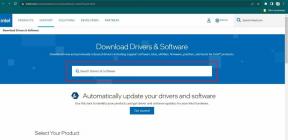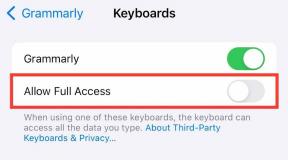6 bedste måder at ordne WhatsApp-webbeskeder, der ikke virker
Miscellanea / / May 19, 2022
WhatsApp Web er en fantastisk måde at holde sig opdateret med dine chats, når du er på din computer. Det sparer behovet for at tjekke din telefon gentagne gange for at svare på samtaler og dermed undgå distraktioner. Men det kan være ret ubelejligt, hvis WhatsApp Web synkroniserer ikke eller sender dig ikke notifikationer om nye beskeder.

Du kan ende med at gå glip af nogle vigtige beskeder, hvis notifikationer ikke virker. Dette er ikke ideelt, da du bliver nødt til at stole på din telefon for WhatsApp-meddelelser, som slår ved at bruge WhatsApp Web. Hvis WhatsApp Web-meddelelser ikke virker for dig, er her nogle løsninger til at løse problemet.
1. Sørg for, at din telefon og computer er forbundet til internettet
WhatsApp introducerede sammenkædede enheder for nylig, hvilket betyder, at når du logger ind via WhatsApp Web på en computer, kører det uafhængigt. Så din telefon behøver ikke at forblive forbundet til internettet. Dette gælder dog muligvis ikke i alle tilfælde, især hvis du ikke har modtaget den tilknyttede enhedsopdatering.

Derfor er det vigtigt at sikre, at din telefon og computer altid er forbundet til en aktiv internetforbindelse, for at WhatsApp Web fungerer efter hensigten. Hvis WhatsApp Web ikke virker, stopper meddelelserne automatisk med at virke.
2. Skift meddelelsesalarmer via WhatsApp Web
Der er et indstillingspanel, som du kan få adgang til fra WhatsApp Web for at konfigurere meddelelser. Sørg for, at underretninger er aktiveret. Sådan gør du det.
Trin 1: Åbn WhatsApp Web på din computer.
Trin 2: Tryk på menuen med tre prikker i venstre rude.
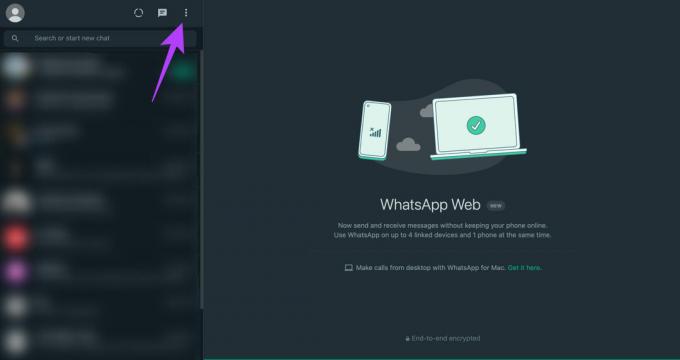
Trin 3: Klik på Indstillinger.
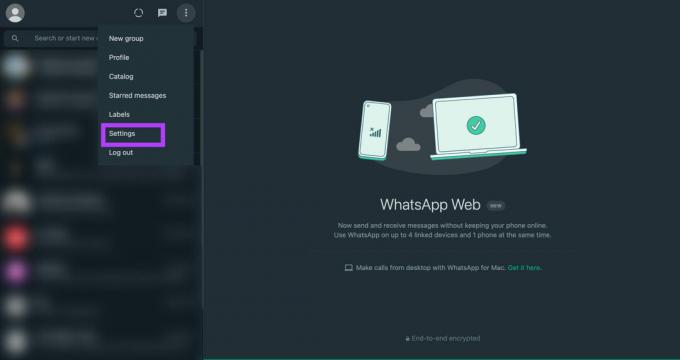
Trin 4: Vælg nu fanen Meddelelser.
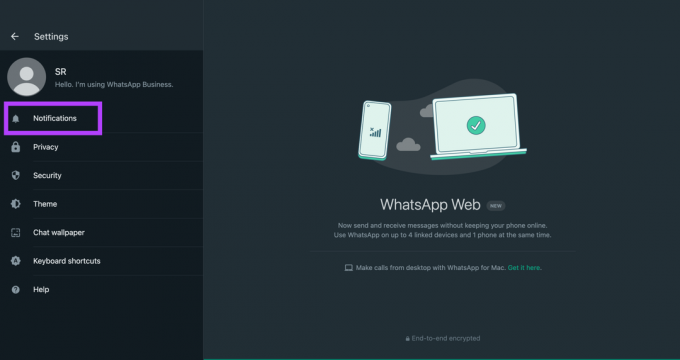
Trin 5: Aktiver afkrydsningsfelterne ud for Lyde, Skrivebordsalarmer og Vis forhåndsvisninger. Mens du er i gang, skal du fjerne markeringen i 'Sluk alle skrivebordsmeddelelser'.
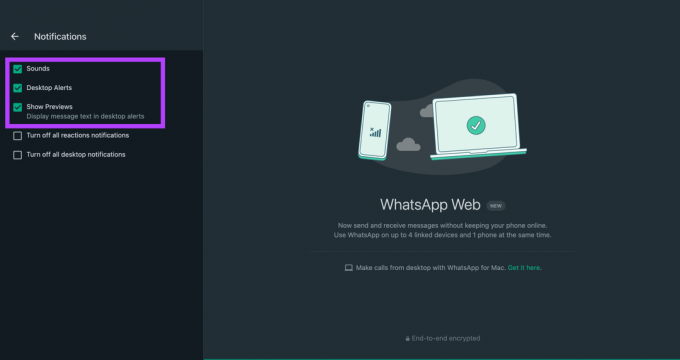
Dette skulle give alle dine WhatsApp-webnotifikationer mulighed for at komme igennem.
3. Aktiver WhatsApp Web for at sende meddelelser på din webbrowser
Selvom du har aktiveret WhatsApp Web-meddelelser ved at følge det forrige trin, vil meddelelserne ikke blive leveret til dig, hvis dine browsermeddelelsesindstillinger ikke er blevet ændret. Sådan kan du aktivere WhatsApp-webnotifikationer i din webbrowser.
Vi demonstrerer trinene på Google Chrome, men det burde være ens på de fleste webbrowsere.
Trin 1: Åbn WhatsApp Web i din webbrowser.
Trin 2: Tryk på det lille låseikon i adresselinjen før URL'en.
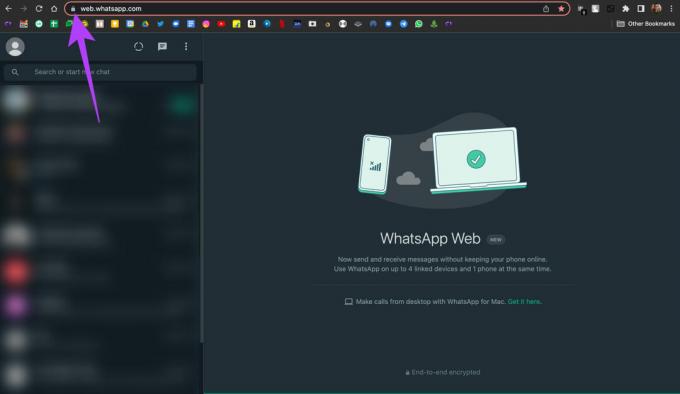
Trin 3: Aktiver til/fra-knappen ud for Notifikationer.
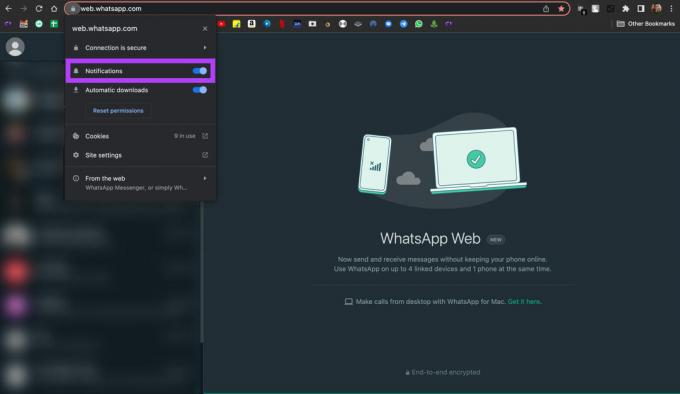
Genstart din webbrowser, og WhatsApp Web-meddelelser skulle nu fungere normalt.
4. Giv notifikationstilladelse til din webbrowser på Mac
Dette trin gælder, hvis du bruger WhatsApp Web på en Mac. Antag, at WhatsApp-webnotifikationer ikke virker, selv efter at du har aktiveret notifikationer via din browser. I så fald er der en chance for, at din webbrowser ikke har tilladelse til at vise meddelelser på din Mac. Sådan kan du ændre det.
Trin 1: Klik på Apple-logoet i øverste højre hjørne af skærmen.

Trin 2: Vælg Systemindstillinger.
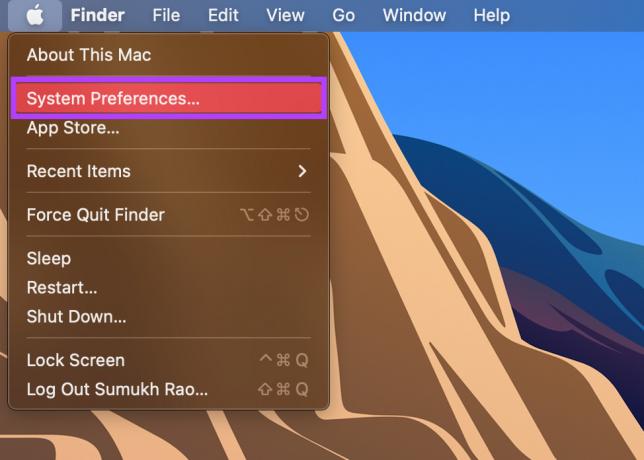
Trin 3: Gå til sektionen Notifikationer og fokus.

Trin 4: Kig efter din browser i venstre panel, og klik på den.

Trin 5: Aktiver til/fra-knappen ud for Tillad meddelelser.
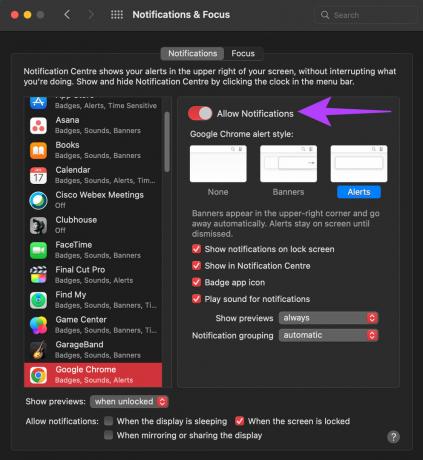
Trin 6: Vælg de relevante muligheder som bannere/advarsler, om du vil afspille en lyd til notifikationer osv.
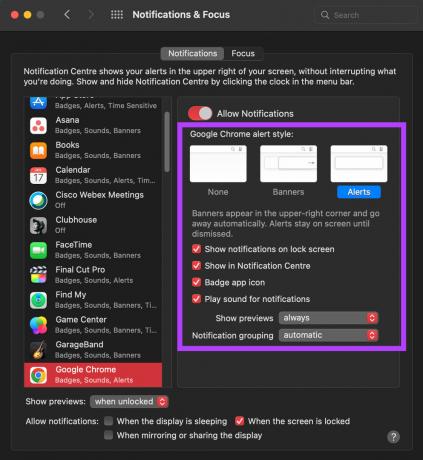
Genstart din browser, og kontroller, om WhatsApp Web-meddelelser nu virker.
5. Fjern tilknyttede enheder, og log ind igen
WhatsApp introducerede for nylig linkede enheder i stedet for den traditionelle WhatsApp-webmulighed. Hvis du oplever meddelelsesproblemer efter at have foretaget denne ændring, kan du prøve at fjerne dine tilknyttede enheder fra din WhatsApp-konto og tilføje dem igen. Sådan gør du det.
Trin 1: Åbn WhatsApp på din smartphone.
Trin 2: Gå til siden Indstillinger på WhatsApp.
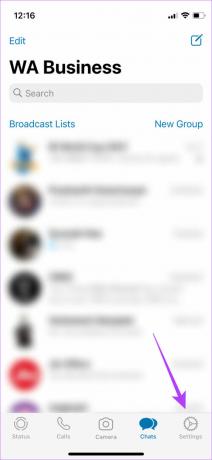
Trin 3: Tryk på Tilknyttede enheder.
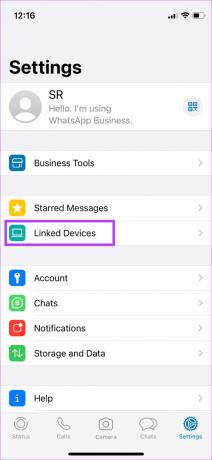
Trin 4: Her vil du se en liste over dine tilknyttede enheder. Tryk på den enhed, hvor du står over for synkroniseringsproblemer på WhatsApp Web. Vælg Log ud.
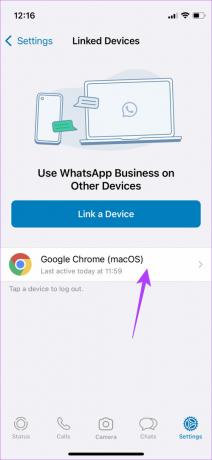
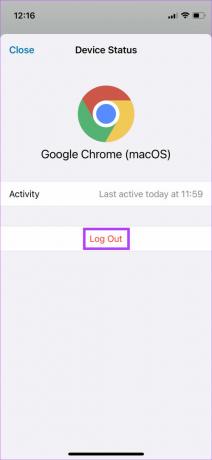
Trin 5: Gå nu tilbage til den forrige menu og vælg Link en enhed.
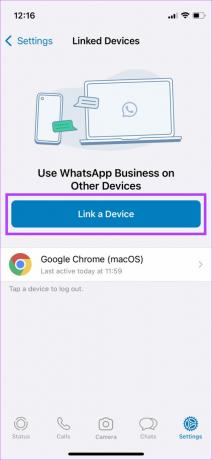
Trin 6: Åbn WhatsApp Web på din computer og scan QR-koden.

6. Skift til WhatsApp Desktop-appen
WhatsApp Web spiller muligvis ikke godt med din webbrowser, hvilket forårsager meddelelser eller synkroniseringsproblemer. Hvis der ikke er nogen særlig grund til, at du holder dig til WhatsApp Web, anbefaler vi at bruge WhatsApp desktop-appen på din pc eller Mac.
Mens WhatsApp udruller opdatering til desktop-appen ofte, kan du kun håbe, at de underretningsrelaterede problemer bliver løst i fremtidige opdateringer. Du kan downloade WhatsApp Desktop-appen fra App butik hvis du bruger en Mac eller Microsoft Store hvis du bruger en Windows-pc.
Gå aldrig glip af en meddelelse fra WhatsApp Web
Følg trinene nævnt ovenfor for at løse WhatsApp-webnotifikationerne, der ikke fungerer, med blot et par klik. Du behøver ikke længere gå glip af vigtige samtaler med venner og familie, plus du behøver ikke tjekke din telefon ofte.
Sidst opdateret den 19. maj 2022
Ovenstående artikel kan indeholde tilknyttede links, som hjælper med at understøtte Guiding Tech. Det påvirker dog ikke vores redaktionelle integritet. Indholdet forbliver upartisk og autentisk.