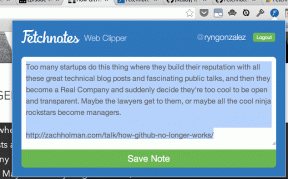Sådan rettes Netflix-fejlkode M7111-1101
Miscellanea / / May 19, 2022

Netflix er en af de bedst bedømte online streamingapplikationer til film og webserier. Du kan nyde en række originale Netflix-shows, populære webserier og film på Netflix. Netflix kan tilgås på din pc, tv, Android og iOS-enheder. Selvom Netflix er den bedst foreslåede online streamingapplikation, kan du blive udsat for nogle almindelige fejlkoder som M7111-1101. Hvis du står over for den samme Netflix-fejl M7111-1101, hjælper denne vejledning dig med at løse problemet. Så fortsæt med at læse!

Indhold
- Sådan rettes Netflix-fejlkode M7111-1101 på Windows 10
- Hvad forårsager fejlkoden M7111-1101 med Netflix?
- Metode 1: Genstart routeren
- Metode 2: Nulstil routeren
- Metode 3: Brug HTML5-kompatible browsere
- Metode 4: Ryd Netflix-cookies
- Metode 5: Ryd cache og cookies i browseren
- Metode 6: Deaktiver udvidelser (hvis relevant)
- Metode 7: Deaktiver VPN-klient
- Metode 8: Skift LAN-indstillinger
- Metode 9: Opdater Windows
- Metode 10: Opdater browser
- Metode 11: Nulstil browser
- Metode 12: Geninstaller browser
- Metode 13: Skift til en anden browser
- Metode 14: Kontakt Netflix Support
Sådan rettes Netflix-fejlkode M7111-1101 på Windows 10
Mens du ser dine yndlingsprogrammer eller -film på Netflix, kan du modtage nogle fejl som angivet nedenfor:
Hov, noget gik galt...
Uventet fejl Der opstod en uventet fejl. Genindlæs siden og prøv igen.
Fejlkode: M7111-1101
ELLER
Vi har problemer med at spille Netflix. Tjek venligst din internetforbindelse og prøv igen.
Fejlkode M7111-1101
Disse fejl kan opstå på grund af nogle internetproblemer. I denne artikel har vi vist alle mulige fejlfindingsmetoder til at rette denne fejl på Windows 10.
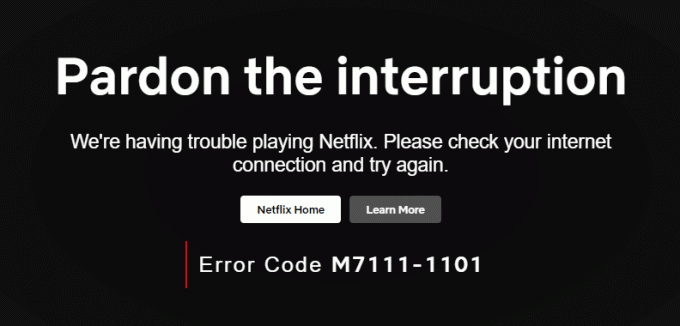
Hvad forårsager fejlkoden M7111-1101 med Netflix?
Der er flere årsager, der bidrager til denne fejlkode med Netflix. De er anført nedenfor.
- Hvis du bruger inkompatible browsere som Brave, Vivaldi, UC, Baidu, QQ osv., du vil møde denne fejlkode med Netflix. Du rådes til at bruge nogle Netflix-kompatible browsere som Google Chrome, Mozilla Firefox eller Opera for at undgå sådanne fejl.
- Netflix kræver en HTML5-afspiller sammen med Silverlight at streame HD- og 4K-videoer. Få browsere understøtter ikke disse funktioner, og du vil derfor møde denne fejlkode M7111-1101.
- hvis du bruge ethvert offentligt Wi-Fi-netværk, opfylder du muligvis ikke minimumskravene til streaming, der fører til fejlkoden. Tjek din netværkshastighed og sørg for båndbredden på dit internet.
- Netflix bruger cookies og cacher filer fra din browser. Nogle gange dem cookies og cache-filer bliver korrupte, hvilket fører til den nævnte fejl. Du bør rydde din browsers cache og cookies.
- Når Netflix Server er nede, eller når din internethastighed ikke opfylder streamingkravene, kan du komme til at stå over for dette problem.
- Du vil møde fejlen, når du har uønskede browserudvidelser aktiveret i dit system. Deaktiver alle udvidelser og kontroller, om du står over for fejlen igen.
- Hvis du har korrupte installationsfiler i din browser eller hvis et par vigtige filer mangler, kan du komme til at stå over for denne fejl.
- Også hvis din browser er ikke op til den nyeste version, vil du stå over for det nævnte problem. Prøv om nødvendigt at opdatere eller geninstallere browseren.
- I nogle få regioner, VPN- og proxyservere blokerer muligvis Netflix på dit system. I dette tilfælde skal du deaktivere VPN-forbindelsen og proxy-servere for at slippe af med denne fejl.
I dette afsnit har vi samlet en liste over metoder til at rette Netflix fejlkode M7111-1101. Metoderne er arrangeret fra grundlæggende til avanceret niveau, så hvis du har et mindre problem, kan du muligvis opnå en løsning inden for meget få enkle klik. Følg derfor nedenstående fejlfindingsmetoder i samme rækkefølge for at opnå de bedste resultater i Windows 10 PC.
Bemærk: Før du fortsætter med fejlfindingsmetoderne til ret enhver Netflix-fejl inklusive UI3010, sørg for at du har en stabil internetforbindelse, og du er logget ind med administratorrettigheder på din pc.
Metode 1: Genstart routeren
Genstart af routeren vil genstarte netværksforbindelsen, og få brugere har rapporteret, at alle ændringerne markeret i konfigurationsindstillingerne vil træde i kraft, når du genstarter router. Følg derfor nedenstående trin for at genstarte din router.
1. Find Power-knap på bagsiden af din router.
2. Tryk én gang på knappen for at sluk den.

3. Nu, koble fra dit Router strømkabel og vent, indtil strømmen er helt drænet fra kondensatorerne.
4. Derefter, oprette forbindelse igen det strømkabel og tænd den efter et minut.
5. Vent, indtil netværksforbindelsen er genetableret og prøv at logge ind igen.
Tjek, om du har rettet Netflix fejlkode M7111-1101.
Metode 2: Nulstil routeren
Før du prøver nedenstående instruktioner, skal du være opmærksom på nogle få punkter, som routernulstilling vil bringe routeren til fabriksindstillingerne. Alle indstillinger og opsætninger som videresendte porte, sortlistede forbindelser, legitimationsoplysninger osv., vil blive slettet. Alligevel, hvis du beslutter dig for at nulstille routeren, skal du følge instruktionerne som beskrevet nedenfor.
Note 1: Alle indstillinger og opsætninger som videresendte porte, sortlistede forbindelser, legitimationsoplysninger osv., vil blive slettet. Så sørg for at holde et regnskab over disse, før du fortsætter til instruktionerne beskrevet nedenfor.
Note 2: Efter nulstilling skifter routeren tilbage til dens standardindstillinger og godkendelsesadgangskode. Så brug dens standardlegitimationsoplysninger til at logge ind efter nulstillingen.
1. Åbn routerindstillinger bruger standard gateway IP-adresse. Brug derefter dine legitimationsoplysninger til Login som vist.

2. Noter alle konfigurationsindstillinger. Du vil kræve dem efter nulstilling af routeren, da du kan miste dine ISP-legitimationsoplysninger, hvis du bruger en P2P protokol (Point-to-Point-protokol over internettet)
3. Hold nu Genstarts knap på din router i 10-30 sekunder.
Bemærk: Du skal bruge pegeredskaber som f.eks pin, eller tandstikker at trykke på NULSTIL knap i nogle routere.

4. Routeren vil automatisk slukke og tænde igen. Du kan slip knappen når lysene begynder at blinke.
5. Genindtrædekonfigurationsdetaljer til routeren på websiden.
Læs også:Sådan ændres Netflix-videokvalitet på din computer
Metode 3: Brug HTML5-kompatible browsere
Det første og vigtigste fejlfindingstrin er at sikre, om din webbrowser er kompatibel med Netflix-platformen. Din browser og operativsystem kan korrelere med hinanden for at betjene Netflix på en fuldgyldig måde. Sørg derfor for, om den browser, du bruger, er kompatibel med dit tilsvarende operativsystem. Listen over webbrowsere med deres respektive understøttede platforme er vist nedenfor:
| BROWSER/OS | SUPPORT TIL WINDOWS | SUPPORT TIL MAC OS | STØTTE FORCHROME OS | SUPPORT TIL LINUX |
| Google Chrome (68 eller nyere) | Windows 7, 8.1 eller nyere | Mac OS X 10.10 & 10.11, macOS 10.12 eller nyere | JA | JA |
| Microsoft Edge | Windows 7, 8.1 eller nyere | MacOS 10.12 eller nyere | INGEN | INGEN |
| Mozilla Firefox (65 eller nyere) | Windows 7, 8.1 eller nyere | Mac OS X 10.10 & 10.11, macOS 10.12 eller nyere | INGEN | JA |
| Opera (55 eller nyere) | Windows 7, 8.1 eller nyere | Mac OS X 10.10 & 10.11, macOS 10.12 eller nyere | JA | JA |
| Safari | INGEN | Mac OS X 10.10 & 10.11, macOS 10.12 eller nyere | INGEN | INGEN |
- Du ville kræve en HTML5-afspiller sammen med Silverlight at streame Netflix.
- Også til få adgang til 4K ogFHDvideoerpå Netflix, skal din browser understøtte HTML5.
Få browsere understøtter ikke disse funktioner, og du vil derfor møde denne fejl med Netflix. Brug nedenstående tabel til at finde HTML5 ikke-understøttede operativsystemversioner for de respektive browsere:
| BROWSER/OS | HTML5 UUNDERSTØTTET OPERATIVSYSTEMVERSION |
| Google Chrome (68 eller nyere) | iPad OS 13.0 eller nyere |
| Microsoft Edge | Mac OS X 10.10 & 10.11, iPad OS 13.0 eller nyere, Chrome OS, Linux |
| Mozilla Firefox (65 eller nyere) | iPad OS 13.0 eller nyere, Chrome OS |
| Opera (55 eller nyere) | iPad OS 13.0 eller nyere |
| Safari | Windows 7, Windows 8.1 eller nyere, Chrome OS, Linux |
Bemærk: Nogle tredjepartsbrowsere kan lide Vivaldi, Modig, UC, QQ, Vidmate, ogBaidu er inkompatible med Netflix.
Følgende browsere og opløsningen, som du kan se Netflix i:
- I Google Chrome, kan du nyde opløsningen fra 720ptil 1080p uden afbrydelser.
- I Microsoft Edge, kan du nyde op til 4K opløsning.
- I Firefox og Opera, er den tilladte opløsning op til720p.
- I macOS 10.10til 10.15 vhaSafari, er opløsningen op til1080p.
- Til macOS 11.0eller senere, er den understøttede opløsning op til 4K.
Sørg derfor for, at din browser og operativsystem er kompatible med hinanden for at rette Netflix-fejlen i dit system.
Bemærk: I de følgende metoder, Google Chrome tages som standardbrowser til demonstration. Hvis du bruger andre lignende browsere til at få adgang til Netflix, skal du følge fejlfindingsmetoderne i overensstemmelse hermed.
Metode 4: Ryd Netflix-cookies
Du kan rette denne fejl ved at rydde Netflix-cachen og cookies. Følg nedenstående trin for at rydde cookies på Netflix.
1. Gå til https://netflix.com/clearcookies i din webbrowser, som vist. Dette vil slette cookies fra webstedet.
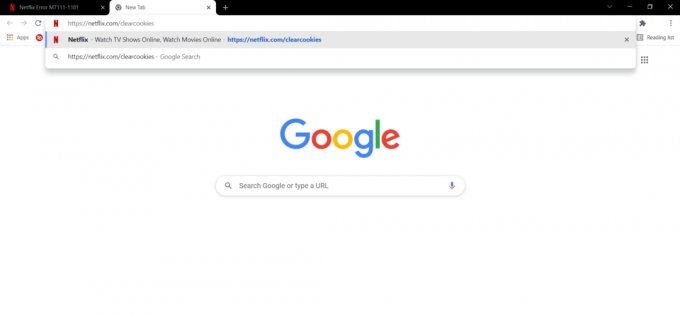
2. Log ind på din konto igen og kontroller, om fejlen fortsætter eller ej.
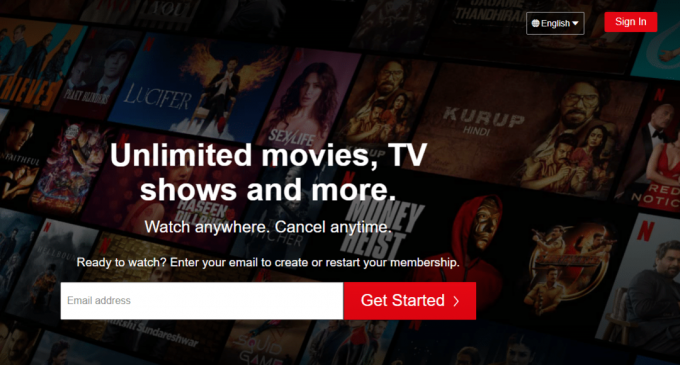
Læs også:Sådan bruger du Netflix Party til at se film med venner
Metode 5: Ryd cache og cookies i browseren
Korrupte cache og cookies i din browser kan føre til Netflix fejlkode M7111-1101. Så følg disse trin for at rydde disse cache og cookies i din browser.
1. Lancering Google Chrome.
2. Klik derefter på ikon med tre prikker > Flere værktøjer >Slet browserdata… som illustreret nedenfor.

3. Tjek følgende muligheder.
- Cookies og andre webstedsdata
- Cachelagrede billeder og filer
4. Vælg nu Hele tiden mulighed for Tidsinterval.

5. Klik endelig videre Slet data.
Metode 6: Deaktiver udvidelser (hvis relevant)
Hvis der er installeret nogen udvidelser, der ikke understøttes af din browser, kan du også komme til at stå over for den nævnte Netflix-fejlkode M7111-1101. Følg nedenstående instruktioner for at slette den udvidelse, der forårsager fejlen.
1. Lancering Chrome og type chrome://extensions i URL-linje. Hit Gå ind for at få listen over alle installerede udvidelser.
2. Kontakt Af kontakten for nyligt installeret udvidelse for at deaktivere den.
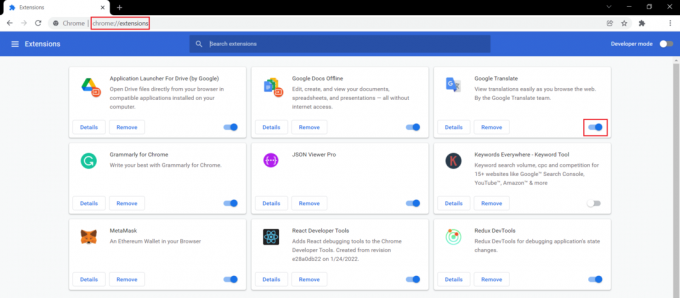
3. Gentage den samme en efter en for hver udvidelse, indtil du finder den korrupte udvidelse.
4. Når du er fundet, skal du klikke på Fjerne knappen for at afinstallere den korrupte udvidelse.
Bemærk: Vi har vist MetaMask udvidelse som eksempel.

Opdater din browser, og kontroller, om problemet er løst nu.
Læs også:Sådan ændres adgangskode på Netflix
Metode 7: Deaktiver VPN-klient
Hvis du bruger en VPN-klient, kan du prøve at deaktivere den eller afinstallere den helt fra systemet og kontrollere, om Netflix-fejlkode M7111-1101-problemet er løst eller ej.
1. Tryk på Windows nøgle, type VPN-indstillinger i Windows-søgelinjen, og klik på Åben.

2. I den Indstillinger vindue, skal du vælge Tilsluttet VPN (for eksempel. vpn2).

3. Klik på Koble fra knap.

4. Skift nu Af skiften for følgende VPN muligheder under Avancerede indstillinger:
- Tillad VPN over målte netværk
- Tillad VPN under roaming

Metode 8: Skift LAN-indstillinger
Adskillige netværksforbindelsesproblemer kan også føre til Netflix-fejlkode M7111-1101, og du kan rette dem ved at nulstille lokale netværksindstillinger som beskrevet nedenfor.
1. Åben Kontrolpanel ved at skrive det i søgemenuen.

2. Indstil nu Se efter mulighed for at Kategori og vælg Netværk og internet link som vist nedenfor.

3. Her, klik videre internet muligheder som vist nedenfor.

4. I den Internetegenskaber vindue, skift til Forbindelser fanen og vælg LAN-indstillinger som vist nedenfor.

5. Nu, i Indstillinger for lokalt netværk (LAN)., marker afkrydsningsfeltet til Registrer automatisk indstillinger i Automatisk konfiguration afsnit.
Bemærk: Sikre at Brug en proxyserver til dit LAN indstillingen er ikke markeret i Proxyserver sektion, medmindre du har brug for det.

6. Klik endelig videre Okay for at gemme ændringerne og kontrollere, om problemet er løst.
Læs også:Sådan streamer du Netflix i HD eller Ultra HD
Metode 9: Opdater Windows
Følg de givne trin for at opdatere Windows for at rette fejlkoden M7111-1101.
1. Trykke Windows + I-taster samtidig at lancere Indstillinger.
2. Klik på Opdatering og sikkerhed flise, som vist.

3. I den Windows opdatering fanen, klik på Søg efter opdateringer knap.

4A. Hvis en ny opdatering er tilgængelig, så klik Installer nu og følg instruktionerne for at opdatere.

4B. Ellers, hvis Windows er opdateret, vises det Du er opdateret besked.

Metode 10: Opdater browser
Hvis du har en forældet browser, kan der være et netværksproblem under streaming på Netflix, hvilket fører til fejlkode M7111-1101 eller UI3012 eller UI3012. For at rette disse fejl og fejl med din browser, skal du opdatere den til den nyeste version. Her er hvordan du gør det.
1. Lancering GoogleChrome og klik på tre-prikketikon.
2. Gå til Hjælp og vælg Om Google Chrome som illustreret nedenfor. Browseren vil automatisk begynde at lede efter en opdatering og installere de afventende opdateringer, hvis nogen.

3A. Hvis der er nogen tilgængelige opdateringer, vil chrome automatisk downloade og installere dem. Klik på Genstart for at afslutte opdateringsprocessen.
3B. Hvis Chrome allerede er opdateret, vises der en meddelelse Google Chrome er opdateret vises.
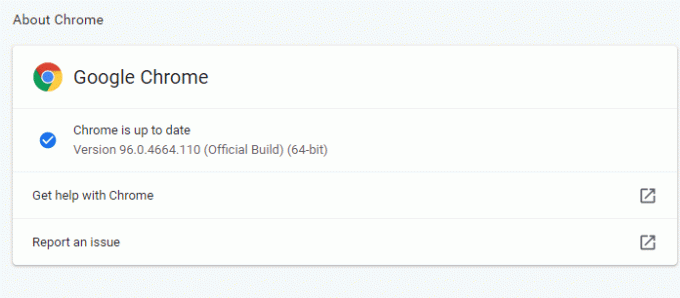
Læs også:Sådan aktiverer du DNS over HTTPS i Chrome
Metode 11: Nulstil browser
Nulstilling af browseren vil gendanne browseren til dens standardindstillinger, og der er flere muligheder for, at du kan løse det diskuterede problem. Følg nedenstående trin for at nulstille Google Chrome og kontrollere, om problemet er løst.
1. Åben Google Chrome og gå til chrome://settings/reset
2. Klik på Gendan indstillingerne til deres oprindelige standarder mulighed, vist fremhævet.

3. Bekræft nu din handling ved at klikke på Nulstil indstillingerne knap.

Start nu webstedet igen og kontroller, at problemet er løst.
Metode 12: Geninstaller browser
Hvis ingen af de ovennævnte metoder har hjulpet dig, kan du prøve at geninstallere din browser. Hvis du gør dette, løses alle relevante problemer med søgemaskinen, opdateringer eller andre relaterede problemer, der udløser problemet. Her er trin til at geninstallere Google Chrome vist nedenfor for at rette fejlkode M7111-1101.
Bemærk: Sikkerhedskopier alle dine favoritter, gem adgangskoder, bogmærker og synkroniser din Google-konto med din Gmail. Afinstallation af Google Chrome vil slette alle de gemte filer.
1. Tryk på Windows nøgle, type apps og funktioner, og klik på Åben.

2. Søge efter Chrome i Søg på denne liste Mark.
3. Vælg derefter Chrome og klik på Afinstaller knap vist fremhævet.

4. Igen, klik på Afinstaller at bekræfte.
5. Tryk nu på Windows nøgle, type %localappdata%, og klik på Åben at tage til AppData Local folder.

6. Åbn Google mappe ved at dobbeltklikke på den.

7. Højreklik på Chrome mappe og vælg Slet mulighed som vist nedenfor.

8. Igen, tryk på Windows nøgle, type %appdata%, og klik på Åben at tage til AppData-roaming folder.

9. Igen, gå til Google mappe og slette det Chrome mappe som vist i trin 6-7.
10. Endelig, genstart din pc.
11. Download derefter nyeste version af Google Chrome som vist.

12. Kør opsætningsfil og følg instruktionerne på skærmen for at installere Chrome.

13 Start endelig Netflix og begynd at streame!
Læs også:Sådan repareres Chrome bliver ved med at crashe
Metode 13: Skift til en anden browser
Som diskuteret, hvis du er en Google Chrome-bruger og ikke fik nogen rettelse til denne fejl, selv efter at have prøvet alle ovennævnte metoder, er den bedre mulighed at skifte din browser. Så prøv nogle andre browsere som
- Mozilla Firefox
- Microsoft Edge
Når du har skiftet browser, skal du kontrollere, om du har løst problemet. Hvis du kan få adgang til Netflix i nogle andre browsere, så er fejlen forbundet med din browser.
Metode 14: Kontakt Netflix Support
Hvis du står over for Netflix-fejl m7111-1101, selv efter at du har geninstalleret din browser, er der få chancer for, at serveren er offline eller ikke tilgængelig. Besøg først officielle Netflix hjemmeside for information om servervedligeholdelse eller servernedbrud. Hvis ja, så har du ingen andre muligheder for at vente, indtil serveren er tilbage til normal. Hvis alt mislykkes, kontakt kunde support.
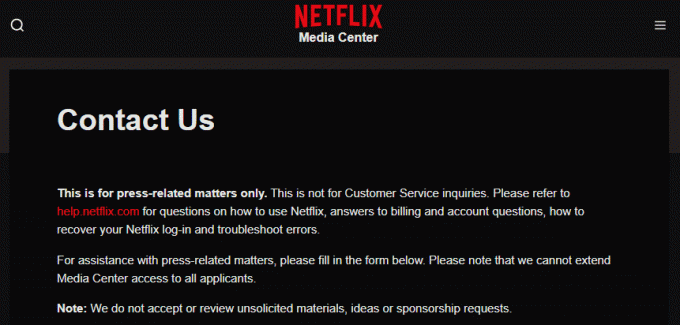
Anbefalede:
- Sådan rettes oprindelsesfejl 327683:0
- 6 måder at rette Netflix-fejlkode M7121-1331-P7 på
- Er Divergent på Netflix?
- Er The Meg på Netflix?
Vi håber, at denne guide var nyttig, og at du kunne rette Netflixfejlkode M7111-1101 på din Windows-pc. Fortæl os, hvilken metode der virkede bedst for dig. Også, hvis du har spørgsmål/forslag vedrørende denne artikel, er du velkommen til at slippe dem i kommentarfeltet.