Fix Indstil brugerindstillinger til Driver mislykkedes i Windows 10
Miscellanea / / May 20, 2022

En mærkelig dialogfejl, der hævder, at Indstil brugerindstillinger til driver mislykkedes, er blevet rapporteret af mange Windows-brugere, især dem, der bruger Lenovo og Sony bærbare computere. Problemet opstår normalt under opstart, selvom det også kan opstå på skæve tidspunkter. Touchpad-enheden på din bærbare computer er skyld i dette problem. Alps Pointing Hardware er den enhed, der almindeligvis viser denne fejl, og den er almindelig på Lenovo-computere. Det bemærkede problem sker tilfældigt, men oftest under opstart.

Indhold
- Sådan rettes Indstil brugerindstillinger til driver mislykkedes i Windows 10
- Metode 1: Omdøb problematisk fil
- Metode 2: Opdater Windows
- Metode 3: Geninstaller Touchpad-drivere
- Metode 4: Opdater enhedsdrivere
- Metode 5: Deaktiver Startup App
- Metode 6: Deaktiver Alps Service
- Metode 7: Udfør Clean Boot
Sådan rettes Indstil brugerindstillinger til driver mislykkedes i Windows 10
Fejlen Indstil brugerindstillinger til driver mislykkedes kan være forårsaget af en række touchpad-relaterede problemer. Dette problem er endda blevet rapporteret på en stationær pc uden touchpad. Der er flere årsager til dette problem
Windows 10.- Installation af touchpad-drivere på en stationær pc: Du kan nemt bemærke denne fejl på din computer, hvis din maskine ikke engang har en touchpad, og du på en eller anden måde har indlæst disse drivere.
- Intet behov for chauffører i Alperne: Hvis du har problemer med det første scenarie, eller hvis du bruger alternative touchpad-drivere, skal du ødelægge den primære eksekverbare, blokerer den fra at starte, eller deaktiver dens tjeneste for at undgå, at problemet opstår igen.
- Drivere ikke installeret korrekt: Hvis du bruger Alps Pointing Device-driverne, og de giver dig dette problem, kan du prøve at geninstallere driveren for at se, om det løser problemet.
I denne artikel viser vi dig, hvordan du løser problemet Indstil brugerindstillinger til driverfejl på Windows-maskiner i detaljer. Sørg for omhyggeligt at følge nedenstående trin for at løse dette problem korrekt på din computer.
Metode 1: Omdøb problematisk fil
Hvis du har konkurrerende touchpad-drivere, kan du prøve at ændre den eksekverbare apoint.exe-fil i den tilsvarende undermappe for at løse problemet med Indstil brugerindstillinger til driver mislykket. Det kan være praktisk, fordi mange brugeres touchpad-drivere er inkompatible. Her er en grundlæggende oversigt.
1. Gå til Denne pc og dobbeltklik på din Lokal disk.
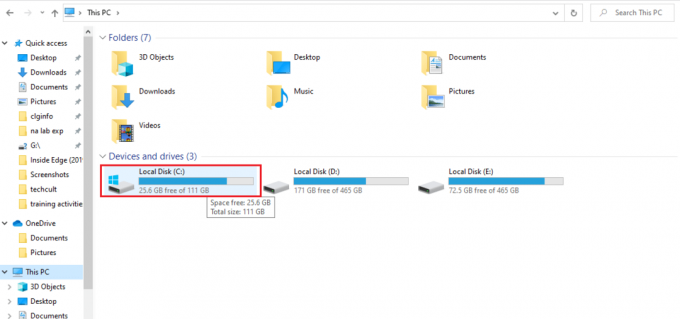
2. Klik på Programfiler eller Programfiler (x86).

3. Dobbeltklik på Apoint2K mappe for at åbne den.
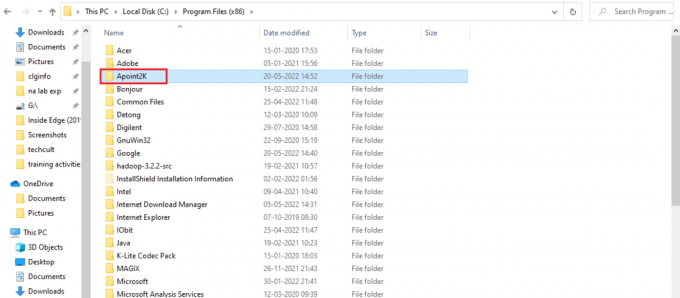
Bemærk: Du kan bruge procedurerne nævnt nedenfor, hvis du ikke kan finde denne mappe, eller hvis du har installeret den et andet sted.
4. Tillad fejlmeddelelsen at blive vist. Når den vises, skal du trykke Ctrl + Shift + Esc-tasten samtidig for at åbne Jobliste.
5. Klik på Flere detaljer.
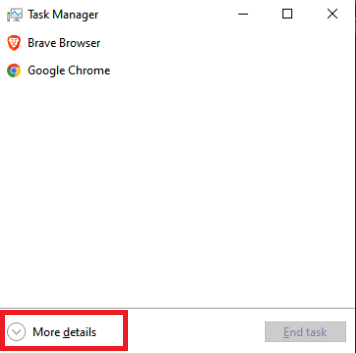
6. Højreklik på proceselementet Alps Pointing-enhed og vælg Åbn filplacering.
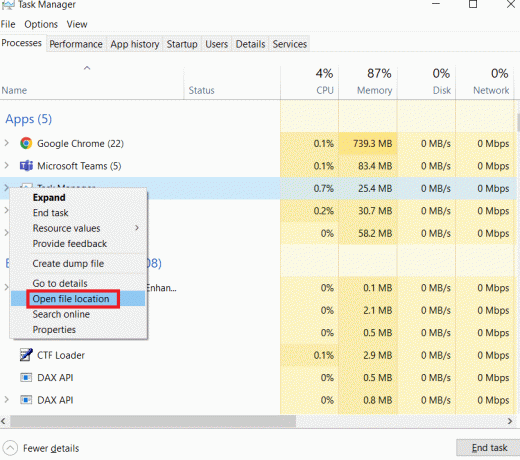
7. Højreklik på den samme post igen, når mappen er åbnet, og vælg Afslut opgave.

8. Find apoint.exe fil i Apoint2K-mappen, højreklik på den og vælg Omdøb fra den kontekstuelle menu, der vises.
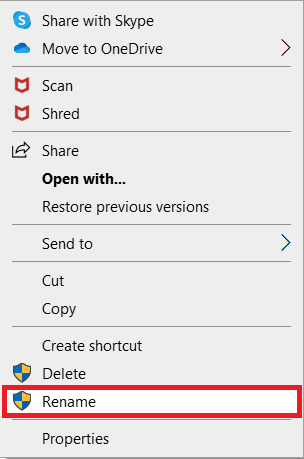
9. Omdøb den til apoint old.exe og dobbelttjek ændringerne.

Bemærk: Nogle brugere har hævdet, at metoderne ovenfor ikke virkede, fordi de krævede fuldstændigt ejerskab og administration af Apoint2K-mappen i Programfiler. Hvis du ser nogen tilladelsesrelaterede fejlmeddelelser, skal du sørge for at prøve nedenstående trin for at rette op på brugerindstillingerne til driverfejl.
1. Du skal først identificere installationsmappe før du fortsætter.
2. Det skulle være den mappe, der åbnede, da du fik den i Task Manager og valgte Åbn filplacering mulighed.
3. Du kan også kigge i C: mappe, som er standardstedet for alle programmer på din computer.
4. Når du har fundet det, skal du højreklikke på Apoint2K mappe, der indeholder den defekte eksekverbare fil, og vælg Ejendomme fra kontekstmenuen, der vises.

5. Vælg Sikkerhed fanen i boksen Egenskaber.
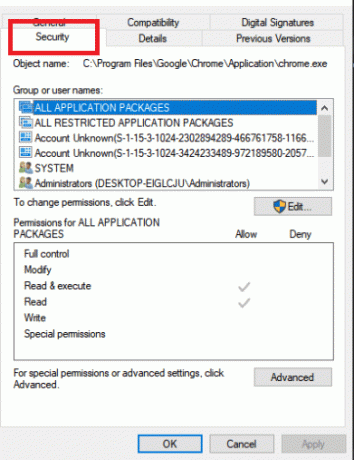
6. Klik på forneden Fremskreden mulighed.
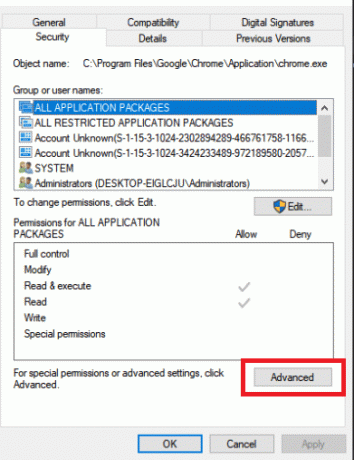
7. I boksen Avancerede sikkerhedsindstillinger, der vises på skærmen, skal du klikke Lave om ved siden af ejerskabsposten.
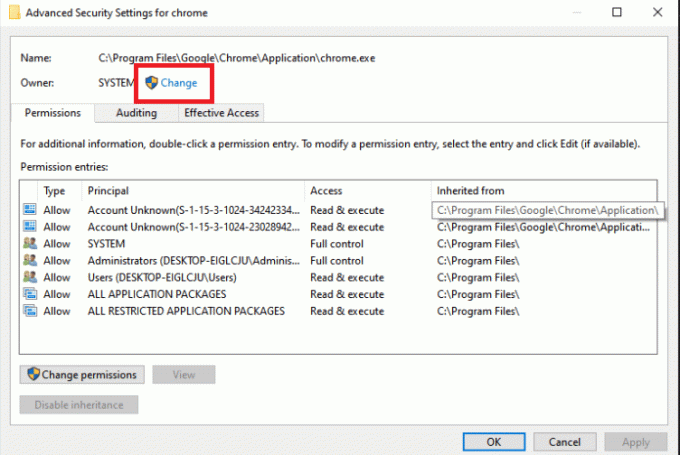
8. Type Alle sammen i feltet Indtast det objektnavn, der skal vælges, og klik derefter på Tjek navne knap. Teksten Alle skal fremhæves.

9. For at gøre Alle til mappens ejer skal du klikke på Okay mulighed.
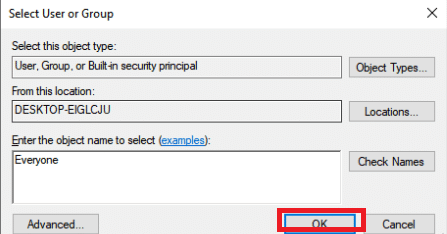
10. For at tilføje yderligere tilladelser til mappen skal du klikke på Tilføje knappen i boksen Avancerede sikkerhedsindstillinger.

11. Øverst skal du klikke på Vælg en rektor knap.

12. Type Alle sammen igen og klik Tjek navne.
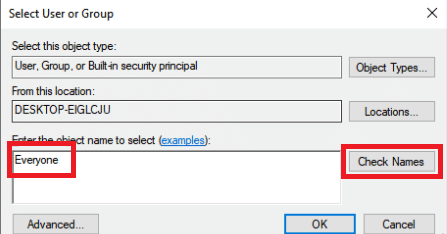
13. Vælg Okay mulighed.
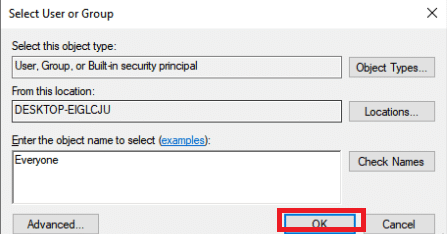
14. Sørge for at Tillade er valgt som Type.
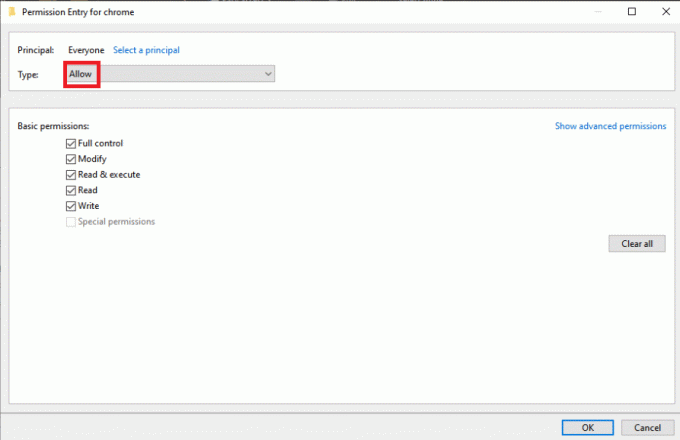
15. Sæt kryds i feltet ved siden af Fuld kontrol i panelet Grundlæggende tilladelser. For at tilføje fuldstændige rettigheder skal du klikke på Okay knap.

16. Klik Okay to gange mere for at lukke alle de vinduer, der vises, så genstart din pc for at se, om problemet med Indstil brugerindstillinger til driver mislykkedes stadig er.
Læs også:Ret Active Directory Domain Services er i øjeblikket ikke tilgængelig
Metode 2: Opdater Windows
Før vi undersøger yderligere muligheder, skal du opdatere Windows til den seneste version. Ifølge Microsoft-udviklere var dette en fejl, der påvirkede mange versioner af Windows. Læs vores guide på Sådan downloades og installeres Windows 10 seneste opdatering at rette de indstillede brugerindstillinger til driver mislykket fejl.

Metode 3: Geninstaller Touchpad-drivere
Problemet Angiv brugerindstillinger til driver mislykkedes normalt altid refererer til touchpad-drivere. Du kan prøve at geninstallere disse drivere og prøve at løse problemet igen. Du kan enten bruge standard Microsoft touchpad-drivere eller gå online og se efter din producents websted for at få driverne. Udfør de handlinger, der er skitseret nedenfor.
1. Først og fremmest skal du slette evt chauffører der er installeret i øjeblikket.
2. Tryk på Windows nøgle, type Enhedshåndtering, og klik på Åben.

3. Dobbeltklik på Mus og andre pegeredskaber at udvide driverne.
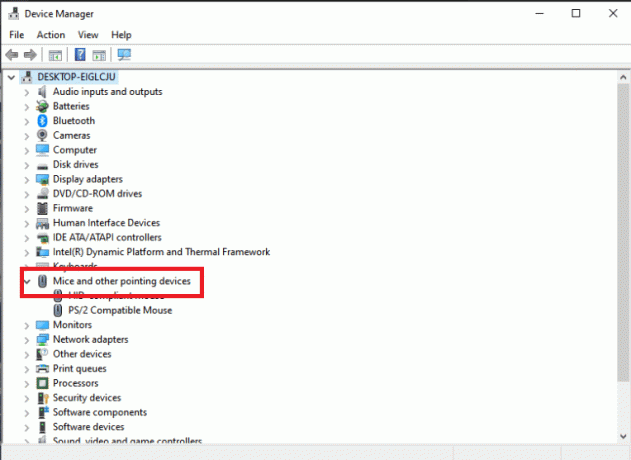
4. Højreklik på driveren og vælg Afinstallerenhed fra kontekstmenuen, der vises.

5. Fjern markeringen Slet driversoftwaren til denne enhed mulighed og klik på Afinstaller.

6. Endelig, genstart pc'en.
7. Nu åben Enhedshåndtering igen og klik på Handling menu, og vælg derefter Scan for hardwareændringer.

Touchpad-driveren geninstalleres derefter.
Læs også:Hvad er en enhedsdriver? Hvordan virker det?
Metode 4: Opdater enhedsdrivere
Ødelagte eller forældede enhedsdrivere er en af de mest udbredte årsager til dette problem. Så før du gør noget mere komplekst, bør du prøve at opgradere din touchpad-driver. Følg vores guide til Opdater enhedsdrivere på Windows 10.
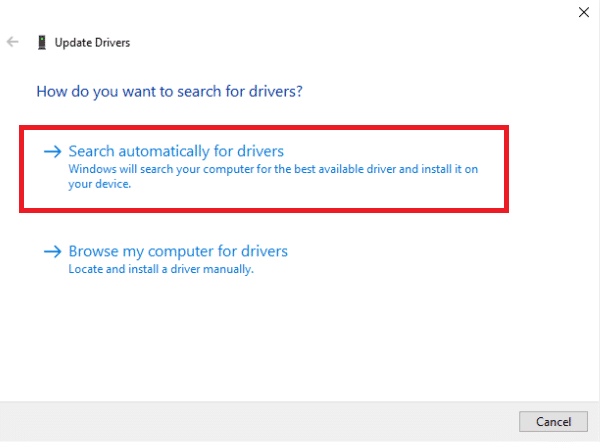
Metode 5: Deaktiver Startup App
Dette problem opstår ofte, når touchpad-drivere er installeret på en maskine, der ikke har en touchpad. Det kan også være svært at fjerne Alps-pegeenhedsdriverne. Så det er bedre at forbyde dem overhovedet at starte.
1. Trykke Ctrl + Shift + Escnøgler samtidig for at åbne Jobliste.
2. Gå til Start op fanen.

3. Se efter Alps-pegeudstyret på listen. Når du har fundet det, skal du højreklikke på det og vælge Deaktiver mulighed i vinduets nederste højre hjørne.

Kontroller, om brugerindstillingerne til driver mislykkedes fejlen fortsætter efter genstart af din computer.
Metode 6: Deaktiver Alps Service
Tjenester installeret på din computer vil fortsætte med at fungere, indtil du beder dem om at stoppe. Dette gælder også med Alps-produkter. Uanset hvad du gør, vil dens kernetjeneste fortsætte med at fungere. Det er bedst, hvis du bare holder op med at gøre det. Som et resultat kan du prøve at deaktivere Alps-enhedens primære tjeneste. For at gøre det skal du følge instruktionerne nedenfor.
1. Først og fremmest skal du slette evt chauffører der er installeret i øjeblikket.
2. Trykke Windows + Rnøgler sammen for at åbne Løb dialog boks.
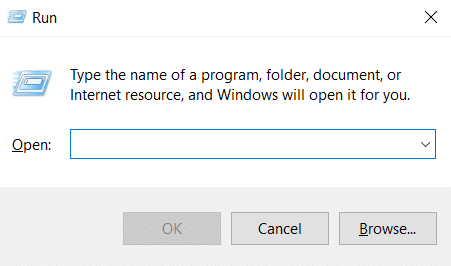
3. Type services.msc og tryk Indtast nøgle at lancere Tjenester vindue.
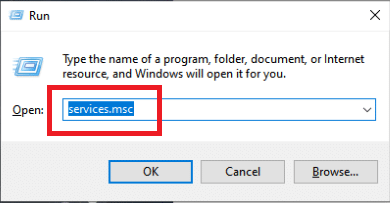
4. På listen skal du se efter Alperne SMBus Monitor Service.
5. Højreklik på den og vælg Ejendomme valgmulighed fra menuen, der vises.
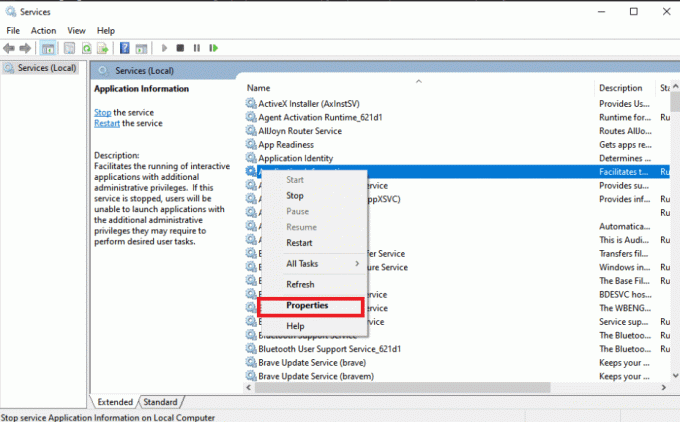
6. Hvis Servicestatus er allerede Løb, skal du vælge Hold op knap.
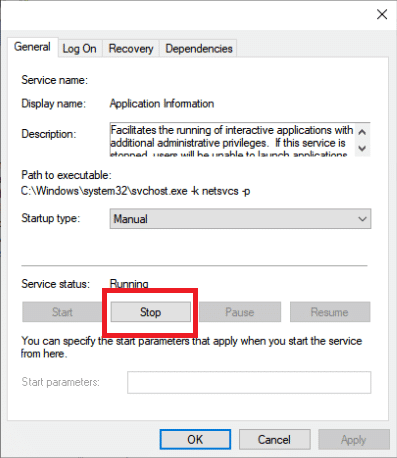
7. Klik for at åbne menuen, og vælg derefter handicappet fra rullemenuen.
8. Kontroller, om problemet Indstil brugerindstillinger til driver mislykket stadig vises efter genstart af din computer.
Læs også:Ret driverproblem med multimedielydcontroller
Metode 7: Udfør Clean Boot
En ren opstart kan hjælpe dig med at fejlfinde og afgøre, hvilket program eller hvilken software der forårsager problemet. Læs vores guide på hvordan man udfører ren opstart i Windows 10.
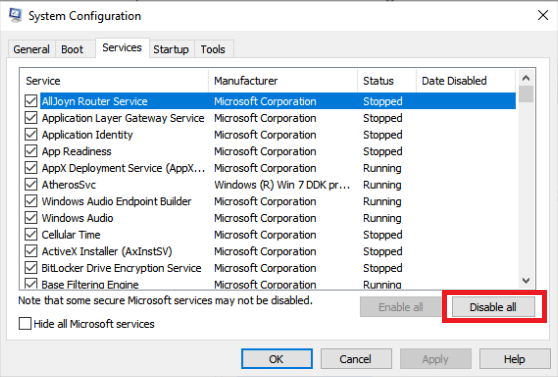
Ofte stillede spørgsmål (ofte stillede spørgsmål)
Q1. Hvad betyder det, når en pc-driver fejler?
Ans. Driver Power State Failure-problemet i Windows 10 kan indikere defekte drivere, uoverensstemmende hardware eller, i sjældne situationer, forkerte strømindstillinger.
Q2. Hvad får en driver til at fejle?
Ans. Hvis din computers hardware virker, støder du sandsynligvis på problemer med enhedsdrivere. Manglende, beskadigede eller forældede drivere forårsager størstedelen af Windows-enhedsdriverproblemer. Det er kun én af de mange grunde til, at du bør holde dine enhedsdrivere opdateret.
Anbefalede:
- Sådan aktiveres Twitch-konto
- Ret anmodningen mislykkedes på grund af en fatal enhedshardwarefejl
- Reparer Logitech Unifying Receiver, der ikke fungerer i Windows 10
- Ret alle kameraer er reserveret Fejl 0xA00f4288 i Windows 10
Vi håber, du fandt disse oplysninger nyttige, og at du var i stand til at løse problemet indstille brugerindstillinger til driver mislykkedes fejl på Windows 10. Fortæl os venligst, hvilken strategi der virkede bedst for dig. Hvis du har spørgsmål eller kommentarer, bedes du bruge formularen nedenfor.



