Sådan ændres standard systemskrifttype på Windows 11
Miscellanea / / May 21, 2022
Windows 11 tilbyder adskillige tilpasningsfunktioner, der giver dig mulighed for at tilpasse udseendet og følelsen af din computer. Når det er sagt, er en af de mest fundamentale ting, du ændrer på din Windows 11-pc, standardsystemskrifttypen.
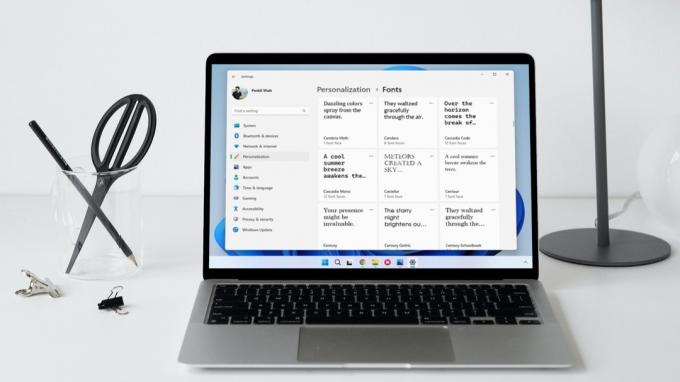
Mens Windows 11 lader dig tilpasse forskellige UI-elementer direkte fra appen Indstillinger, kræver ændring af standardsystemskrifttypen, at du ændre indstillinger i registreringsdatabasen. Dette indlæg vil dele trinene til at ændre standardskrifttype og -størrelse på Windows 11.
Sådan ændres standardskrifttypen på Windows 11
Windows 11 leveres forudinstalleret med en bred vifte af skrifttyper. Det betyder, at du skal kende navnet på den skrifttype, du ønsker at bruge. Sådan kan du se tilgængelige skrifttyper på Windows 11.
Trin 1: Højreklik på Start-menuen og vælg Indstillinger fra listen.

Trin 2: Naviger til fanen Personalisering, og klik på Skrifttyper.

Trin 3: Under Tilgængelige skrifttyper vil du se en liste over skrifttyper installeret på din pc.

Du kan eventuelt installere nye skrifttyper ved at trække og slippe TTF-filerne til vinduet Indstillinger eller downloade dem fra Microsoft Store.

Trin 4: Noter navnet på den skrifttype, du gerne vil bruge.

Når du har skrifttypens navn, her er, hvordan du kan oprette en registreringsfil for at indstille den som standard systemskrifttype på Windows 11.
Da Windows-registreringsdatabasen bærer vigtige indstillinger for systemet og dets app, er det vigtigt, at du sikkerhedskopiere registreringsdatabasen eller oprette et gendannelsespunkt før du udfører nedenstående trin.
Trin 1: Tryk på Windows-tasten + S for at åbne søgemenuen. Indtaste notesblok, og tryk på Enter.

Trin 2: Indsæt følgende kode i tekstredigeringsvinduet.
Windows Registry Editor version 5.00 [HKEY_LOCAL_MACHINE\SOFTWARE\Microsoft\Windows NT\CurrentVersion\Fonts] "Segoe UI (TrueType)"="" "Segoe UI fed (TrueType)"="" "Segoe UI Bold Italic (TrueType)"="" "Segoe UI Italic (TrueType)"="" "Segoe UI Light (TrueType)"="" "Segoe UI Semibold (TrueType)"="" "Segoe UI Symbol (TrueType)"="" [HKEY_LOCAL_MACHINE\SOFTWARE\Microsoft\Windows NT\CurrentVersion\FontSubstitutes] "Segoe UI"="FONT-NAME"
Erstat FONT-NAME i ovenstående kode med det faktiske navn på den tidligere nævnte skrifttype. Her er et eksempel på, hvordan det ville se ud:
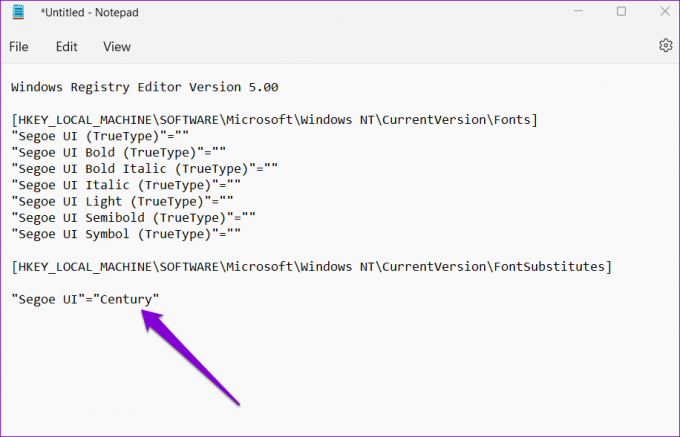
Trin 3: Klik på menuen Filer øverst og vælg Gem som.
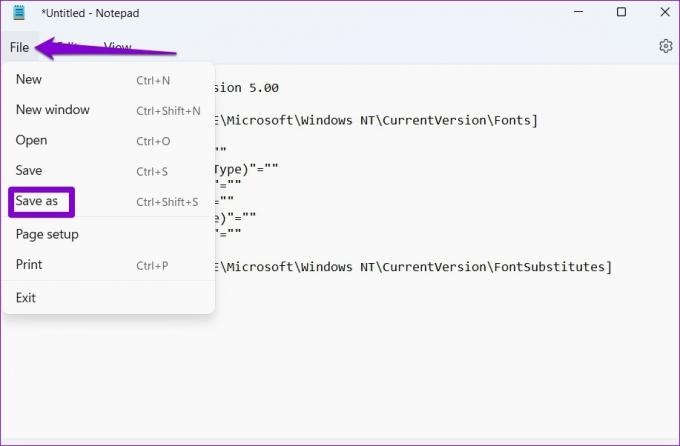
Trin 4: I vinduet Gem som skal du bruge rullemenuen ud for Gem som type for at vælge Alle filer.
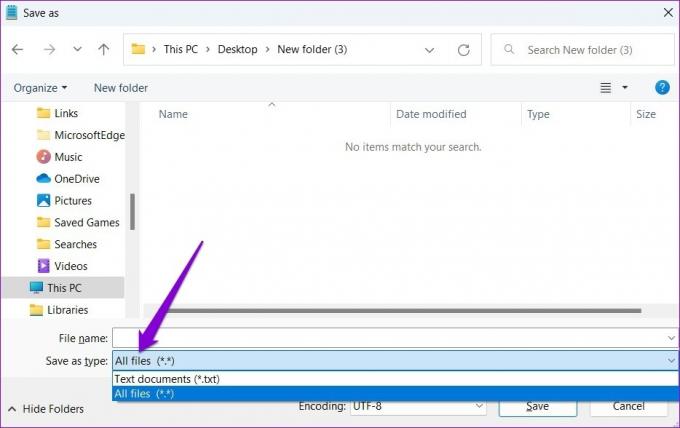
Trin 5: I feltet Filnavn skal du indtaste et passende navn til filen efterfulgt af filtypenavnet '.reg'. Hvis du f.eks. vil navngive din fil Custom Font, skal du skrive 'Custom Font.reg' i feltet Filnavn. Tryk derefter på Gem.
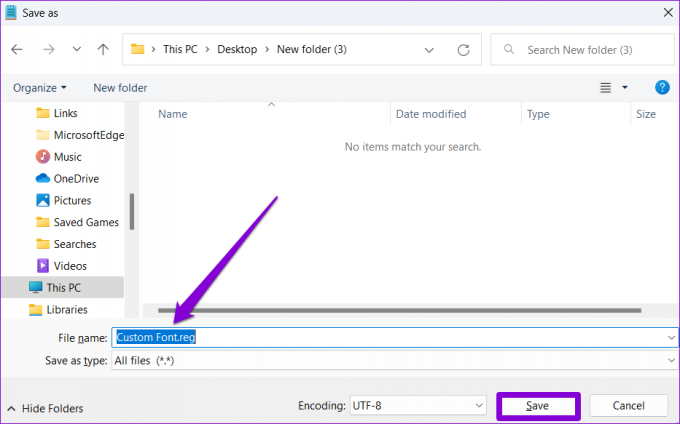
Trin 6: Naviger til den nyoprettede registreringsfil på din pc, højreklik på den og vælg Åbn.
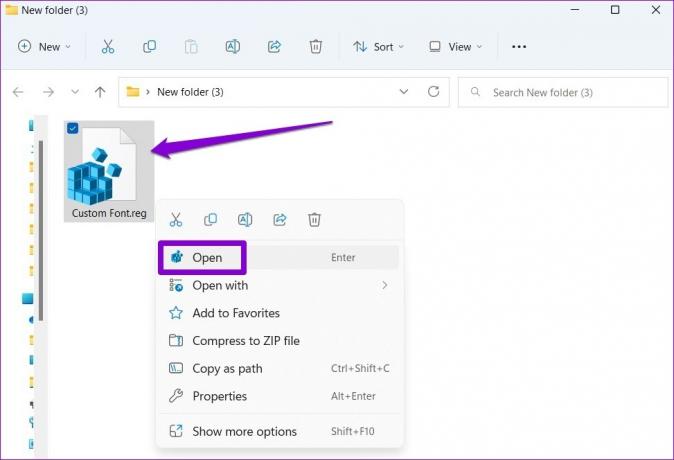
Trin 7: Klik på Ja, når registreringseditor-prompten vises.

Genstart din pc efter dette, og Windows vil ændre standard systemskrifttyperne.
Sådan ændres skriftstørrelse på Windows 11
Selvom det er lidt kompliceret at ændre standardsystemskrifttypen, tillader Windows dig heldigvis at øge eller formindske skriftstørrelsen direkte fra Indstillinger app. Sådan gør du det.
Trin 1: Åbn menuen Start, og klik på det tandhjulsformede ikon for at starte appen Indstillinger.

Trin 2: Skift til fanen Tilgængelighed til venstre og klik på Tekststørrelse.
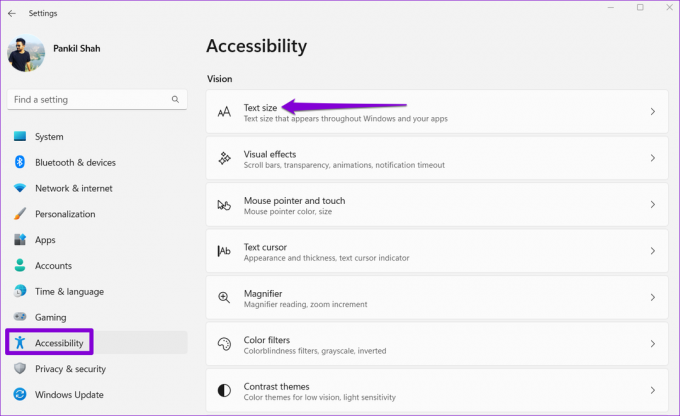
Trin 3: Brug skyderen ud for Tekststørrelse for at øge eller formindske størrelsen. Du kan få vist ændringerne i forhåndsvisningsboksen Tekststørrelse.
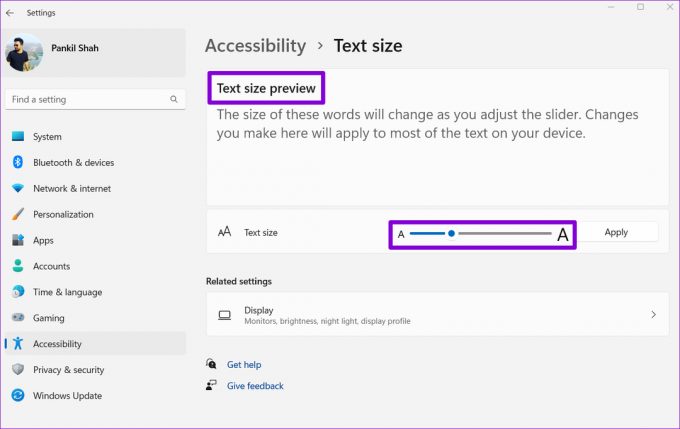
Trin 4: Når du har ændret tekststørrelsen, skal du klikke på Anvend.

Og det handler om det. Windows ændrer skriftstørrelsen næsten øjeblikkeligt.

Sådan gendannes standard systemskrifttype på Windows 11
Hvis du nogensinde vil vende tilbage til standard systemskrifttypen - Segoe UI Variable - kan du gøre det ved at oprette en ny registreringsfil. Sådan gør du.
Trin 1: Tryk på Windows-tasten + R for at starte dialogboksen Kør. Indtaste notesblok i feltet Åbn og tryk på Enter.
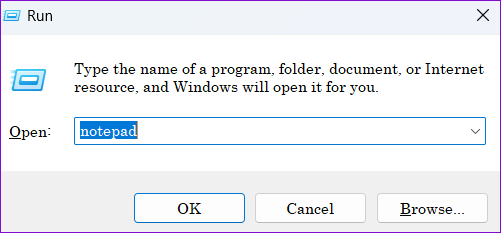
Trin 2: Indsæt følgende kommando i tekstredigeringsvinduet.
Windows Registry Editor version 5.00 [HKEY_LOCAL_MACHINE\SOFTWARE\Microsoft\Windows NT\CurrentVersion\Fonts] "Segoe UI (TrueType)"="segoeui.ttf" "Segoe UI Black (TrueType)"="seguibl.ttf" "Segoe UI Black Italic (TrueType)"="seguibli.ttf" "Segoe UI Bold (TrueType)"="segoeuib.ttf" "Segoe UI Bold Italic (TrueType)"="segoeuiz.ttf" "Segoe UI Emoji (TrueType)"="seguiemj.ttf" "Segoe UI Historic (TrueType)"="seguihis.ttf" "Segoe UI Italic (TrueType)"="segoeuii.ttf" "Segoe UI Light (TrueType)"="segoeuil.ttf" "Segoe UI Light Italic (TrueType)"="seguili.ttf" "Segoe UI Semibold (TrueType)"="seguisb.ttf" "Segoe UI Semibold Italic (TrueType)"="seguisbi.ttf" "Segoe UI Semilight (TrueType)"="segoeuisl.ttf" "Segoe UI Semilight Italic (TrueType)"="seguisli.ttf" "Segoe UI Symbol (TrueType)"="seguisym.ttf" "Segoe MDL2 Assets (TrueType)"="segmdl2.ttf" "Segoe Print (TrueType)"="segoepr.ttf" "Segoe Print Bold (TrueType)"="segoeprb.ttf" "Segoe Script (TrueType)"="segoesc.ttf" "Segoe Script Bold (TrueType)"="segoescb.ttf" [HKEY_LOCAL_MACHINE\SOFTWARE\Microsoft\Windows NT\CurrentVersion\FontSubstitutes] "Segoe UI"=-

Trin 3: Klik på menuen Filer øverst og vælg Gem som.
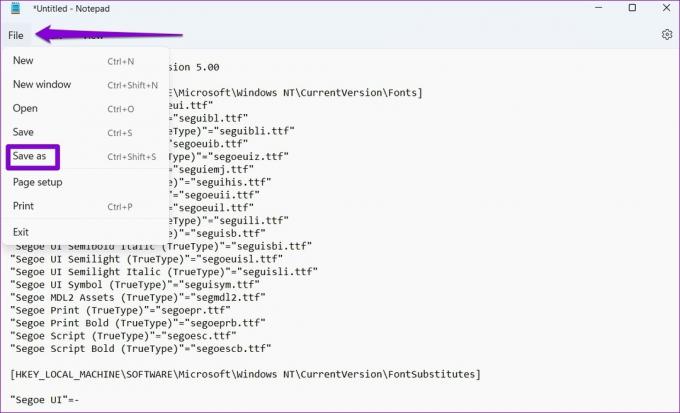
Trin 4: Brug rullemenuen ud for Gem som type for at vælge Alle filer, og indtast et passende navn til filen efterfulgt af .REG-udvidelsen. Tryk derefter på Gem.

Trin 5: Find og dobbeltklik på den nyoprettede registreringsfil på din pc. Klik på Ja, når registreringseditor-prompten vises.

Genstart din pc, og Windows skifter tilbage til systemets standardskrifttype.
Tilpas Windows
Ændring af skrifttyper er en smart måde at opfriske din pc's udseende på. Det er dog ikke den eneste måde at tilpasse din Windows 11-pc. Du kan også prøve forskellige temaer, ændre app-ikoner, tilpasse musemarkører, og andre ting.
Sidst opdateret den 20. maj, 2022
Ovenstående artikel kan indeholde tilknyttede links, som hjælper med at understøtte Guiding Tech. Det påvirker dog ikke vores redaktionelle integritet. Indholdet forbliver upartisk og autentisk.

Skrevet af
Pankil er civilingeniør af profession, der startede sin rejse som forfatter på EOTO.tech. Han sluttede sig for nylig til Guiding Tech som freelanceskribent for at dække how-tos, forklaringer, købsvejledninger, tips og tricks til Android, iOS, Windows og Web.



