Sådan bruger du offlinekort på Windows 11
Miscellanea / / May 23, 2022
Windows 11 tilbyder en Maps-app, der lader dig finde og navigere til dine yndlingssteder. Mens brug af Maps-appen med en aktiv internetforbindelse giver den bedste oplevelse, giver Windows 11 dig mulighed for at downloade og bruge kort offline.

Hvis du rejser til et sted, hvor internetforbindelse måske ikke er pålidelig, kan offlinekort være nyttige. I dette indlæg vil vi dele, hvordan du downloader og bruger offlinekortene i Windows 11.
Sådan downloader du kort til offlinebrug
For at bruge offlinekort på Windows skal du først downloade kortet over et land eller en region. Det kan du nemt gøre via Indstillinger app på Windows. Sådan gør du.
Trin 1: Højreklik på Start-knappen og vælg Indstillinger fra listen.

Trin 2: Skift til fanen Apps til venstre, og klik på Offline kort.

Trin 3: Klik på knappen Download kort øverst.
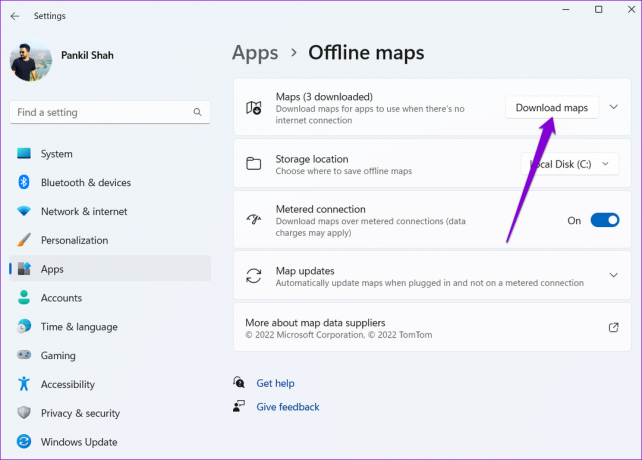
Trin 4: På den følgende side kan du se en liste over kontinenter. Klik på et kontinent for at se en liste over tilgængelige kort.

Trin 5: Du vil se en liste over lande, for hvilke et offlinekort er tilgængeligt med dets downloadstørrelse. Klik på knappen Download ud for landets navn for at hente kortet.
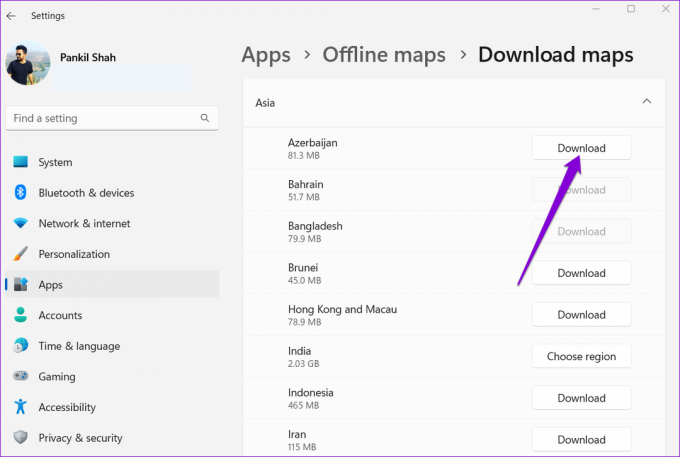
Du vil se knappen Vælg område for nogle lande i stedet for Download. I så fald får du mulighed for at downloade kortet over en bestemt region i det pågældende land i stedet for hele landet.

Windows gemmer alle offlinekort på det primære drev, hvor systemfilerne er. Du kan dog altid ændre standard downloadplacering ved at få adgang til rullemenuen ved siden af lagerplaceringen.
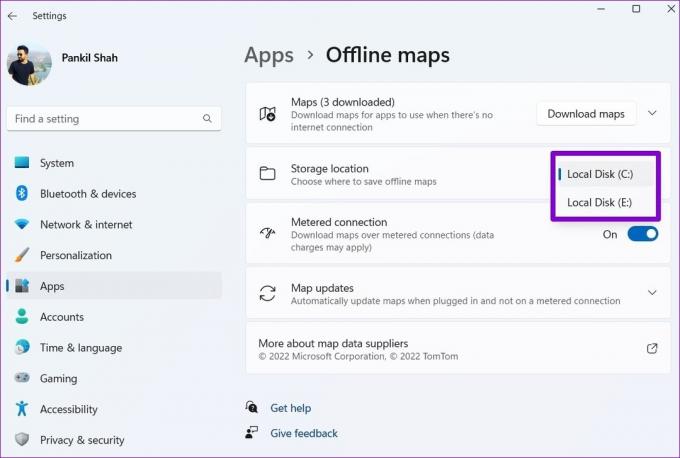
Sådan finder du nærliggende steder og navigerer med offlinekort
Når du har downloadet land- eller områdekort, kan du bruge det uden en aktiv internetforbindelse. Sådan gør du.
Find nærliggende steder i offlinekort
Trin 1: Tryk på Windows-tasten + S for at åbne søgemenuen. Indtaste Kort i søgefeltet og vælg det første resultat, der vises.
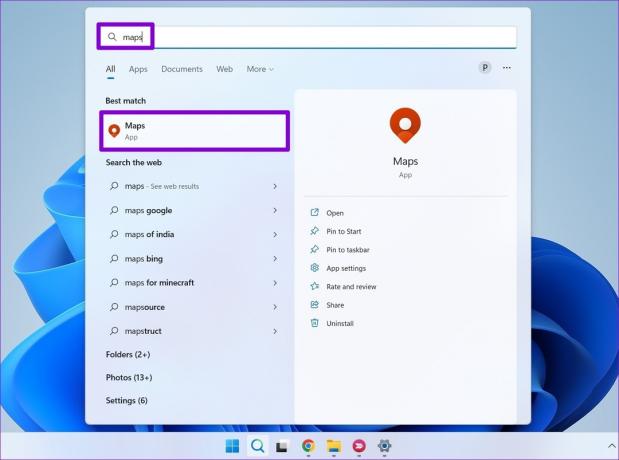
Trin 2: I Maps-appen skal du bruge søgeværktøjet i øverste venstre hjørne til at finde en by eller et sted på dit downloadede kort.

Trin 3: Når du har fundet stedet, kan du zoome ind og ud for at se nærliggende steder eller byer.

Trin 4: Du kan se kontaktoplysninger for populære steder såsom gymnasier, restauranter og indkøbscentre ved at klikke på dem og derefter bruge retningsknappen til at navigere til det pågældende sted.

Søg efter rutevejledninger i offlinekort
Udover at finde steder i nærheden, kan du også skifte til fanen Rutevejledning i øverste venstre hjørne for at navigere til et bestemt sted. Indtast dit udgangspunkt og din destination i de tilgængelige tekstbokse, og klik på Få rutevejledning.

Mens du gør det, viser Maps-appen flere rutemuligheder. Klik på den, du gerne vil bruge til at se trin-for-trin vejledning, og klik på knappen Gå for at begynde at navigere.

Sådan ser navigationsgrænsefladen ud, når du er offline.

Offline kort begrænsninger
Offline kort har selvfølgelig deres begrænsninger. For eksempel kan du ikke få adgang til Ariel-visningen eller hente transitoplysninger, når du ikke er forbundet til internettet. Desuden viser Maps ikke de relevante trafikoplysninger, mens du navigerer. Så det anslåede ankomsttidspunkt (ETA) vist på kortet er muligvis ikke så nøjagtigt.
Hvis du forsøger at få adgang til en funktion, der ikke er tilgængelig offline, viser Maps en pop-up, der læser "Du skal have en internetforbindelse for at gøre det."

Sådan opdaterer eller sletter du offlinekort
Indstillinger-appen på Windows giver dig mulighed for at opdatere eller slette dine offlinekort efter dine behov. Sådan kan du få adgang til disse muligheder.
Opdater offlinekort
Du kan opdatere dine offlinekort manuelt eller konfigurere dem til at opdatere automatisk ved hjælp af Wi-Fi. Sådan gør du.
Trin 1: Åbn menuen Søg, skriv ind administrere kortopdateringer og vælg det første resultat, der vises.

Trin 2: Klik på Kortopdateringer for at udvide det.

Trin 3: Marker afkrydsningsfeltet, der læser 'Opdater automatisk, når tilsluttet og på Wi-Fi' for at aktivere automatiske opdateringer til offlinekort.

Alternativt kan du bruge knappen Tjek nu til at hente opdateringer manuelt.

Slet offlinekort
Offlinekort er store i størrelse og optager plads på computerens drev. Du kan slette det downloadede kort til frigør lagerplads. Sådan gør du.
Trin 1: Åbn menuen Søg, skriv ind slette downloadede kort, og tryk på Enter.

Trin 2: Klik på papirkurven ved siden af det kort, du vil fjerne.
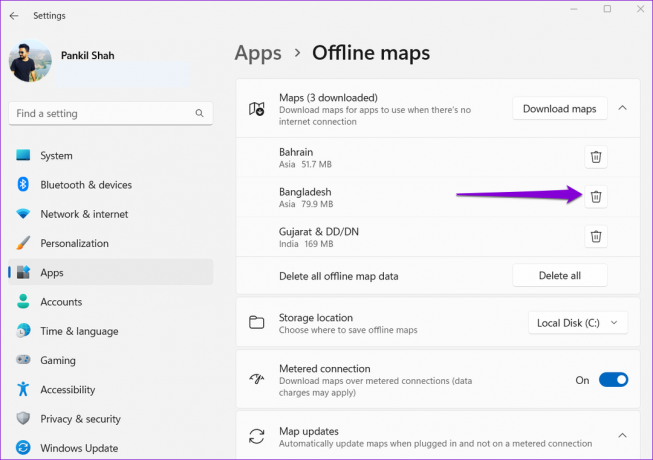
Alternativt kan du også bruge knappen Slet alle til at fjerne alle offlinekort på én gang.

Naviger uden internet
På trods af deres begrænsninger er offlinekort ekstremt nyttige. Plus, den overordnede proces med at downloade og bruge offline kort på Windows er ret enkel. Men hvis du foretrækker at navigere med din telefon, kan du altid bruge offline kortfunktionalitet i Google Maps.
Sidst opdateret den 23. maj, 2022
Ovenstående artikel kan indeholde tilknyttede links, som hjælper med at understøtte Guiding Tech. Det påvirker dog ikke vores redaktionelle integritet. Indholdet forbliver upartisk og autentisk.

Skrevet af
Pankil er civilingeniør af profession, der startede sin rejse som forfatter på EOTO.tech. Han sluttede sig for nylig til Guiding Tech som freelanceskribent for at dække vejledninger, forklaringer, købsvejledninger, tips og tricks til Android, iOS, Windows og Web.



