Reparer Steam Client Bootstrapper, der ikke reagerer i Windows 10
Miscellanea / / May 23, 2022

Når du forsøger at oprette forbindelse til din Steam-konto, vil du se, at Steam-klientens bootstrapper ikke reagerer, eller at Steam ikke reagerer. I en nøddeskal kan det ophøre med at reagere uden nogen åbenbar årsag. Bootstrapper er en påkrævet tjeneste, så du vil ikke være i stand til at udføre launcheren, hvis der er et problem med den. Dette kan ske, fordi vi har forskellig hardware og konfigurationer på vores desktops. Fortsæt med at læse for at løse problemet med Steam-klient-bootstrapper, der ikke starter.

Indhold
- Sådan rettes Steam Client Bootstrapper, der ikke reagerer i Windows 10
- Grundlæggende fejlfindingsmetoder
- Metode 1: Kør Steam som administrator
- Metode 2: Kør Big Picture Mode
- Metode 3: Opdater indstillinger for dato og klokkeslæt
- Metode 4: Opdater GPU-drivere
- Metode 5: Ryd download-cache
- Metode 6: Deaktiver Cortana
- Metode 7: Deaktiver VPN og proxyserver
- Metode 8: Nulstil Winsock
- Metode 9: Nulstil IP-indstillinger
- Metode 10: Tilføj undtagelse i antivirus
- Metode 11: Deaktiver antivirusprogram (hvis relevant)
- Metode 12: Afbryd Xbox 360-controlleren
- Metode 13: Slet konfigurationsfil
- Metode 14: Geninstaller Steam
Sådan rettes Steam Client Bootstrapper, der ikke reagerer i Windows 10
Vi har opstillet en liste over alle mulige metoder til at løse problemet med Steam-klient bootstrapper, der ikke starter, begyndende med de mest effektive og nemme. Så arbejd dig ned i samme rækkefølge.
Grundlæggende fejlfindingsmetoder
Før du går gennem de avancerede fejlfindingsmetoder, skal du følge disse grundlæggende indledende trin for at løse problemet.
1. Genstart pc'en
Blot at genstarte din computer kan nogle gange løse, at Steam-klient-bootstrapper ikke reagerer. Så genstart bare din computer og brug kun steam-programmet for at sikre en jævn køreoplevelse.
1. Tryk på Windows nøgle.
2. Klik derefter på strøm knap.
3. Vælg Genstart mulighed.

2. Genopret forbindelse til internettet
Bootstrapperen er afhængig af internettet. Nogle gange er forhindringer eller trægt internet skyld i, at Steam-klient-bootstrapper ikke reagerer 2016. Afbryd og tilslut internettet igen for at reparere problemet med Steam-klient-bootstrapper, der ikke reagerer. Luk alle aktive vinduer på din computer, og genstart Steam-klienten. Jeg håber, at denne løsning hjælper dem, der har internetproblemer.
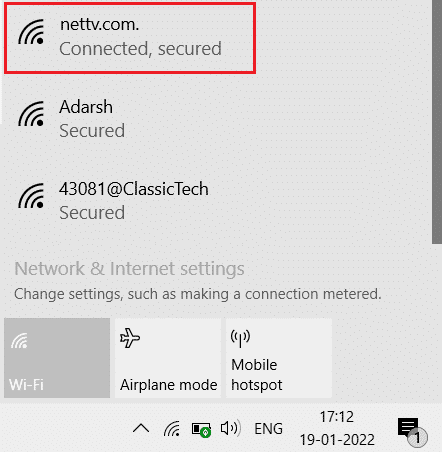
Her er de mulige fejlfindingsmetoder til at løse problemet.
Metode 1: Kør Steam som administrator
Steam mangler sandsynligvis de specifikke myndigheder, der kræves for at starte, hvorfor bootstrapperen ikke indlæses i dette scenarie. Du kan prøve at køre Steam som administrator.
Mulighed I: Gennem kontekstmenuen
1. Gå til Denne pc og dobbeltklik på Lokal disk C.
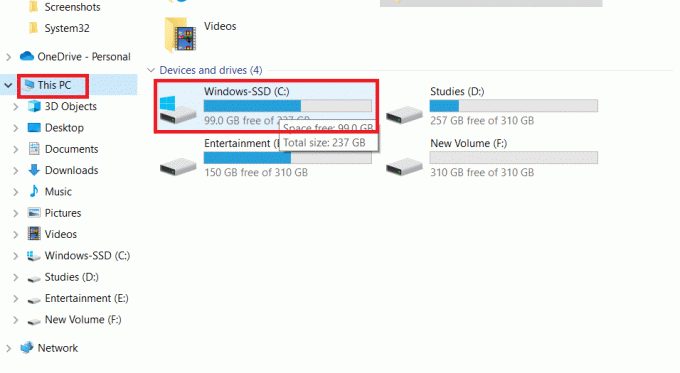
2. Dobbeltklik på Programfiler (x86).
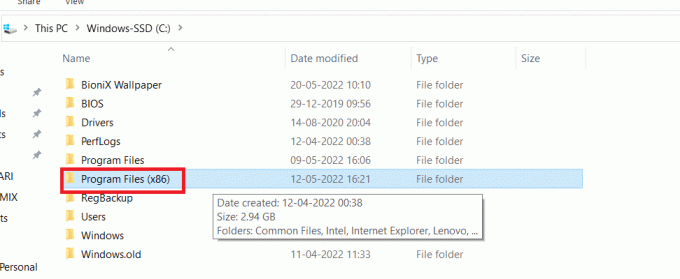
3. Åbn derefter Damp folder.
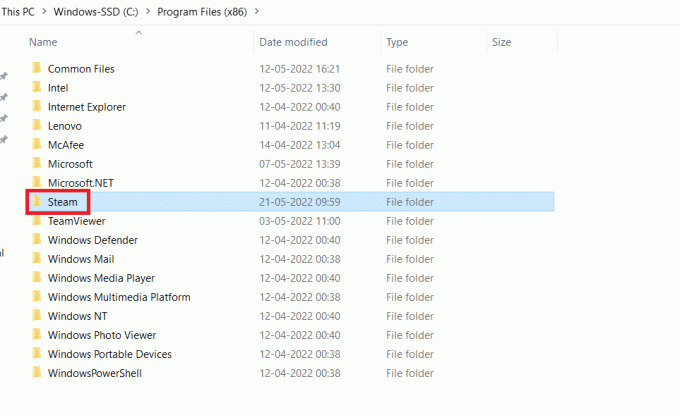
4. Højreklik på Steam app og vælg Kør som administrator.
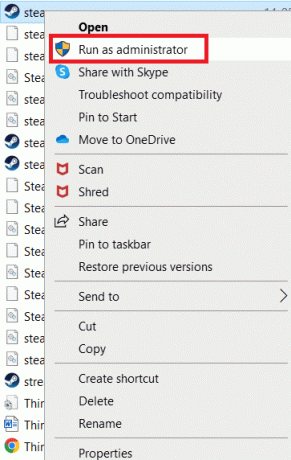
Dette vil give Steam alle de rettigheder, det kræver, og det bør starte normalt.
Mulighed II: Gennem kompatibilitetsegenskaber
Dit system kan have et problem, hvor Steam-klient-bootstrapper ikke reagerer på grund af kompatibilitetsproblemer. Sådan kører du Steam i kompatibilitetstilstand.
1. Naviger til Damp app mappe.
2. Højreklik på Steam.exe genvej og vælg Ejendomme.
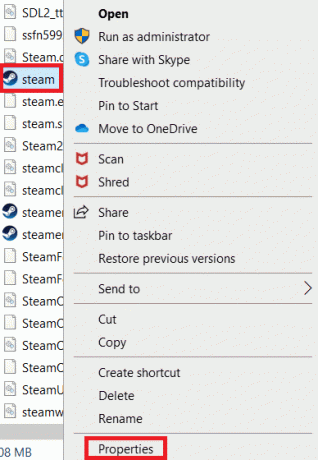
3. Gå til Kompatibilitet Tab.
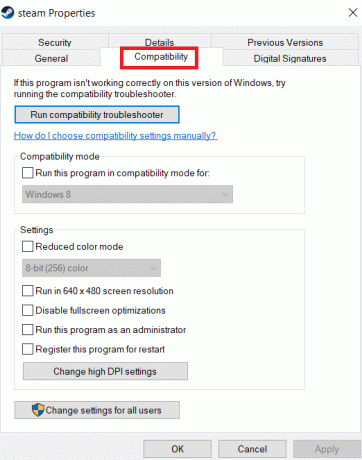
4. Sørg for at fjerne markeringen i feltet ved siden af Kør dette program i kompatibilitetstilstand for. Klik på ansøge og Okay.
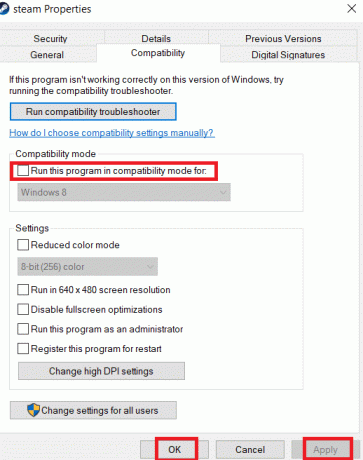
5. Lancering Steam med administratorrettigheder.
Tjek, om Steam-klient-bootstrapper ikke reagerer, hvis problemet fortsætter eller ej.
Læs også:Reparer Steam-appkonfiguration, der ikke er tilgængelig i Windows 10
Metode 2: Kør Big Picture Mode
Hvis du ser, at Steam-klient-bootstrapper ikke reagerer, når du prøver at installere et spil, kan du prøve at køre Steam i Big Picture Mode. Dette er ikke en løsning snarere, det er en løsning, der har fungeret for mange brugere og måske fungerer for dig.
1. Tryk på Windows nøgle, type Damp, og klik på Åben.

2. Klik på Udsigt menu, og vælg derefter Stor billedtilstand.
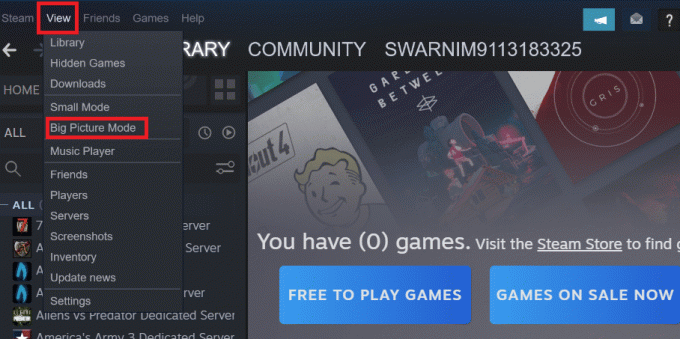
Metode 3: Opdater indstillinger for dato og klokkeslæt
Hvis indstillingerne for dato og klokkeslæt er forkerte, kan serversikkerhedscertifikatet se mistænkeligt ud for netværkstjenester, og de kan nægte at gøre det muligt for maskinen at oprette forbindelse til den server. Som følge heraf opdaterer vi indstillingerne for dato og klokkeslæt. Følg de givne trin for at løse problemet med Steam-klient-bootstrapper, der ikke starter, ved at opdatere indstillingen for dato og klokkeslæt.
1. Tryk på Windows + I-taster sammen om at lancere Indstillinger.
2. Vælg Tid & Sprog indstilling.

3. Rul nu ned og vælg Tilføj ure til forskellige tidszoner mulighed fra højre rude.
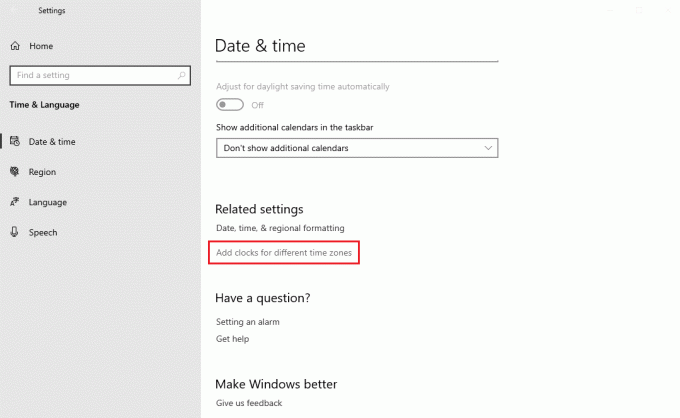
4. Skift til Internet tid fanen i pop op-vinduet og vælg Ændre indstillinger.
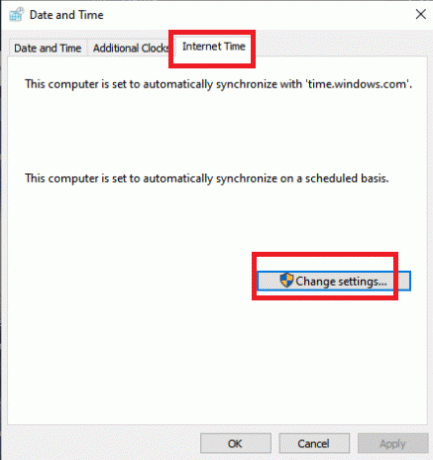
5. Tjek Synkroniser med en internettidsserver mulighed i vinduet Internettidsindstillinger, og vælg derefter en internet server fra følgende skærmbillede.
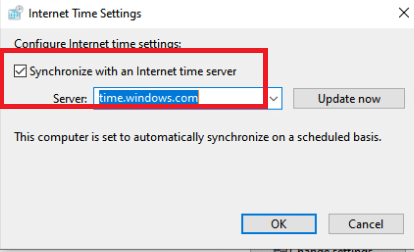
6. Luk vinduet ved at klikke på knappen Opdater nu i det følgende vindue.
Kontroller, om dette løser Steam-klientproblemet.
Læs også:Ret Steam Content File Locked-fejl
Metode 4: Opdater GPU-drivere
Problemet med, at steam-klient-bootstrapper ikke reagerer, kan også være forårsaget af forældede grafikdrivere. For at løse problemet skal du sørge for, at driverne er opdaterede. Som et resultat vil vi i dette trin forsøge at opgradere GPU-driverne i håb om at løse problemet. Læs vores guide på 4 måder at opdatere grafikdriver i Windows 10.

Metode 5: Ryd download-cache
Dataene fra opdateringsfiler og downloadfiler akkumuleres, hvilket får Steam-klienten til at blive overbelastet. Steam-klient-bootstrapper reagerer ikke-fejl opstår som et resultat. For at løse Bootstrapper-problemet bør vi prøve at tømme downloadcachen.
1. Start Steam app fra Windows-søgning.
2. Gå til Indstillinger.
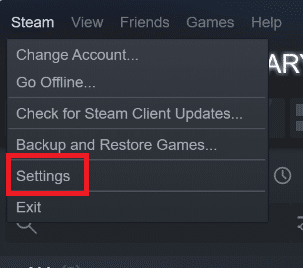
2. Se efter i panelet Indstillinger Downloads.
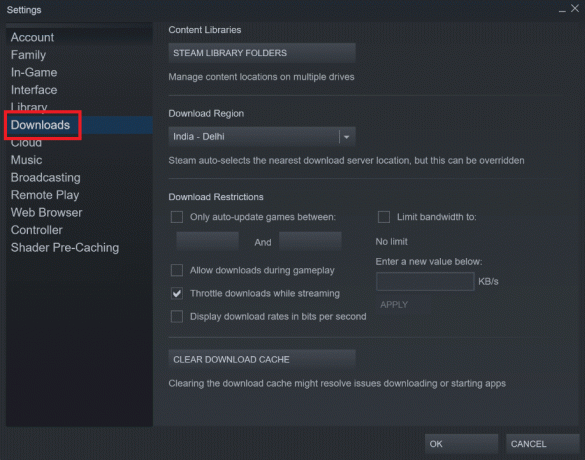
3. Klik på Ryd download-cache knap. Efter et øjeblik vil Steam bede om dine loginoplysninger.
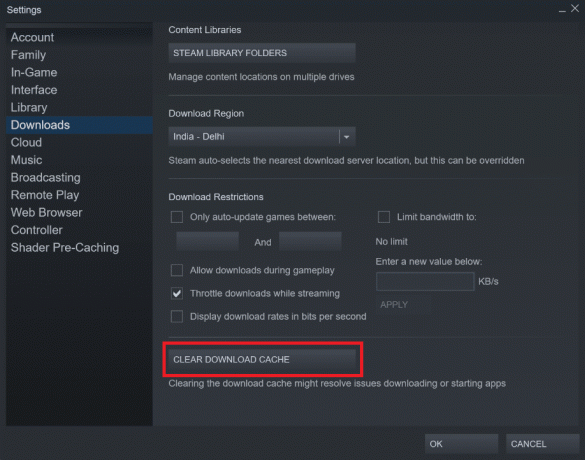
4. Klik Okay for at bekræfte din beslutning.
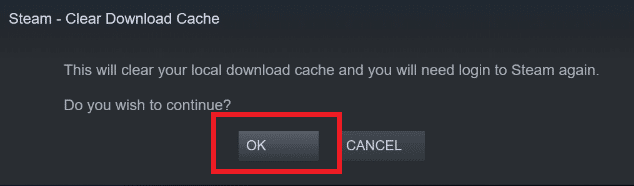
Steam starter som forventet efter at have logget på igen.
Læs også: Sådan repareres Steam, der ikke åbner på Windows 10
Metode 6: Deaktiver Cortana
Cortana kan lejlighedsvis kollidere med dit program. Det roder også med Steam-klientprogrammet for mange brugere. Som et resultat bør du deaktivere Cortana for at løse problemet.
1. Tryk på Windows + Rnøgler samtidig for at åbne Løb dialog boks.
2. Type regedit og ramte Indtast nøgle at lancere Registreringseditor.

3. Klik Ja i Brugerkontokontrol hurtig.
4. Naviger til følgende mappe sti i Registreringseditor.
Computer\HKEY_LOCAL_MACHINE\SOFTWARE\Policies\Microsoft\Windows
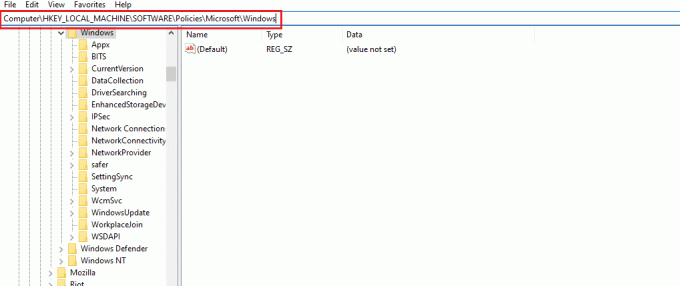
Bemærk: Det er muligt, at du ikke vil finde en mappe kaldet Windows-søgning. Hvis det er tilfældet, kan du lave en selv som vist nedenfor.
5. Højreklik på Windows nøglemappe, og vælg Ny >Nøgle mulighed.
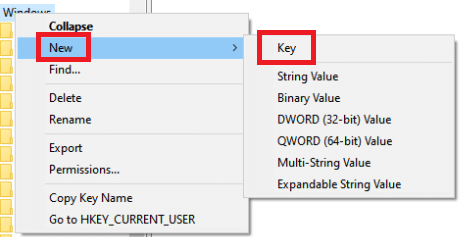
6. Når du er i Windows Search, højreklik på et tomt sted, klik på ny, og vælg DWORD (32 bit) fra rullemenuen.

7. Efter valget af valget vil der dukke en ny liste op, klar til at blive titlen. Navngiv det Tillad Cortana.
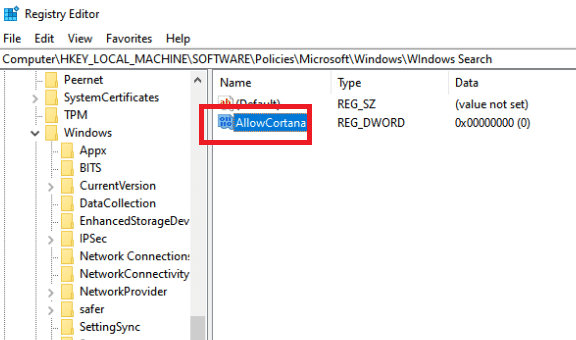
8. Når du har givet det et navn, skal du dobbeltklikke på det for at sikre dig, at værdidata er indstillet til 0.
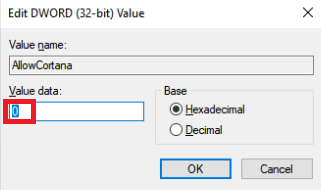
9. Genstart din computer efter lukning af registreringseditoren.
10. Cortana er for længst væk, og du kan bruge Kør som administrator at åbne Damp.
Bemærk: Hvis denne metode ikke virker, og du vil Cortana tilbage, åbn registreringseditoren og fjern den mappe, vi lige har oprettet. Cortana skulle være tilgængelig igen efter genstart af din computer.
Metode 7: Deaktiver VPN og proxyserver
Steam har for nylig anerkendt flere apps, der leverer maskering eller VPN-tjenester, som værende inkompatible med Steam. VPN-apps kan midlertidigt deaktiveres eller afinstalleres. Læs vores guide på Sådan deaktiveres VPN og proxy på Windows 10 for at gøre det.

Læs også: Fix Steam bliver ved med at crashe
Metode 8: Nulstil Winsock
Winsock er en kritisk komponent til webapplikationer, der håndterer input- og outputanmodninger. Du vil ikke være i stand til at oprette forbindelse til Steam, hvis der er en fejl i det. Som et resultat, prøv at slette den for at løse problemet med, at Steam-klient-bootstrapper ikke starter.
1. Søge efter cmd i Windows-søgelinjen. Klik på Kør som administrator.

2. Udfør følgende kommando nu.
netsh winsock nulstilling

3. Hvis det ikke virker, så prøv at udstede kommandoen nedenfor.
netsh winsock nulstillingskatalog

4. Hvis intet af ovenstående kommandoer virkede for dig, så prøv disse i stedet.
netsh int ip nulstil reset.log hitipconfig / release ipconfig / forny

5. Genstart din computer derefter for at se, om problemet fortsætter.
Metode 9: Nulstil IP-indstillinger
Selvom du kan pinge en maskine på dit netværk, hvis dine TCP/IP-indstillinger på din computer er fejlbehæftede eller fejlbehæftede, du vil ikke være i stand til at hente nogle websider korrekt, og dit internet vil fungere for nogle adresser, men ikke for andre. Læs vores guide på Sådan fejlfindes problemer med netværksforbindelse på Windows 10 for at gøre det.
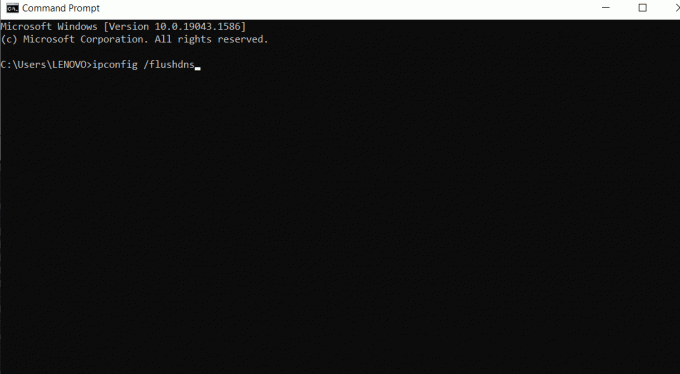
Læs også: Sådan sikkerhedskopieres Steam-spil
Metode 10: Tilføj undtagelse i antivirus
Der er flere muligheder for at tilføje steam som en undtagelse til antivirussoftware. Hvis du ikke kan se din foretrukne antivirus opført nedenfor, skal du gå til dens officielle hjemmeside og følge instruktionerne. Vi har vist McAfee LiveSafe Antivirus som et eksempel. I McAfee Antivirus er den eneste mulighed at slukke dit antivirus helt, indtil spillet er opdateret. Følg nedenstående trin for at løse problemet med Steam-klient-bootstrapper, der ikke starter.
1. Tryk på Windows nøgle, type McAfee LiveSafe og klik på Åben.
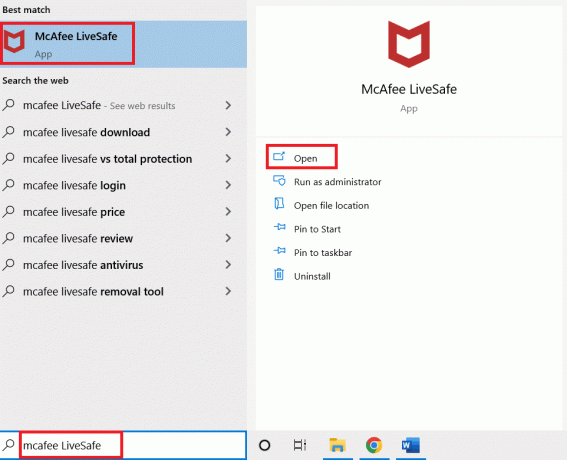
2. Klik på tre linjer øverst til venstre.

3. Klik derefter på Min Beskyttelse.

4. Klik derefter på Realtidsscanning.

5. Klik endelig videre Sluk.
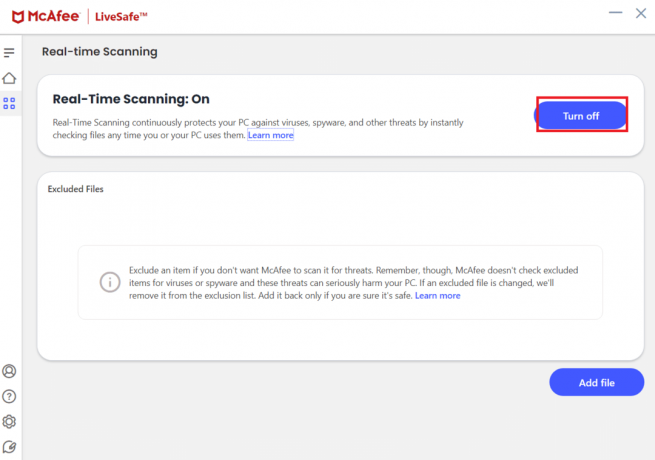
6. Derefter for at sikre spillets integritet filer, skal du følge nedenstående trin. Læs vores guide på Sådan bekræftes integriteten af spilfiler på Steam for at gøre det.
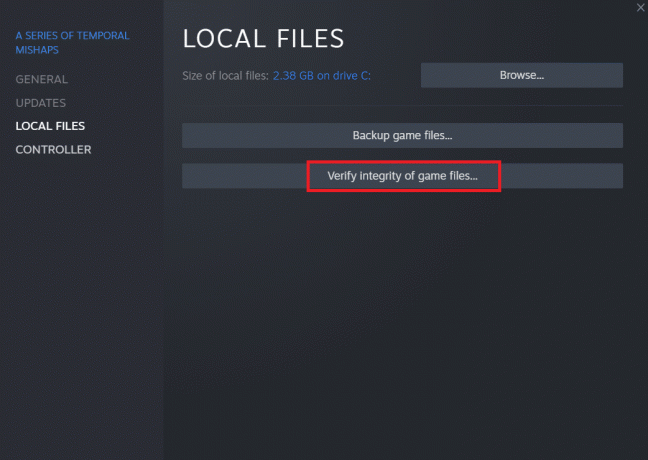
Metode 11: Deaktiver antivirusprogram (hvis relevant)
De fleste antivirussystemer vil blokere filer forbundet til Steam-applikationen. Som følge heraf foreslås det, at du midlertidigt deaktiverer dit antivirusprogram, før du forsøger at starte Steam-klienten. Læs vores guide på Sådan deaktiveres antivirus midlertidigt på Windows 10 for at gøre det.
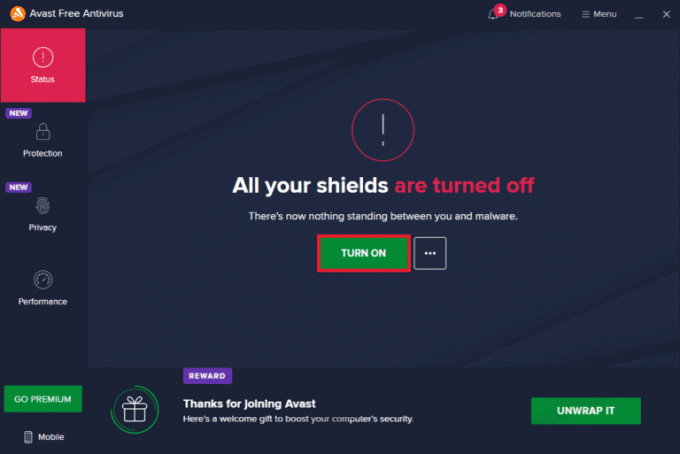
Læs også:Hvor er Steam Games installeret?
Metode 12: Afbryd Xbox 360-controlleren
Dette problem kan være forårsaget af en konflikt mellem Steam-betaen og Xbox 360-controlleren. Xbox 360 (og endda PS4)-controlleren ser ud til at have en fejl i Steam-betaen. Følg instruktionerne nedenfor for at løse problemet med Steam-klient-bootstrapper, der ikke starter.
1. Åbn Task Manager ved at trykke på Ctrl + Shift + Esc-tasterne samtidigt.
2. Højreklik på Damp behandle og vælge Afslut opgave. Dette garanterer, at de ændringer, vi foretager, er permanente og gemt, og at klienten ikke udviser nogen problemer, når vi relancerer den.
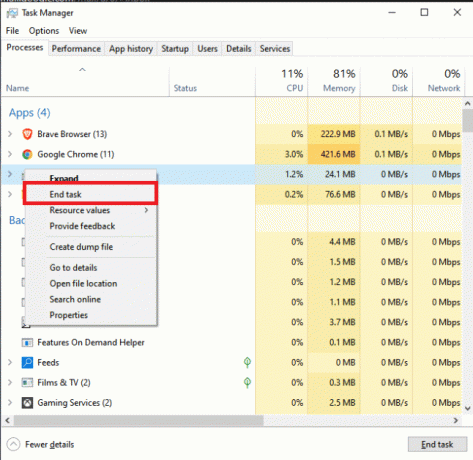
3. Afbryd din controller fra porten efter at alle processer er blevet lukket, og luk evt apps der styrer controllerens hardware.
4. At fravælge Steam beta, opdater din skærm og gå til næste trin.
Bemærk: Hvis du fravælger beta, får du ikke opdateringer, før de er officielt udgivet. Betafasen byder på både fordele og ulemper. Du kommer til at teste nye funktioner, før de officielt udgives et par måneder senere; men opgraderinger kan stadig være problematiske og give dig problemer. Tilslutning af en controller får Steam til at gå ned i denne situation.
5. Start Steam-appen, klik på Damp menu i øverste venstre hjørne, og vælg Indstillinger.
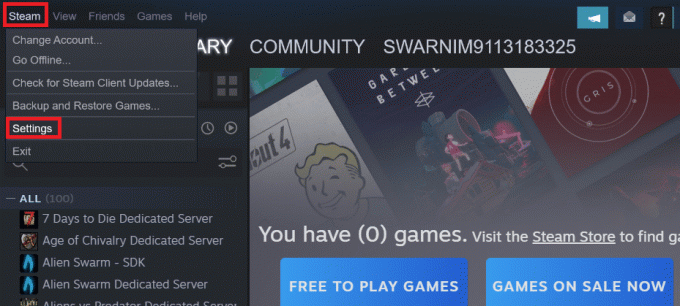
6. Når du er i indstillingerne, skal du vælge Konto. Der er en mulighed kaldet Beta deltagelse her. Vi skal sikre os, at din klient ikke er i nogen beta-test.
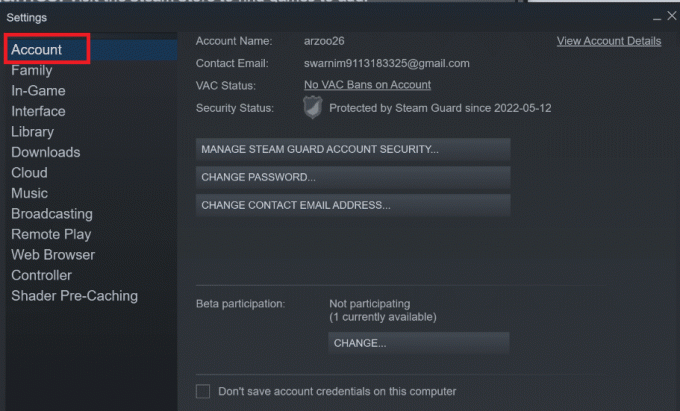
7. Klik på Lave om.
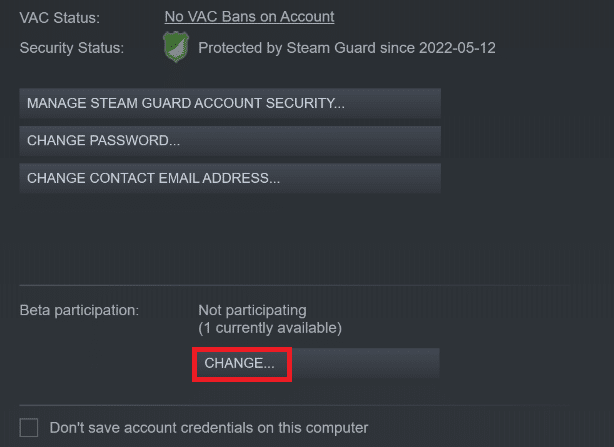
8. Vælge INGEN - Fravælg alle betaprogrammer mulighed.
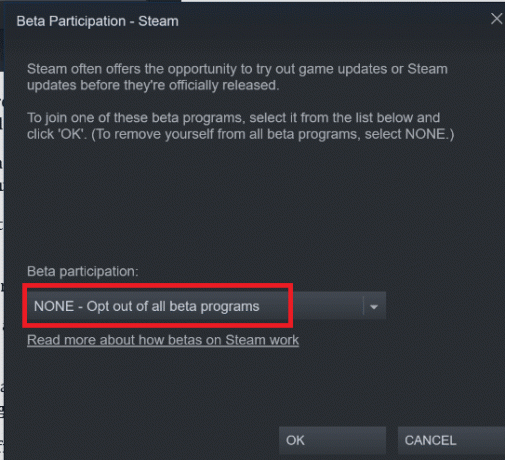
9. Afslut derefter alle Damp processer.
10. Næste, genstart din pc og genstart Damp. Hvis du var betatester, skal din klient opgradere, før du kan spille dine spil igen.
Hvis du har problemer med at fravælge beta, skal du gå til din vejviser og fjern betafilerne der. Følg nedenstående trin for at gøre det.
11. Gå til Denne pc og dobbeltklik på Lokal disk C.
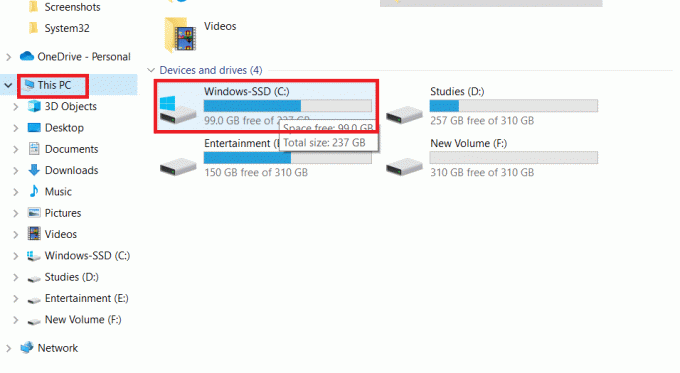
12. Dobbeltklik på Programfiler (x86).
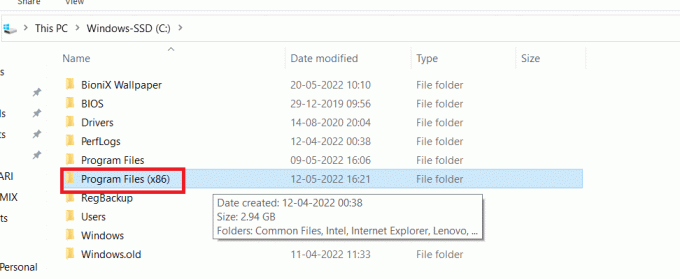
13. Dobbeltklik på Damp folder.
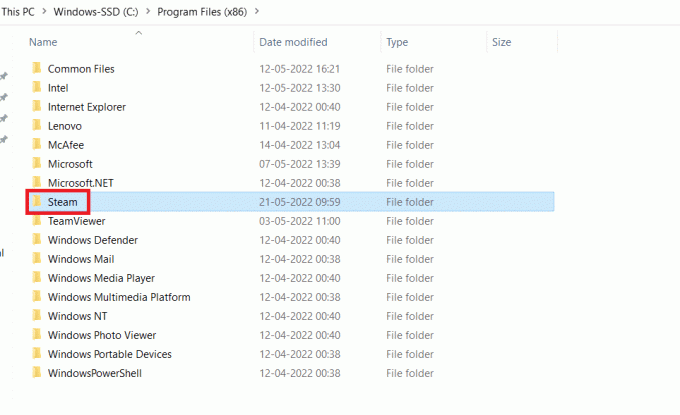
14. Klik på Pakke folder.
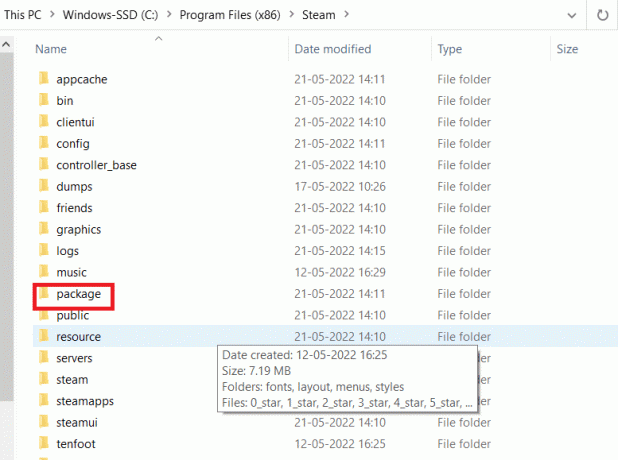
15. Slet alle filer, der begynder med beta i Pakke folder.
16. Luk vinduet og genstart Steam-klienten, og følg derefter instruktionerne i trin 4 at fravælge betaprogrammet.
Metode 13: Slet konfigurationsfil
Vi kan nemt slette konfigurationsfilen fra pc'en, og Steam burde straks generere den uden at miste nogen data. Du kan dog se, at nogle af dine valg er blevet nulstillet. For at gøre dette skal du:
1. Naviger til Damp folder.
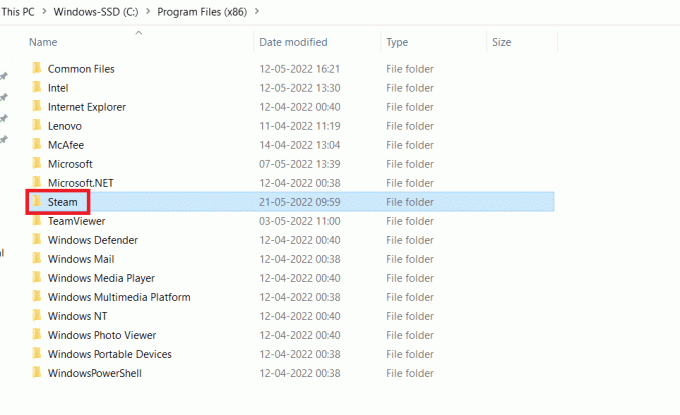
2. Dobbeltklik på brugerdata.
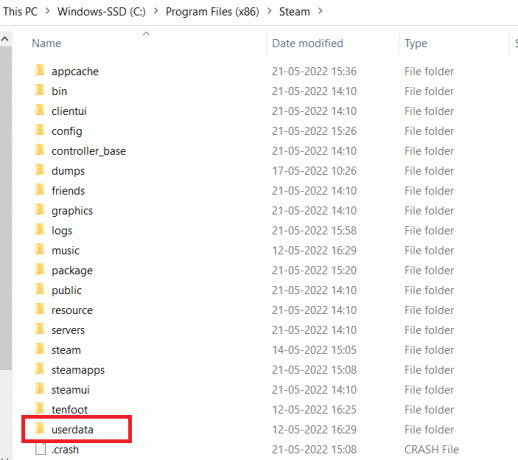
3. Dobbeltklik på undermappe, åbn derefter config folder.
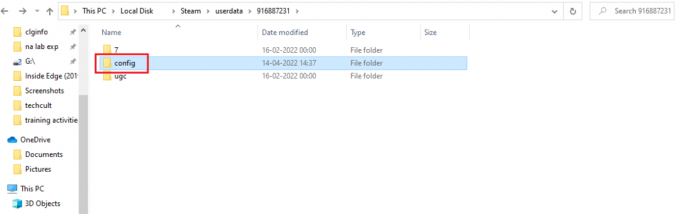
4. Inde i denne mappe skal der være en localconfig.vdf fil, som kan erstattes med dit brugernavn eller et tilfældigt tal, men der vil næsten helt sikkert være en .cfg-fil.
5. For at slette denne fil fra din computer skal du højreklikke på den og vælge Slet.
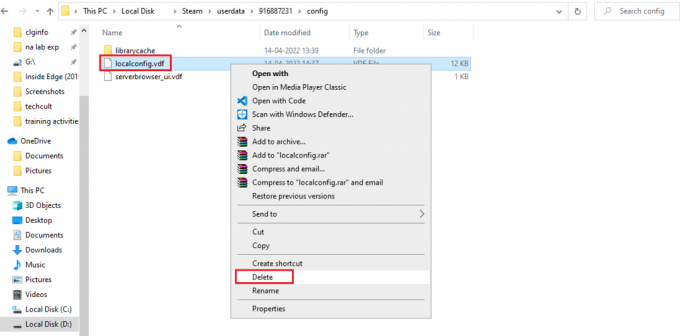
Tjek for at kontrollere, om problemet stadig eksisterer efter genstart af Steam.
Læs også:Sådan deaktiveres Steam Overlay i Windows 10
Metode 14: Geninstaller Steam
Hvis intet andet virker, bliver vi nødt til at gå til den sidste mulighed, som er at genindlæse Steam-klienten. Så fjern Steam fra Windows-indstillinger, download og installer derefter en ny kopi på din pc. Det skulle forhåbentlig løse problemet med, at Steam-klient-bootstrapper ikke starter.
1. Tryk på Windows nøgle, type kontrolpanel, og tryk på Indtast nøgle.

2. Vælg indstillingen Kategori i rullemenuen Vis efter i øverste højre hjørne, og vælg indstillingen Afinstaller et program under Programmer afsnit i menuen.

3. Vælg Damp app på listen, og klik på Afinstaller knappen i den øverste bjælke for at starte afinstallation af Steam-appen.

4. Klik på Afinstaller knappen i Steam Uninstall-vinduet for at afinstallere Steam-appen på din pc.

5. Slet Damp mappe i placeringsstien Lokal disk (C:) > Programfiler (x86) ved at trykke på Slet nøgle.

De trin, der er forklaret nedenfor, hjælper dig med at geninstallere Steam-appen på din pc fra bunden.
6. Åbn officielle hjemmeside for Steam-appen på din standard webbrowser og klik på Installer Steam knappen i øverste højre hjørne af startsiden.

7. Klik på INSTALLER DAMP knappen på næste side for at downloade Steam-appen på din pc.

8. Klik på den downloadede SteamSetup.exe fil i nederste venstre hjørne af siden for at starte Steam-appen på din pc.

9. Klik på Næste knappen på Steam Setup-vinduet for at starte opsætningen af din Steam-app på din pc.

10. Vælg det ønskede sprog i det næste vindue, og klik på Næste knappen i guiden.

11. Vælg destinationsmappen for Steam-appen ved at klikke på Gennemse... knappen og klik på Installere knappen for at fuldføre installationen af appen.

12. Klik på Afslut knappen på Fuldførelse af Steam-opsætning vindue for at fuldføre steam-opsætningen.

13. Opret en ny konto eller log ind til din eksisterende konto ved at bruge loginoplysningerne på Damp app.

Steam Client-problemet kan muligvis løses ved at udskifte det drev, hvor Steam er installeret. Denne procedure er identisk med geninstallation, bortset fra at før du gendownloader Steam, skal du først ændre den tilsigtede placering. Før du begynder, skal du lave en sikkerhedskopi af dine filer, hvis noget går galt, og følg ovenstående trin for at installere Steam et andet sted.
Anbefalede:
- 10 måder at løse PS4 bliver ved med at slukke
- Sådan rettes Zoom-fejlkode 1001 på Windows 10
- Ret steam_api64.dll mangler på Windows 10
- Ret Steam Remote Play, der ikke virker i Windows 10
Vi håber, du fandt disse oplysninger nyttige, og at du var i stand til at rette Steam-klient-bootstrapper reagerer ikke i Windows 10. Fortæl os venligst, hvilken teknik der var mest gavnlig for dig. Brug venligst formularen nedenfor, hvis du har spørgsmål eller kommentarer.



