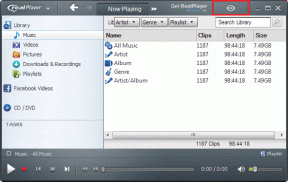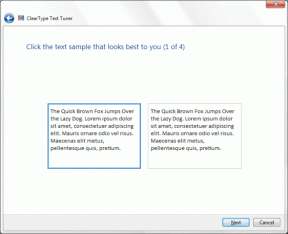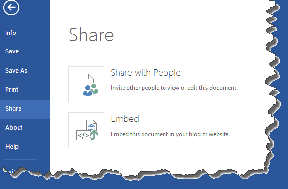Print Screen Fungerer ikke i Windows 10? 7 måder at løse det på!
Miscellanea / / November 28, 2021
Reparer Print Screen, der ikke fungerer i Windows 10: Hvis du vil fange din skrivebordsskærm, hvilken bedre måde end at bruge Print Screen, for at gøre det skal du blot trykke på Print Screen-knappen på dit tastatur (typisk placeret i samme sektion som pausetasten og rullelåstasten), og dette vil fange skærmbilledet til din udklipsholder. Nu kan du indsætte dette skærmbillede i enhver applikation som Microsoft Paint, Photoshop osv. Men hvad sker der, hvis Print Screen-funktionen pludselig holder op med at fungere, ja, det er det, mange af brugerne står over for, men før vi dykker ned i det, lad os lære mere om Print Screen.

Indhold
- Hvad er Print Screen og dets anvendelser?
- 7 måder at ordne Print Screen, der ikke fungerer i Windows 10
- Hvad skal man gøre, hvis din Print Screen Key ikke virker?
- Metode 1: Opdater din tastaturdriver
- Metode 2: Deaktiver F-lås eller F-tilstand
- Metode 3: Sørg for, at Windows er opdateret
- Metode 4: Stop baggrundsprogrammer
- Metode 5: Udfør en ren opstart
- Metode 6: Konfigurer alternative genvejstaster til Print Screen-tasten
- Metode 7: Brug klippeværktøjet
Hvad er Print Screen og dets anvendelser?
I bund og grund, Print Screen gemmer et bitmapbillede af den aktuelle skærm eller skærmbillede til Windows udklipsholder, mens du trykker på Alt-tasten i kombination med Print Screen (Prt Sc), vil du fange det aktuelt valgte vindue. Dette billede kan derefter gemmes ved at bruge malingen eller et andet redigeringsprogram. En anden anvendelse af Prt Sc-tasten er, at når du trykker i kombination med både venstre Alt- og venstre Shift-tast, vil en høj kontrasttilstand.
Med introduktionen af Windows 8 (også i Windows 10), kan du trykke på Windows-tasten i kombination med Prt Sc-tasten vil tage skærmbilledet og gemme dette billede på disken (standardbilledet Beliggenhed). Print screen forkortes ofte som:
Udskriv ScrnPrnt ScrnPrt ScrnPrt ScnPrt ScrPrt Sc Pr Sc
7 måder at ordne Print Screen, der ikke fungerer i Windows 10
Før du foretager ændringer i dit system, skal du sørge for at oprette et gendannelsespunkt. Bare hvis noget går galt, vil du være i stand til at gendanne dit system til en tidligere konfiguration, når alt fungerede korrekt.
Hvad skal man gøre, hvis din Print Screen Key ikke virker?
Så hvis du ikke er i stand til at tage skærmbilleder i Windows 10, eller Print Screen-tasten ikke virker, så fortvivl ikke, da vi i dag skal se, hvordan du løser dette problem. Hvis udskriftsskærmen ikke virker, så prøv Windows-tast + PrtSc-tast og hvis dette heller ikke bekymrer dig, så gå ikke i panik. Så lad os se løsningen uden at spilde nogen tid Print Screen virker ikke problem ved hjælp af nedenstående fejlfindingsvejledning.
Bemærk:Prøv først at bruge print screen-tasten igen, tryk blot på Print Screen-tast (PrtSc) åbn derefter Paint, og tryk på Ctrl + V for at indsætte skærmbilledet for optagelserne, virker det? Hvis det ikke gjorde det, skal du nogle gange bruge funktionstasten ud over printskærmtasten, så tryk på Fn + PrtSc og se om det virker. Hvis det ikke gjorde det, så fortsæt med nedenstående rettelser.
Metode 1: Opdater din tastaturdriver
1. Tryk på Windows-tasten + R og skriv derefter "devmgmt.msc” og tryk på Enter for at åbne Enhedshåndtering.

2. Udvid Tastatur og højreklik derefter på Standard PS/2 tastatur og vælg Opdater driver.

3. Først skal du vælge Søg automatisk efter opdateret driversoftware og vent på, at Windows automatisk installerer den nyeste driver.

4. Genstart din pc og se, om du er i stand til at løse problemet, hvis ikke, så fortsæt.
5. Gå igen tilbage til Enhedshåndtering og højreklik på Standard PS/2 Keyboard og vælg Opdater driver.
6. Denne gang skal du vælge "Gennemse min computer for driversoftware.”

7. På næste skærm skal du klikke på "Lad mig vælge fra en liste over tilgængelige drivere på min computer.”

8. Vælg de nyeste drivere fra listen, og klik på Næste.
9. Genstart din pc for at gemme ændringer og se, om du er i stand til det reparere Print Screen, der ikke fungerer i Windows 10-problemet, hvis ikke, så fortsæt med næste metode.
Metode 2: Deaktiver F-lås eller F-tilstand
Se om du har en F Mode-tast eller en F Lås tast på dit tastatur. Fordi sådanne taster vil forhindre dig i at tage skærmbilleder og dermed deaktivere print screen-tasten. Så tryk på F Mode eller F Lock-tasten og prøv igen brug Print Screen-tasten.
Metode 3: Sørg for, at Windows er opdateret
1. Tryk på Windows-tasten + I for at åbne Indstillinger, og klik derefter på Opdatering og sikkerhed ikon.

2. Så under Opdater status klik på "Søg efter opdateringer.”

3. Hvis der findes en opdatering til din pc, skal du installere opdateringen og genstarte din pc.

Metode 4: Stop baggrundsprogrammer
1. Trykke Ctrl + Shift + Esc tast sammen for at åbne Task Manager.
2. Find følgende programmer, højreklik på hvert af dem og vælg "Afslut opgave“:
OneDrive
Dropbox
Uddrag værktøj
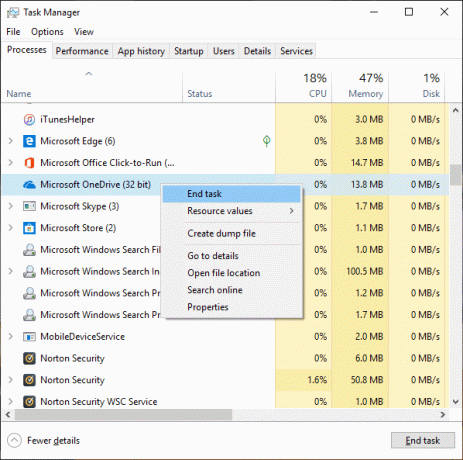
3. Når du er færdig, luk Task Manager og kontroller, om du er i stand til det løse problemet med Print Screen virker ikke.
Metode 5: Udfør en ren opstart
Nogle gange kan tredjepartssoftware komme i konflikt med tastaturet og kan forårsage, at printskærmtasten ikke fungerer korrekt. For at løse problemet, du skal udføre en ren boot på din pc, prøv derefter at bruge Print Screen-tasten til at tage et skærmbillede.

Metode 6: Konfigurer alternative genvejstaster til Print Screen-tasten
1. Naviger til dette hjemmeside og download ScreenPrint Platinum.
2. Installer programmet åbn derefter programmet ScreenPrint Platinum.
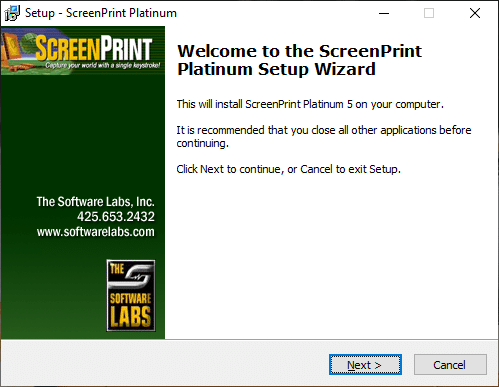
3. Klik nu videre Opsætning fra ScreenPrint Platinum menu og vælg Skærm print.
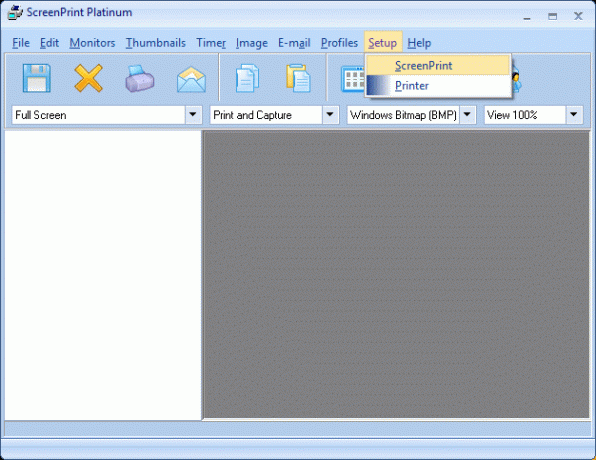
4. Klik på Genvejstaster knap nederst i konfigurationsvinduet.
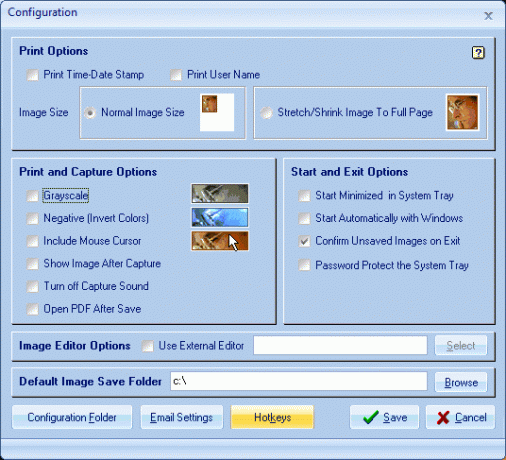
5. Dernæst markerer du "Aktiver genvejstaster” derefter under Global Capture Hotkey, vælg et hvilket som helst tegn fra rullemenuen, såsom P.
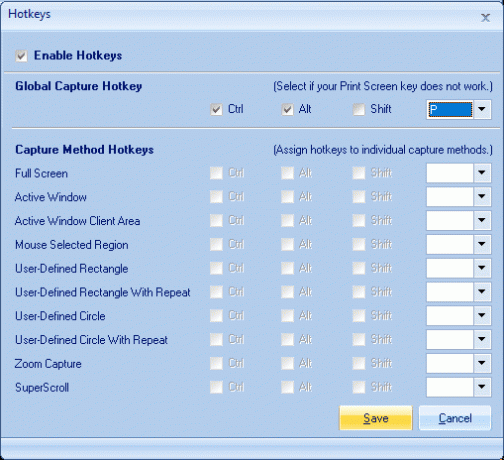
6. Tilsvarende under Global Capture Hotkey afkrydsningsfeltet Ctrl og Alt.
7. Klik til sidst på Gem knap og dette vil tildele Ctrl + Alt + P-taster for at erstatte Print Screen-tasten.
8. Trykke Ctrl + Alt + P tasterne sammen for at tage skærmbilledet sæt det derefter ind i Paint.

Selvom det faktisk ikke gjorde det ordne Print Screen virker ikke problem, det er et godt alternativ, indtil du endelig har fundet en ordentlig løsning til det. Men hvis du ikke vil bruge en tredjepartsapp, kan du også bruge den indbyggede Windows Klippeværktøj.
Metode 7: Brug klippeværktøjet
Hvis du stadig ikke kunne tage et skærmbillede ved at trykke på Print Screen-tasten, skal du prøve at bruge Klippeværktøj i Windows 10. Skriv i Windows-søgning klipning og klik på "Klippeværktøj” fra søgeresultatet.
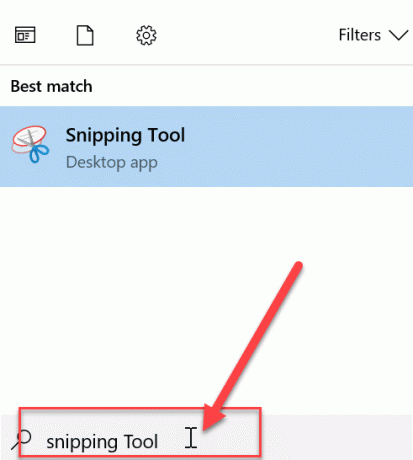
Dette indbyggede værktøj i Windows giver en fantastisk måde at tage et skærmbillede af den del af det aktuelt aktive vindue eller hele skærmen.

Anbefalede:
- Hvad er forskellen mellem CC og BCC i en e-mail?
- Reparer markørspring eller bevægelser tilfældigt i Windows 10
- Konfigurer Yahoo-e-mail-konto i Windows 10 Mail App
- Sådan tjekker du din CPU-temperatur i Windows 10
Det er det du har med succes Ret udskriftsskærmen, der ikke fungerer i Windows 10-problemet men hvis du stadig har spørgsmål vedrørende dette indlæg, er du velkommen til at stille dem i kommentarfeltet.