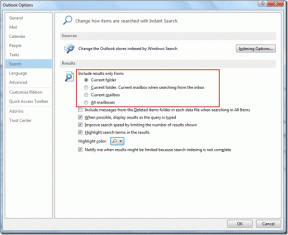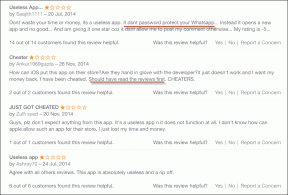Top 8 måder at løse Outlook, der ikke reagerer, når du prøver at udskrive
Miscellanea / / May 24, 2022
Som enhver anden e-mail-klient tilbyder Outlook en mulighed for at udskrive dokumentet direkte fra appen. Udskrivningsfunktionen virker nogle gange ikke, og du har en korrupt Outlook-oplevelse. Vi har bemærket, at Outlook ikke reagerede, når vi forsøgte at udskrive en vedhæftet fil i en e-mail. Hvis du står over for det samme, er her måderne at løse problemet på.

I stedet for at gemme den vedhæftede e-mail (og derefter udskrive den), foretrækker de fleste brugere kun at udskrive den samme fra den modtagne e-mail. Udskrivningsfunktionen, der påvirker Outlook-appen, er ikke en ideel oplevelse. Lad os løse problemet én gang for alle.
1. Prøv at bruge Outlook igen
Før du prøver nogle avancerede fejlfindingstricks, skal du lukke Outlook-appen helt og prøve at udskrive dokumentet igen.
Trin 1: Højreklik på Windows-tasten og vælg Task Manager.

Trin 2: Vælg Outlook fra listen, og tryk på knappen Afslut opgave nederst.

Når Windows lukker den dysfunktionelle Outlook-app, skal du åbne den igen og prøve at udskrive de vedhæftede filer igen.
2. Tjek standardprinteren
Forsøger du at udskrive en vedhæftet fil med en anden printer? Du skal kontrollere, om din foretrukne printer er indstillet som standard på din Windows-computer.
Trin 1: Åbn, tryk på Windows-tasten+I-taster for at åbne Indstillinger.
Trin 2: Vælg Bluetooth og enheder fra venstre sidebjælke. Vælg Printere og scannere fra højre rude.

Trin 3: Find den tilsluttede printer på listen, og klik på den.

Trin 4: Vælg knappen Indstil som standard i den følgende menu.

Åbn Outlook, og prøv at udskrive en vedhæftet fil igen.
3. Nulstil hardwareforbindelse
Før du udskriver et dokument fra Outlook, skal du dobbelttjekke den fysiske forbindelse. Du kan også koble printeren fra computeren og tilslutte den igen.
4. Gem dokument og udskriv fra filhåndtering
Hvis Outlook stadig giver dig problemer med at udskrive en vedhæftet fil, kan du gemme dokumentet lokalt på pc'en og udskrive det.
Trin 1: Åbn Outlook-appen, og find en e-mail, du vil udskrive.
Trin 2: Vælg en pil ned ved siden af en PDF-fil, og klik på Gem som i rullemenuen.

Trin 3: Når du har gemt dokumentet på den ønskede placering, skal du åbne appen Filhåndtering og finde dokumentet.
Trin 4: Åbn dokumentet i Microsoft Edge-browseren (da det er standardappen til at åbne PDF-filer), og klik på printikonet øverst.

Trin 5: Vælg standardprinteren og tryk på knappen Udskriv.
5. Kør printerfejlfinding
Hvis udskrivningsfunktionaliteten er brudt, skal du køre udskrivningsfejlfindingen på din computer.
Trin 1: Åbn menuen Windows-indstillinger, og vælg System fra venstre sidebjælke.
Trin 2: Vælg Fejlfinding, og åbn Andre fejlfindere.

Trin 3: Kør printerfejlfinding, og lad Windows løse problemet på ingen tid.

Åbn Outlook-appen igen, og prøv at udskrive et dokument.
6. Opdater Outlook-appen
Når du arbejder med en forældet Outlook-software build på din computer, kan du få problemer med print og andre funktioner. Det er tid til at opdatere Outlook til den nyeste version.
Trin 1: Åbn Outlook og vælg Fil øverst.

Trin 2: Vælg Office-konto fra venstre sidebjælke.
Trin 3: Udvid menuen Opdateringsindstillinger.
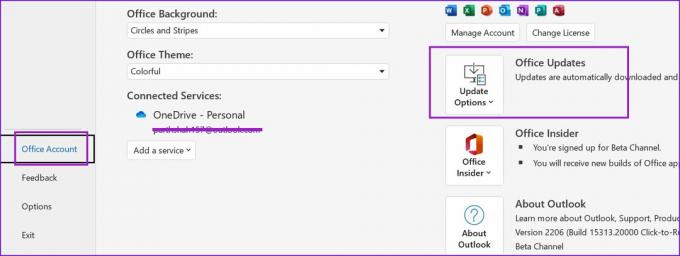
Trin 4: Vælg Opdater nu, og du er godt i gang.

7. Afinstaller printerdrivere
Til tider, korrupte eller forældede printerdrivere kan føre til sådanne problemer. Du kan geninstallere printerdrivere og prøve lykken igen.
Trin 1: Højreklik på Windows-tasten og åbn menuen Enhedshåndtering.
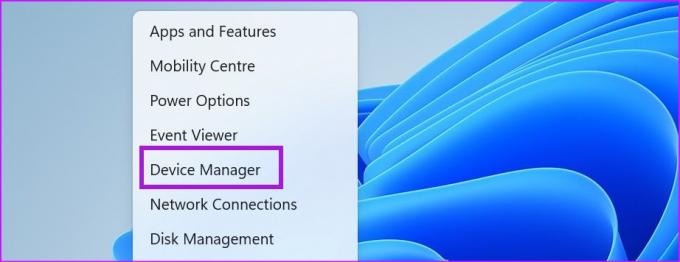
Trin 2: Rul ned og udvid menuen Udskriftskøer.
Trin 3: Højreklik på en printer, og vælg Afinstaller enhed i kontekstmenuen.

Bekræft din beslutning og genstart pc'en.
8. Brug Outlook Web
Hvis ingen af trickene virker for dig, kan du droppe Outlook til Windows og vælge webversionen til at udskrive vedhæftede filer.
Trin 1: Besøg Outlook på nettet, og log ind med dine kontooplysninger.
Trin 2: Åbn en e-mail, og se et eksempel på et dokument.

Trin 3: Vælg Udskriv øverst, og browseren åbner en anden fane med et dokumenteksempel.

Vælg din standardprinter og udskriv filen.
Udskriv e-mailvedhæftede filer på farten
Mens Microsoft arbejder på en helt ny Outlook-app til Windows, er app-udviklingen langt fra slut. Du kan bruge ovenstående trin og rette op på, at Outlook ikke reagerer, når du prøver at udskrive problemet.
Sidst opdateret den 24. maj 2022
Ovenstående artikel kan indeholde tilknyttede links, som hjælper med at understøtte Guiding Tech. Det påvirker dog ikke vores redaktionelle integritet. Indholdet forbliver upartisk og autentisk.

Skrevet af
Parth har tidligere arbejdet hos EOTO.tech med at dække tekniske nyheder. Han er i øjeblikket freelancer hos Guiding Tech og skriver om apps-sammenligning, tutorials, softwaretip og tricks og dykker dybt ned i iOS-, Android-, macOS- og Windows-platforme.