8 bedste rettelser til Face ID, der ikke virker i Notes på iPhone
Miscellanea / / May 26, 2022
Apple Notes-appen er din hurtigste udvej til at tage vigtige noter ned. For at holde din Notes-app sikker, får du mulighed for at låse noter ved hjælp af Face ID eller en adgangskode. Dette sikrer fuldstændig beskyttelse af de noter, der indeholder dine ufiltrerede og rå tanker.

Face ID holder dog nogle gange op med at fungere korrekt i Notes-appen. Dette indlæg hjælper dig med at løse det med nyttige rettelser, når Face ID ikke fungerer i Notes på iPhone.
1. Tjek, om Face ID er aktiveret for Notes-appen
Mens flere note-apps er tilgængelige til iPhone, er standard Notes-appen en praktisk mulighed for at skrive tanker og ideer ned. Hvis du har beskyttet en note eller mere ved hjælp af Face ID, men den ikke virker på din iPhone, bør du kontrollere, om du aktiverede Face ID i Notes-appen. Følg disse trin for at inspicere det.
Trin 1: Åbn appen Indstillinger på din iPhone.

Trin 1: Rul ned og tryk på Noter.

Trin 3: Vælg Adgangskode.
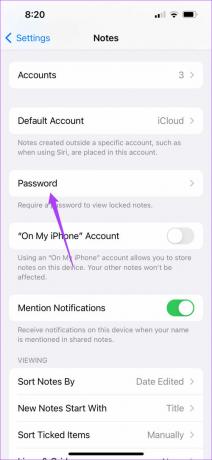
Trin 4: Fra den følgende skærm skal du sikre dig, at Face ID er aktiveret. Hvis ikke, skal du trykke på knappen for at aktivere den.

Trin 5: Luk Indstillinger, og åbn Notes-appen for at kontrollere, om Face ID fungerer.

2. Tjek, om Face ID-adgang er aktiveret for Notes-appen
Du kan bruge Face ID på iPhone til forskellige sikkerhedsrelaterede formål. Bortset fra blot at låse og låse din enhed op, kan Face ID fungere som autentificeringslag for appkøb og automatisk udfyldning af adgangskoder. Det er derfor, du skal kontrollere, om Notes-appen giver den nødvendige tilladelse til at bruge Face ID eller ej. Dette gælder for alle apps på din iPhone, der kan bruge Face ID, såsom WhatsApp og Google Pay. Følg disse trin.
Trin 1: Åbn appen Indstillinger på din iPhone.

Trin 2: Rul ned og vælg Face ID og Adgangskode.
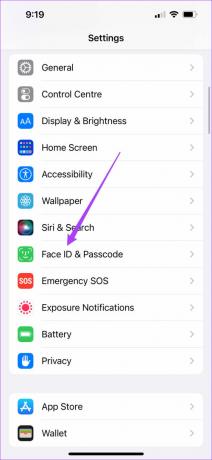
Trin 3: Indtast din iPhone-adgangskode for at få adgang.

Trin 4: Tryk på indstillingen Andre apps.

Du vil se en liste over alle de apps, der anmoder om Face ID til godkendelse.
Trin 5: Tjek, om Notes-appen er tilladt til godkendelse ved hjælp af Face ID. Hvis ikke, skal du trykke på knappen for at aktivere den.

Trin 6: Luk Indstillinger, og åbn Notes-appen igen for at kontrollere, om Face ID fungerer.

3. Rengør True Depth-kameraområdet
Face ID-funktionen er til stede på din iPhone er TrueDepth-kamerasystemet, der er skjult i hakområdet. TrueDepth-kameraet indsamler dine Face ID-data og hjælper med at bruge det korrekt på din iPhone. Hvis Face ID ikke virker for Notes-appen, er der chance for, at Notch-området skal renses. Dette vil også hjælpe med at undgå slørede selfies.
Apple anbefaler Brug en ren, fugtfri fnugklud og noget varmt sæbevand til dette formål. Når du har renset Notch-området, kan du prøve at bruge Face ID til at låse noten op.

4. Lås op og lås din note igen
Hvis Face ID stadig nægter at virke, kan du prøve at låse din note op og genindtaste Face ID-dataene for at låse den igen. Du kan prøve det med alle dine låste noter for at se, om det fungerer uden problemer. Følg disse trin.
Trin 1: Åbn Notes-appen på din iPhone.

Trin 2: Vælg din låste note.
Trin 3: Tryk på låseikonet i øverste højre hjørne.

Trin 4: Indtast din adgangskode for at låse den op.
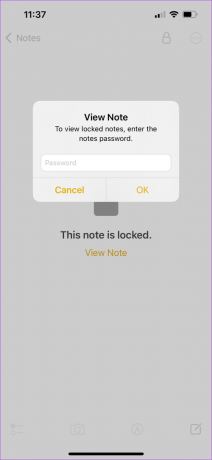
Trin 5: Tryk på de tre vandrette prikker ved siden af oplåsningsikonet i øverste højre hjørne.

Trin 6: Tryk på Fjern.
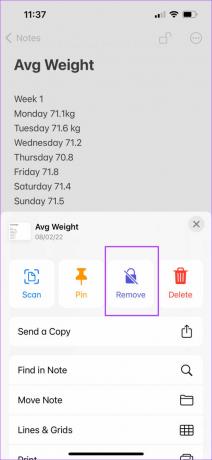
Trin 7: Tryk på de tre vandrette prikker i øverste højre hjørne igen, og vælg Lås fra pop op-menuen.

Trin 8: Indtast dine Face ID-data. Prøv at låse din note op igen med Face ID.
5. Opsæt et alternativt udseende
Med iOS 12-opdateringen bragte Apple det alternative udseende i Face ID til iPhone. Du kan bruge denne funktion, især hvis du bærer briller, eller hvis nogen fra din familie skal have adgang til din iPhone. Du kan nemt konfigurere dette ved at følge disse trin.
Trin 1: Åbn appen Indstillinger på din iPhone.

Trin 2: Rul ned og tryk på Face ID og adgangskode.
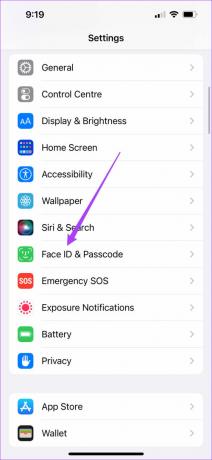
Trin 3: Indtast din iPhone-adgangskode.

Trin 4: Tryk på Konfigurer et alternativt udseende.

Trin 5: Tryk på Kom i gang.

Trin 6: Bevæg dit hoved for at indtaste dine ansigtsdata.

Du kan også opsætte et ansigts-id med en maske hvis du vil.
Trin 7: Luk appen Indstillinger, og åbn Notes igen for at kontrollere, om Face ID fungerer.

6. Tving til at afslutte, og genstart Notes-appen
Hvis du stadig ikke er i stand til at låse dine noter op ved hjælp af Face ID, skal du nu prøve at tvinge afslutning og genstarte Notes-appen. Dette vil give den en frisk start, da du fjerner den fra at køre i baggrunden. Følg disse trin.
Trin 1: Fra startskærmen skal du stryge op fra bunden og holde.

Trin 2: Tryk på stryg op fra Notes-appvinduet for at fjerne fra baggrunden.

Trin 3: Åbn Notes-appen igen.

7. Opdater iOS-versionen af din iPhone
Da Notes-appen leveres forudinstalleret med de andre standardapps på din iPhone, kan du prøve at løse dette problem ved at opdatere iOS-versionen. Dette vil hjælpe med at fjerne de fejl, der forhindrer dig i at bruge Face ID i Notes-appen. Følg disse trin.
Trin 1: Åbn Indstillinger.

Trin 2: Tryk på Generelt.

Trin 3: Tryk på Softwareopdatering.

Trin 4: Hvis der er en tilgængelig iOS-opdatering, skal du downloade og installere den.

Trin 5: Når opdateringen er installeret, skal du genåbne Notes-appen.

8. Besøg Apple Store for at tjekke for skader
Hvis ovenstående løsninger ikke virker, kan Face ID være holdt op med at fungere på din iPhone på grund af mulige skader på TrueDepth-kameraet. Vi foreslår, at du besøger din nærmeste Apple Store eller autoriserede servicecenter for at få din iphone efterset.
Brug Face ID i Notes-appen
Disse trin hjælper dig med at løse problemer med Face ID, der ikke fungerer i Notes-appen på din iPhone. Hvis du skal besøge Apple Store, skal du sørge for, at du har gemt alle dine data og har sikkerhedskopieret dem i din iCloud. Dette vil hjælpe dig med at få adgang til dine data, selvom din iPhone ikke er med dig i et par dage.
Sidst opdateret den 26. maj, 2022
Ovenstående artikel kan indeholde tilknyttede links, som hjælper med at understøtte Guiding Tech. Det påvirker dog ikke vores redaktionelle integritet. Indholdet forbliver upartisk og autentisk.



