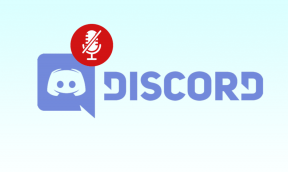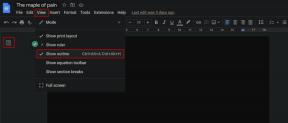Sådan signeres PDF-filer i Adobe Acrobat Reader på iPhone og Mac
Miscellanea / / May 27, 2022
Adobe Acrobat Reader er en af de ældste kilder til åbning af PDF-filer. Siden starten har appen modtaget adskillige opdateringer for at gøre den mere pålidelig til visning og redigering af PDF-filer. Mange Apple-brugere stoler på Adobe Acrobat Reader til at åbne PDF-filer i stedet for at bruge browseren eller standardappen Preview.

Du ønsker måske at oprette PDF-filer til vigtige dokumenter, kontrakter, regninger, fakturaer osv. Du skal muligvis tilføje en signatur for ægthed. Adobe Acrobat Reader gør det nemmere. Dette indlæg viser dig, hvordan du signerer PDF-filer i Adobe Acrobat Reader på iPhone og Mac.
Signer PDF i Adobe Acrobat Reader på iPhone og iPad
Det er en engangsopsætning, før du begynder underskrive PDF-dokumenter ved at bruge Adobe Acrobat Reader på din iPhone og iPad. Du kan hurtigt åbne, redigere og dele PDF-filer med alle på farten ved hjælp af de officielle Adobe Acrobat Reader-apps. Du kan bruge funktionen Signer PDF på din iPhone eller iPad, når du skal underskrive et PDF-dokument og dele det hurtigt.
Før du starter med trinene, skal du sikre dig, at du bruger den seneste version af Adobe Acrobat Reader-appen på din iPhone eller iPad.
Download Adobe Acrobat Reader til iPhone
Download Adobe Acrobat Reader til iPad
Følg disse trin.
Trin 1: Åbn Adobe Acrobat Reader-appen på din iPhone eller iPad.

Trin 2: Åbn PDF-filen, du skal underskrive.
Trin 3: Når filen er åbnet, skal du trykke på det blå blyantikon nederst til højre.

Trin 4: Tryk på Udfyld og underskriv.
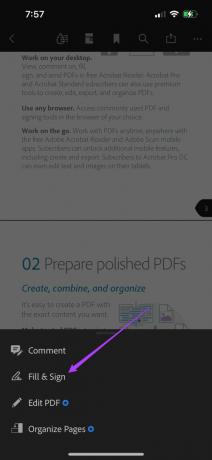
Trin 5: Tryk på blyantikonet nederst til højre for at tilføje din signatur.

Trin 6: Tryk på Opret signatur.

Du bliver nødt til at rotere din iPhone eller iPad for at tilføje din signatur.
Trin 7: Stryg med fingrene for at tegne din signatur i det angivne rum.
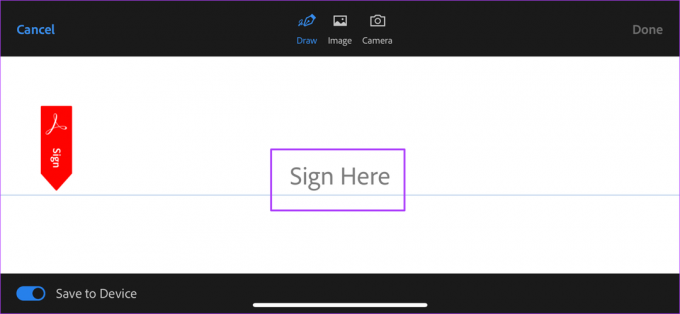
Hvis du har gemt en PNG-fil med din signatur eller ønsker at klikke på et billede af din signatur, kan du vælge mellem signeringsmulighederne.

Du kan vælge at gemme denne nye signatur på din iPhone eller iPad. Aktiver eller deaktiver skiften nederst til venstre efter dit valg.

Trin 8: Når du har tegnet din signatur, skal du trykke på Udført for at gemme den.
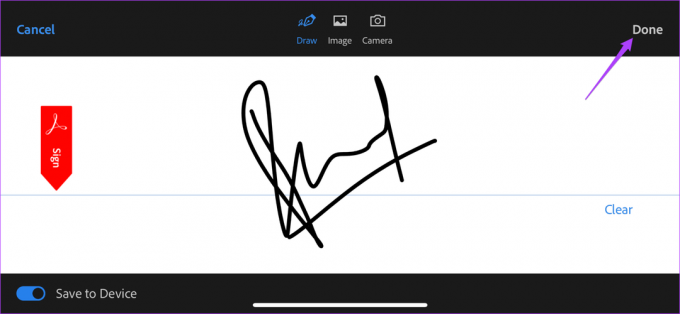
Trin 9: Tryk på dokumentet for at tilføje din signatur til din PDF.
Trin 10: Du kan nu vælge at ændre størrelsen på din signatur og ændre dens farve.

Trin 11: Tryk på Udført for at gemme ændringer.

Bonustip: Slet gemt signatur i Adobe Acrobat Reader
Følg disse trin, hvis du vil fjerne din gemte signatur fra iPhone og iPhone. Dette vil kun fjerne signaturen fra Adobe Acrobat Reader og ikke de PDF-filer, du allerede har underskrevet.
Trin 1: Åbn dokumentet i Adobe Acrobat Reader-appen på din iPhone og iPad. Tryk på det blå blyantikon igen.

Trin 2: Vælg Udfyld og underskriv.
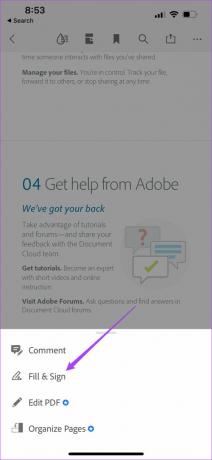
Trin 3: Tryk på blyantikonet nederst.

Din gemte signatur vises i pop op-menuen.
Trin 4: Tryk på minusikonet for at fjerne det.

Signer PDF i Adobe Acrobat Reader på Mac
For dokumenter som aftaler, kontrakter, fakturaer osv. giver det mening at oprette en PDF. Tilføjelse af en signatur til sådanne dokumenter gør dem næsten som de fysiske. Så uanset om du underskriver et dokument eller bare en kollegieopgave, gør det nemt at bruge Adobe Acrobat Reader til at signere det digitalt.
Adobe Acrobat Reader-appen er også tilgængelig til Mac, og du behøver ikke Adobe Creative Cloud-abonnementet for at oprette digital signatur.
Download Adobe Acrobat Reader til Mac
Følg disse trin.
Trin 1: Tryk på Kommando + mellemrumstasten for at afsløre Spotlight Search, skriv Adobe Acrobat Reader DC, og tryk på Retur.

Trin 2: Vælg din PDF-fil for at tilføje din signatur.
Trin 3: Når din fil er åbnet, skal du klikke på blyantikonet i den øverste menulinje.
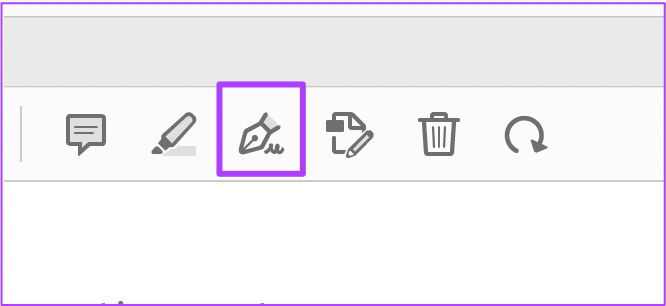
Trin 4: Klik på Tilføj signatur.

Trin 5: Skriv din signatur i vinduet Signatur. Du kan vælge at skrive med store eller små bogstaver.

Trin 6: For at ændre stilen på din signatur, klik på Skift stil.
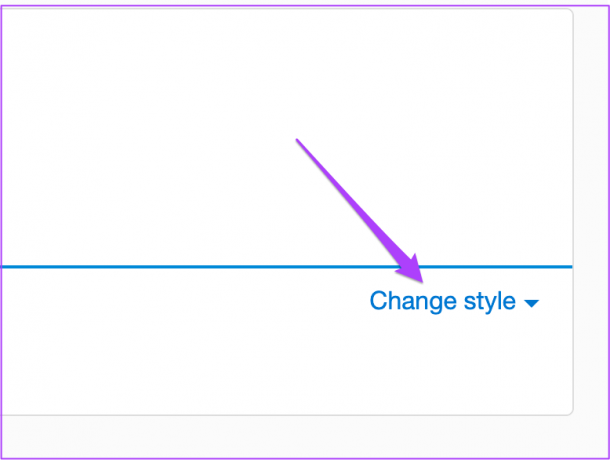
Trin 7: Vælg den signaturstil efter eget valg.
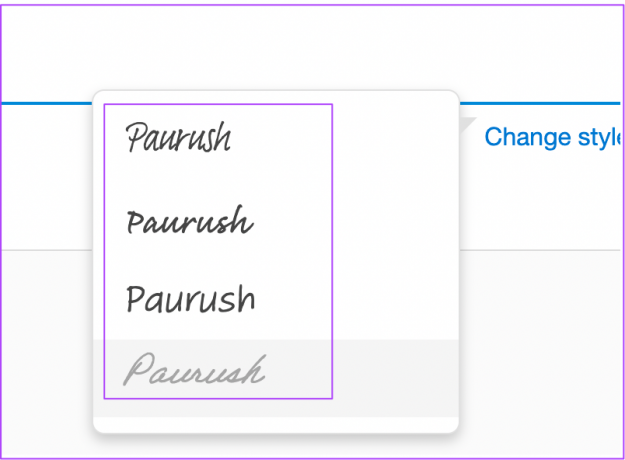
Du kan vælge at gemme denne signatur ved at markere afkrydsningsfeltet.

Du kan også vælge at tilføje en PNG-fil eller tegne din signatur, hvis du har en stylus.
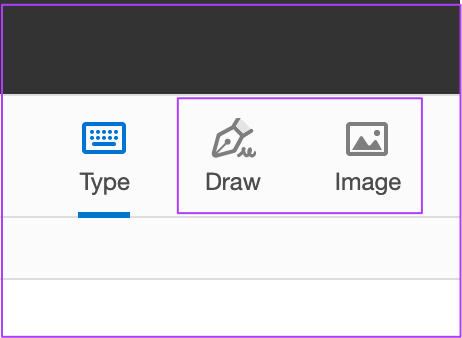
Trin 8: Når du har valgt dine præferencer, skal du klikke på Anvend.
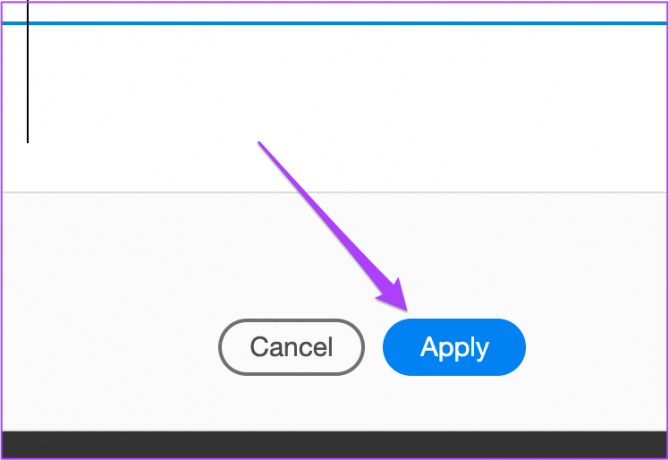
Din markør vil nu vise dig signaturen, som du lige har gemt.
Trin 9: Klik på det ønskede sideområde for at indsætte din signatur.
Trin 10: Tryk på Kommando + S for at gemme ændringer.
Hvis du senere vil ændre farven på signaturen, kan du også gøre det. Følg disse trin for at ændre signaturfarve.
Trin 1: Vælg signaturen og klik på den store sorte prik i den øverste menulinje.

Trin 2: Vælg din signaturfarve fra paletten.

Trin 3: Tryk på Kommando + S for at gemme ændringer.
Bonustip: Slet gemt signatur i Adobe Acrobat Reader på Mac
Når du har tilføjet en digital signatur til Adobe Acrobat Reader-appen, kan du ændre den eller fjerne den helt. Det giver mening, hvis du deler din computer med andre. Fjernelse af signaturen fra Acrobat Reader vil ikke fjerne signaturen fra de PDF-filer, som du allerede har underskrevet og gemt.
Trin 1: Åbn Adobe Acrobat Reader-appen på din Mac. Klik på Sign Yourself i den øverste menulinje.
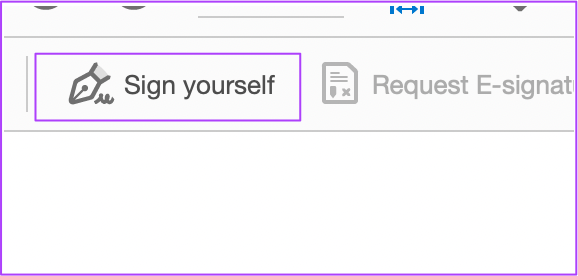
Trin 2: Klik på minustegnet ved siden af din gemte signatur.

Det er det. Din digitale signatur vises ikke længere i Adobe Acrobat Reader-appen på Mac.
Signer PDF ved hjælp af Adobe Acrobat Reader
Sådan kan du tilføje en signatur ved hjælp af Adobe Acrobat Reader på din Apple-enhed. For at låse op for flere funktioner kan du vælge et Adobe Creative Cloud-abonnement. Det vil give dig flere muligheder som at komprimere PDF, tilføje rich media og flere tilgængelighedsmuligheder.
Sidst opdateret den 27. maj, 2022
Ovenstående artikel kan indeholde tilknyttede links, som hjælper med at understøtte Guiding Tech. Det påvirker dog ikke vores redaktionelle integritet. Indholdet forbliver upartisk og autentisk.
VIDSTE DU
iPhone 5s er en af de mest populære Apple-telefoner med mere end 70 millioner solgte enheder siden 2013.