Ret Runtime Error 429 i Windows 10
Miscellanea / / May 27, 2022

Kørselsproblemer, som i det væsentlige er defekte, som brugere støder på i software, kan være forårsaget af ActiveX-komponenter. Visual Basic-runtime-fejlen 429 støder regelmæssigt på, når der etableres forekomster i MS Office eller andre programmer, der er afhængige af eller bruger Visual Basic. Runtime error 429 Windows 10 er et problem, der opstår, når en person bruger et bestemt program på deres Windows-computer, og det får programmet til at gå ned og lukke uventet. Nogle kunder har også rapporteret at få dette problem, mens de forsøgte at starte VB-baserede applikationer/tilføjelser, såsom dem fra Bloomberg og Bintex. Brugere af mange forskellige versioner af Windows, inklusive Windows 10, har udtrykt bekymring over runtime error 429. Denne fejl opstår, når Component Object Model (COM) ikke er i stand til at generere det ønskede Automation-objekt, hvilket gør det utilgængeligt for Visual Basic. ActiveX Issue 429 er et andet navn for den samme fejl.

Indhold
- Sådan rettes Runtime Error 429 i Windows 10
- Metode 1: Reparer systemfiler
- Metode 2: Genregistrer berørt applikation
- Metode 3: Genregistrer registreringsdatabasenøglefil
- Metode 4: Kør Virus Scan
- Metode 5: Opdater Windows
- Metode 6: Udfør systemgendannelse
- Metode 7: Geninstaller Microsoft Windows Script (til Windows XP og Windows Server 2003)
Sådan rettes Runtime Error 429 i Windows 10
Enhver, der oplever Run-time error 429, har et væld af muligheder for at forsøge at afhjælpe situationen. Nogle af de mest succesrige måder at håndtere Run-time error 429 på er som følger:
Metode 1: Reparer systemfiler
Beskadigede systemfiler forårsager flere systemproblemer, herunder ActiveX 429-problemet. Værktøjet System File Checker er et Windows-værktøj, der undersøger en computer for korrupt eller andet beskadigede systemfiler, lokaliserer dem og enten reparere eller erstatte dem med cachelagrede, ubeskadigede versioner. Læs vores guide på hvordan man reparerer systemfiler på Windows 10.
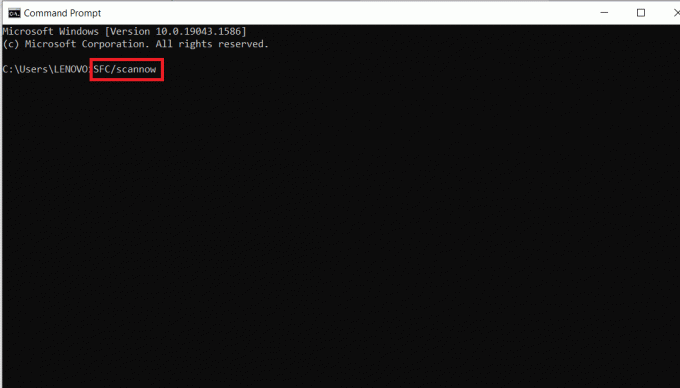
Metode 2: Genregistrer berørt applikation
Hvis du kun får Run-time-fejl 429, når du bruger et bestemt program på din computer, er det ret sandsynligt, at det pågældende program ikke er konfigureret korrekt og skaber problemer. Dette kan løses ved at genregistrere det berørte program med Windows-operativsystemets indbyggede automatiseringsserver. For at genregistrere den berørte software på din computer skal du gøre følgende og rette runtime error 429 i Windows 10.
Bemærk: Sørg for, at du er logget ind som en Administrator. For at genregistrere et program på din computer skal du have administratoradgang.
1. Bestem hele filen sti for problemprogrammets eksekverbare programfil.
2. For at gøre det skal du navigere til vejviser hvor det berørte program blev installeret på din computer, skal du klikke på adresse bar i Windows Stifinder-vinduet skal du kopiere alt det indeholder til et sted, hvor du nemt kan hente det, når det er nødvendigt, og tilføje filnavnet og filtypenavnet til slutningen af filstien.

3. Trykke Windows + R-taster sammen for at åbne Løb dialog boks.
4. Skriv det hele filsti for den eksekverbare applikationsfil, der tilhører programmet, der er ramt af Run-time error 429, efterfulgt af /regserver. Se billedet nedenfor for at få et eksempel på kommandoen.

5. Vent på Ansøgning pågældende for at blive genregistreret med succes.
6. Sørg for at køre og bruge program når den er blevet omregistreret for at afgøre, om Runtime error 429 stadig eksisterer.
Læs også:Ret Event 1000-applikationsfejl i Windows 10
Metode 3: Genregistrer registreringsdatabasenøglefil
Under visse omstændigheder nævner Run-time error 429 fejlmeddelelsen en specifik. OCX eller. DLL-fil, som det ramte program ikke kunne få adgang til. I dit tilfælde, hvis fejlmeddelelsen nævner en fil, er filen simpelthen ikke korrekt registreret i din computers registreringsdatabase. Problemet kunne løses ved at genregistrere den givne fil. Følg disse trin for at genregistrere en fil i registreringsdatabasen på din computer:
Bemærk: Noter dig fuldstændigt navn af den fil, der henvises til i fejlmeddelelsen.
1. Luk Alle åbnet programmer.
2. Tryk på Windows nøgle, type Kommando Spørg, og klik på Kør som administrator.
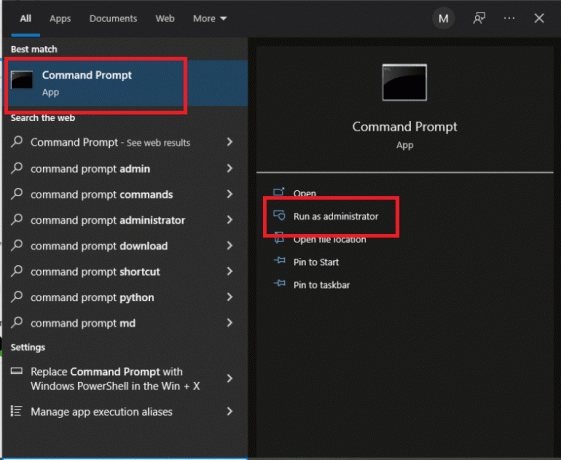
3. Indtast regsvr32 filnavn.ocx eller regsvr32 filnavn.dll kommando og tryk på Enter-tasten.
Bemærk: Sørg for at udskifte filnavn med det faktiske navn på filen angivet af fejlmeddelelsen i Kommandoprompt.

4. Før du kontrollerer, om Run-time error 429 er blevet løst, skal du vente på, at den nødvendige fil er genregistreret med din computers registreringsdatabase, og kontroller derefter, om den nævnte fejl har været løst.
Metode 4: Kør Virus Scan
En omfattende malware-tjek af Windows, der bruger tredjeparts antivirussoftware, kan muligvis løse runtime-fejlen 429. Der findes adskillige antivirussoftwarealternativer, der passer til en række forskellige krav og budgetter. Nogle af de bedste antivirusløsninger til Windows 10-pc'er giver gratis prøveversioner med alle funktioner, så du kan teste dem, før du køber et abonnement. Læs vores guide på hvordan kører jeg en virusscanning på min computer.

Læs også: Sådan afinstalleres McAfee LiveSafe i Windows 10
Metode 5: Opdater Windows
Windows-opdateringer bør også tjekkes for og installeres. Microsoft opdaterer ofte systemfiler, der kan være knyttet til fejl 429. Som følge heraf kan installation af de seneste servicepakker og patches til Windows hjælpe med at løse runtime-problemer. Læs vores guide på Sådan downloades og installeres Windows 10 seneste opdatering for at gøre det.

Metode 6: Udfør systemgendannelse
Systemgendannelse vender systemændringer tilbage ved at gendanne Windows til en tidligere dato. Systemgendannelse er en Windows-tidsmaskine, og du kan bruge den til at gendanne din computer eller bærbare computer til et punkt, hvor dit program ikke gav ActiveX-fejlmeddelelsen. Læs vores guide på hvordan man bruger systemgendannelse på Windows 10.
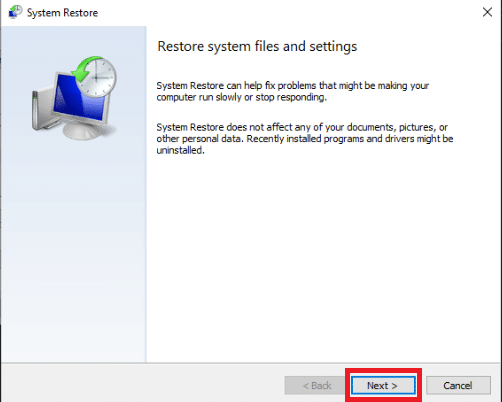
Læs også:Sådan rettes StartupCheckLibrary.dll Manglende fejl
Metode 7: Geninstaller Microsoft Windows Script (til Windows XP og Windows Server 2003)
Målet med Microsoft Windows Script på Windows XP og Windows Server 2003 er at tillade flere scriptsprog at fungere i perfekt harmoni på samme tid, men en fejlagtig, ufuldstændig eller beskadiget installation kan forårsage en række problemer, herunder Run-time fejl 429. Det er tænkeligt, at geninstallation af Microsoft Windows Script ville rette Runtime error 429 på Windows XP eller Windows Server 2003. For at geninstallere Microsoft Windows Script på din pc skal du blot følge trinene nedenfor.
1. Hvis du bruger Windows XP, skal du gå til Windows Script 5.7 downloadside, ellers gå til Windows Server 2003 download side.
2. Vælg Hent.

3. Vent på Microsoft Windows Script installationsprogram for at downloade.
4. Når du har downloadet installationsprogrammet, skal du gå til vejviser hvor den blev gemt, og start den.
5. Til sikker og præcis installation Microsoft Windows Script, Følg instruktioner på skærmen og køre installatør hele vejen igennem.
Kontroller for at afgøre, om runtime error 429 stadig eksisterer efter installation af Microsoft Windows Script korrekt på din pc.
Anbefalede:
- Sådan repareres en bue i Minecraft
- Ret Firefox PR AFSLUTNING AF FILFEJL i Windows 10
- Ret Runtime Error C++ på Windows 10
- Ret Microsoft Store 0x80246019 fejl
Vi håber, du fandt disse oplysninger nyttige, og at du var i stand til at rette runtime fejl 429 i Windows 10. Fortæl os venligst, hvilken teknik der var mest gavnlig for dig. Brug venligst formularen nedenfor, hvis du har spørgsmål eller kommentarer.



