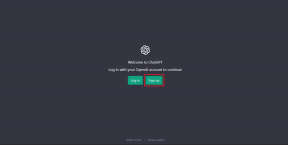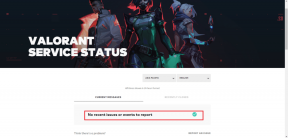15 måder at fremskynde en langsom Windows 10-pc
Miscellanea / / November 28, 2021
Hvis din pc, der kører Windows 10, bliver langsom eller konstant halter, er du på det rigtige sted, da vi i dag løser problemet helt. Selvom Windows 10 er et af de bedst fungerende systemer derude, er det med tiden blevet langsomt, og nu halter din pc meget, og værre af alt fryser den pludselig. Du vil bemærke, at når du installerede en ny kopi af Windows, var systemet meget hurtigere sammenlignet med den nuværende tilstand.

Nu er det haltende eller langsomme pc-problem generelt forårsaget af ydeevneproblemer under Windows 10, men nogle gange kan det også være forårsaget af dårlig hukommelse (RAM), beskadiget harddisk, virus eller malware osv. Så uden at spilde nogen tid, lad os se, hvordan man rent faktisk opretter en langsom Windows 10-pc ved hjælp af nedenstående metoder.
Indhold
- 15 måder at fremskynde en langsom Windows 10-pc
- Metode 1: Deaktiver animation og juster for den bedste ydeevne
- Metode 2: Deaktiver unødvendige opstartsprogrammer
- Metode 3: Kør CCleaner og Malwarebytes
- Metode 4: Kør Diskoprydning og fejlkontrol
- Metode 5: Deaktiver Hurtig opstart
- Metode 6: Opdater drivere
- Metode 7: Kør systemvedligeholdelse
- Metode 8: Defragmenter din harddisk
- Metode 9: Kør systemvedligeholdelsesfejlfinding
- Metode 10: Deaktiver uønskede udvidelser (webbrowser)
- Metode 11: Skift sidefilstørrelse
- Metode 12: Deaktiver Windows 10 Tips
- Metode 13: Indstil din strømplan til høj ydeevne
- Metode 14: Slå søgeindeksering fra
- Metode 15: Tilføj mere RAM og SSD
15 måder at fremskynde en langsom Windows 10-pc
Sørg for at oprette et gendannelsespunkt bare hvis noget går galt.
Metode 1: Deaktiver animation og juster for den bedste ydeevne
1. Tryk på Windows-tasten + R og skriv derefter sysdm.cpl og tryk på Enter for at åbne Systemegenskaber.

2. Skifte til Avanceret fane klik derefter på Indstillinger under Ydeevne.

3. Under Visuelle effekter afkrydsningsfeltet "Juster for den bedste ydeevne” ville automatisk deaktiver alle animationer.

4. Klik på Anvend efterfulgt af OK.
5. Genstart din pc for at gemme ændringer og se, om du er i stand til det Fremskynd en langsom Windows 10-pc.
Metode 2: Deaktiver unødvendige opstartsprogrammer
1. Tryk på Ctrl + Shift + Esc-tasterne sammen for at åbne Task Manager og skift derefter til Start op.

2. Fra listen skal du vælge de programmer, du ikke bruger, og derefter klikke på Deaktiver knap.
3. Gør dette for hvert unødvendigt program, da du kun vil være i stand til at deaktivere ét program ad gangen.

4. Luk Task Manager og genstart din pc for at gemme ændringer.
Metode 3: Kør CCleaner og Malwarebytes
1. Download og installer CCleaner & Malwarebytes.
2. Kør Malwarebytes og lad det scanne dit system for skadelige filer. Hvis der findes malware, vil den automatisk fjerne dem.

3. Kør nu CCleaner og vælg Custom Clean.
4. Under Custom Clean skal du vælge Windows-fanen og marker standardindstillinger og klik Analysere.

5. Når analysen er færdig, skal du sørge for, at du er sikker på at fjerne de filer, der skal slettes.

6. Klik til sidst på Kør Cleaner knappen og lad CCleaner køre sin gang.
7. For yderligere at rense dit system, vælg fanen Registrering, og sørg for, at følgende er kontrolleret:

8. Klik på Scan for problemer knappen og lad CCleaner scanne, og klik derefter på Løs udvalgte problemer knap.

9. Når CCleaner spørger "Vil du have backup ændringer til registreringsdatabasen?” vælg Ja.
10. Når din sikkerhedskopiering er fuldført, skal du klikke på Løs alle udvalgte problemer knap.
11. Genstart din pc for at gemme ændringer.
Metode 4: Kør Diskoprydning og fejlkontrol
1. Gå til Denne pc eller Min pc, og højreklik på C:-drevet for at vælge Ejendomme.

2. Nu fra Ejendomme vindue, klik på Diskoprydning under kapacitet.

3. Det vil tage noget tid at beregne hvor meget plads Diskoprydning vil frigøre.

4. Klik nu Ryd op i systemfiler i bunden under Beskrivelse.

5. I det næste vindue skal du sørge for at vælge alt under Filer, der skal slettes og klik derefter på OK for at køre Diskoprydning. Bemærk: Vi leder efter "Tidligere Windows-installation(er)" og "Midlertidige Windows-installationsfiler” hvis de er tilgængelige, så sørg for at de er kontrolleret.

6. Vent på, at Diskoprydning er fuldført, og se, om du kan Fremskynd en langsom Windows 10-pc, hvis ikke så fortsæt.
7. Åben Kommandoprompt. Brugeren kan udføre dette trin ved at søge efter 'cmd' og tryk derefter på Enter.

8. Skriv følgende kommando i cmd-vinduet og tryk på Enter:
chkdsk C: /f /r /x

Bemærk: I ovenstående kommando er C: det drev, som vi ønsker at kontrollere disken på, /f står for et flag, som chkdsk tilladelsen til at rette eventuelle fejl forbundet med drevet, /r lad chkdsk søge efter dårlige sektorer og udføre gendannelse og /x instruerer kontroldisken om at afmontere drevet, før du starter behandle.
9. Det vil bede om at planlægge scanningen ved næste systemgenstart, type Y og tryk enter.
Husk, at CHKDSK-processen kan tage meget tid, da den skal udføre mange systemniveauer funktioner, så vær tålmodig, mens den retter systemfejl, og når processen er færdig, vil den vise dig resultater.
Metode 5: Deaktiver Hurtig opstart
1. Tryk på Windows-tasten + R, skriv derefter kontrol og tryk på Enter for at åbne Kontrolpanel.

2. Klik på Hardware og lyd klik derefter på Strømindstillinger.

3. Vælg derefter fra venstre vinduesrude “Vælg, hvad tænd/sluk-knapperne gør.“

4. Klik nu videre “Skift indstillinger, der i øjeblikket ikke er tilgængelige.“

5. Fjern markeringen af "Slå hurtig opstart til” og klik på Gem ændringer.

6. Genstart din pc for at gemme ændringer og se, om du er i stand til det Fremskynd en langsom Windows 10-pc.
Metode 6: Opdater drivere
1. Tryk på Windows-tasten + R og skriv derefter devmgmt.msc og tryk på Enter for at åbne Enhedshåndtering.

2. Dernæst skal du sørge for at Højreklik på enhver enhed med et gult udråbstegn ved siden af.

3. Vælg Opdater driver og klik derefter på Søg automatisk efter opdateret driversoftware.

4. Efter opdateringen skal du genstarte din pc og se, om du er i stand til at løse problemet.
5. Hvis ikke, så højreklik igen og vælg Opdater driver.
6. Denne gang skal du vælge "Gennemse min computer for driversoftware.”

7. Klik derefter på "Lad mig vælge fra en liste over tilgængelige drivere på min computer.”

8. Vælg den relevante driver fra listen, og klik på Næste.
Bemærk: Det anbefales, at du prøver ovenstående proces med hver anført enhedsdriver.
9. Genstart din pc og se, om du er i stand til det Fremskynd en langsom Windows 10-pc.
Metode 7: Kør systemvedligeholdelse
1. Søg efter kontrolpanel fra startmenuens søgelinje, og klik på den for at åbne kontrolpanelet.

2. Klik nu videre System og sikkerhed.

3. Klik derefter på Sikkerhed og vedligeholdelse.

4. Udvid Vedligeholdelse og under Automatisk vedligeholdelse klik på "Start vedligeholdelse“.

5. Lad System Maintenace køre og se, om du er i stand til det Fremskynd en langsom Windows 10-pc, hvis ikke så fortsæt.
Metode 8: Defragmenter din harddisk
1. Type Defragmenter i Windows-søgefeltet og klik derefter på Defragmenter og optimer drev.

2. Vælg kører en efter en og klik Analysere.

3. Tilsvarende skal du klikke for alle de angivne drev Optimer.
Bemærk: Undlad at defragmentere SSD-drev, da det kan reducere dets levetid.
4. Genstart din pc for at gemme ændringer og se, om du er i stand til det Fremskynd en langsom Windows 10-pc, hvis ikke så fortsæt.
Metode 9: Kør systemvedligeholdelsesfejlfinding
1. Søg efter kontrolpanel fra startmenuens søgelinje, og klik på den for at åbne kontrolpanelet.
2. Søg Fejlfinding og klik på Fejlfinding.

3. Klik derefter på vis alt i venstre rude.
4. Klik og kør Fejlfinding til systemvedligeholdelse.

5. Fejlfindingen kan muligvis fremskynde en langsom Windows 10-pc.
Metode 10: Deaktiver uønskede udvidelser (webbrowser)
Udvidelser er en praktisk funktion i chrome for at udvide dens funktionalitet, men du skal vide, at disse udvidelser optager systemressourcer, mens de kører i baggrunden. Kort sagt, selvom den bestemte udvidelse ikke er i brug, vil den stadig bruge dine systemressourcer. Så det er en god idé at fjerne alle de uønskede/junk-udvidelser, du måske har installeret tidligere.
1. Åbn Google Chrome og skriv derefter chrome://extensions i adressen og tryk på Enter.
2. Deaktiver nu først alle de uønskede udvidelser og slet dem derefter ved at klikke på sletteikonet.

3. Genstart Chrome og se, om dette hjælper med at gøre din pc hurtigere.
Metode 11: Skift sidefilstørrelse
1. Type ydeevne i Windows-søgefeltet, og klik derefter på "Juster udseendet og ydeevnen af Windows.”

2. Skift til fanen Avanceret, og klik derefter på Lave om knappen under Virtuel hukommelse.

3. Fjern markeringen “Administrer automatisk personsøgningsfilstørrelse for alle drivere.”

4. Fremhæv det drev, som Windows 10 er installeret på, og vælg derefter Brugerdefineret størrelse.
5. Indstil Anbefalede værdier for felter: Startstørrelse (MB) og Maksimal størrelse (MB).
6. Klik på OK, og klik derefter på Anvend efterfulgt af OK
7. Genstart din pc og se, om du er i stand til det Fremskynd en langsom Windows 10-pc.
Metode 12: Deaktiver Windows 10 Tips
1. Tryk på Windows-tasten + I for at åbne Indstillinger, og klik derefter på System.

2. Vælg fra menuen til venstre Notifikationer og handlinger.
3. Sluk skiften for "Få tips, tricks og forslag, mens du bruger Windows."

4. Genstart din pc.
Metode 13: Indstil din strømplan til høj ydeevne
1. Højreklik på Strømikon derefter vælger Strømindstillinger.

2. Klik på Vis yderligere planer og vælg Høj ydeevne.

3. Luk Indstillinger og genstart din pc.
Metode 14: Slå søgeindeksering fra
1. Type indeks i Windows Search og derefter klikke på Indekseringsmuligheder.

2. Klik på Modificere og klik på Vis alle lokationer.

3. Sørg for at fjern markeringen af alle dine diskdrev, og klik på OK.

4. Klik derefter på Luk og genstart din pc. Se også, om du er i stand til det Fremskynd en langsom Windows 10-pc, hvis ikke så fortsæt.
Metode 15: Tilføj mere RAM og SSD
Hvis din pc stadig kører langsomt og har prøvet alle andre muligheder, skal du muligvis overveje at tilføje mere RAM. Fjern venligst den gamle RAM og installer derefter de nye RAM'er for at øge dit systemydeevne.
Men hvis du stadig står over for lejlighedsvise forsinkelser eller systemfrysninger, så kan du også overveje at tilføje en ekstern SSD for at fremskynde din pc.
Anbefalede:
- Ret Windows Installer Adgang nægtet fejl
- Fjern administrationsværktøjer i Windows 10
- Fix Det valgte opstartsbillede bekræftede ikke en fejl
- Ret lydstyrkeikon, der mangler fra proceslinjen i Windows 10
Det er det du har med succes Seed up en langsom Windows 10-pc men hvis du stadig har spørgsmål vedrørende dette indlæg, er du velkommen til at stille dem i kommentarfeltet.