Sådan forbinder du din mobil til din pc's internet på Windows 11
Miscellanea / / May 30, 2022
Hvis du bruger en smartphone, er en funktion, som du måske har bemærket i enhedsindstillingerne Datadeling eller mobilt hotspot. Med denne funktion kan du nemt dele internetforbindelsen på din smartphone med enhver enhed inklusive en pc. Vidste du, at der også findes en lignende funktion på din pc, som giver dig mulighed for at dele din pc's internet med din mobil?

Med Windows 10 og den seneste Windows 11 build kan du nemt dele din pc's internetforbindelse med din mobil. Med dette bliver din pc en provisorisk router. Sådan kan du forbinde din mobil til din pcs internet.
Sådan forbinder du din mobil til din pc ved hjælp af Wi-Fi
Selvom mobildata kan være godt, vil hurtigere dataforbindelse helt sikkert hjælpe dig med at downloade filer hurtigt eller få en fordel, mens du spiller multiplayer-spil online. Når du er hos venner, eller en ven kommer forbi, kan du i stedet for at dele din Wi-Fi-adgangskode forvandle din computer til et mobilt hotspot.
Windows 11 kommer med en mulighed for at aktivere mobilt hotspot på din pc. Sådan fungerer det:
Trin 1: På din pc skal du klikke på Start-menuen nederst på skærmen.

Trin 2: Klik på Gear-ikonet for at starte Windows-indstillinger.

Trin 3: Klik på Netværk og internet fra de viste muligheder.

Trin 4: Klik på Mobile Hotspot.

Trin 5: Klik på rullemenuen ved siden af 'Del min internetforbindelse fra', og vælg derefter, hvilken forbindelse du foretrækker at dele. Her vælger vi Wi-Fi.

Bemærk: Computere (laptops) uden indbygget LTE-forbindelse vil have Wi-Fi som deres eneste mulighed.
Trin 6: Klik på Rediger under Egenskaber for at oprette et navn og en adgangskode til dit hotspot.

Trin 7: Under Netværksbånd kan du vælge hastigheden på din forbindelse. Valgmulighederne er 5GHz, 2,4GHz eller Enhver tilgængelig. Vi foreslår, at du vælger Enhver tilgængelig for at sikre, at dit internet ikke holder op med at fungere på grund af båndet.

Trin 8: Gå til toppen af din skærm, og klik på det mobile hotspot for at tænde det.

Bemærk: Indstillingen 'Del min internetforbindelse fra' vil være nedtonet, hvilket indikerer, at hotspottet er aktivt.
Trin 9: Tænd for Wi-Fi på din mobile enhed.

Bemærk: Når du aktiverer mobilt hotspot på en ikke-tilsluttet pc, tænder Windows 11 din pc's strømbesparende tilstand og sparer derved dit batteri.
Trin 10: Rul gennem listen over tilgængelige forbindelser for at finde navnet på dit hotspot.

Trin 11: Tryk på hotspot-navnet.
Trin 12: Angiv adgangskoden og bekræft din forbindelse.

Herefter kan du forbinde din Android eller iPhone til din pcs internet ved hjælp af Wi-Fi-indstillingen. Lad os se på et alternativ nedenfor.
Sådan forbinder du din mobil til din pc ved hjælp af Bluetooth
Til pc'er med LTE-forbindelse, kan du forbinde din mobil til pc-hotspottet via Bluetooth. Processen er ret lig det, vi beskrev ovenfor, med den eneste forskel er forbindelsestypen. Tjek nedenstående trin:
Trin 1: På din pc skal du klikke på Start-menuen nederst på skærmen.

Trin 2: Klik på Gear-ikonet for at starte Windows-indstillinger.

Trin 3: Klik på Bluetooth og enheder.

Trin 4: I det nye vindue skal du klikke på knappen ved siden af Bluetooth for at tænde det.

Trin 5: Slå din Bluetooth-indstilling til på din mobilenhed.

Trin 6: Klik på Tilføj enhed på din pc.

Trin 7: Klik på Bluetooth i dialogboksen for at tilføje en enhed.

Trin 8: Fra de angivne enheder skal du klikke på din mobilenheds navn for at parre den med din pc.

Trin 9: Klik på Udført efter parring for at lukke dialogboksen.

Trin 10: Til venstre for vinduet Indstillinger skal du klikke på Netværk og internet.

Trin 11: Klik på Mobile Hotspot.

Trin 12: Klik på rullemenuen ved siden af 'Del min internetforbindelse fra', og vælg derefter, hvilken forbindelse du foretrækker at dele. Her vælger vi Wi-Fi.

Trin 13: Klik på rullemenuen ved siden af indstillingen Del over, vælg Bluetooth.
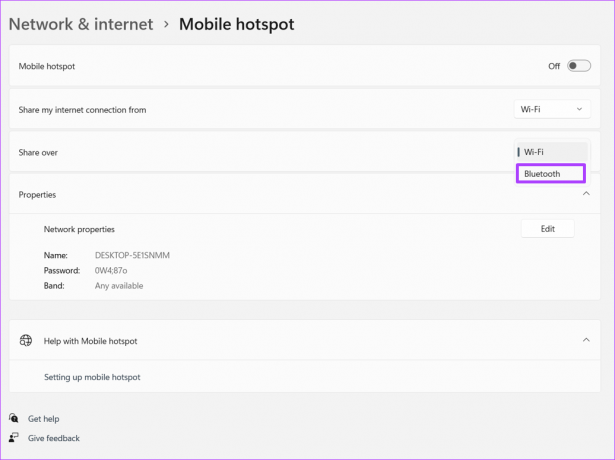
Trin 14: Gå til toppen af din skærm, og skift til det mobile hotspot.

Trin 15: På din mobil, under Bluetooth-indstillingen, skal du rulle gennem de tilgængelige forbindelser og trykke på navnet på din pc's hotspot.

Bemærk: I modsætning til Wi-Fi behøver du ikke en adgangskode for at oprette forbindelse til din pc's internet ved hjælp af Bluetooth. Du skal bare sikre dig, at din mobil og pc er parret via Bluetooth
Reparation af mobilt hotspot, der ikke virker på Windows 11
Nu ved du, hvordan du forbinder din mobile enhed til din pc's internet på Windows 11 ved hjælp af både dine Wi-Fi- og Bluetooth-indstillinger. Men hvor hotspot på din Windows 11-pc virker ikke, kan du prøve at fejlfinde netværksadapteren eller deaktivere dit antivirusprogram.
Sidst opdateret den 30. maj, 2022
Ovenstående artikel kan indeholde tilknyttede links, som hjælper med at understøtte Guiding Tech. Det påvirker dog ikke vores redaktionelle integritet. Indholdet forbliver upartisk og autentisk.



