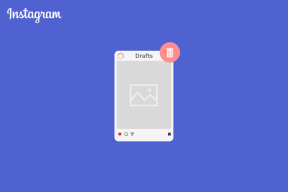Sådan tilføjes tema-soundtrack i iMovie på iPhone, iPad og Mac
Miscellanea / / May 30, 2022
iMovie er en gratis videoredigeringssoftware, der leveres forudinstalleret på Apple-enheder. Det er en fantastisk systemapp til din iPhone, iPad og Mac, der giver nyttige videoredigeringsværktøjer. Du kan endda tilføje musik til dine videoer og uploade dem som Instagram ruller og andre sociale medieplatforme.

En cool ny funktion i iMovie er muligheden for at tilføje et tema-soundtrack til dine videoer. Dette indlæg viser dig, hvordan du tilføjer et tema-soundtrack i iMovie på iPhone, iPad og Mac.
Tilføj tema-soundtrack i iMovie på iPhone og iPad
Kameraerne på din iPhone og iPad er blevet forbedret gennem årene. I dag kan du optage videoer i 4K Ultra HD opløsning og dele store filer fra din iPhone eller iPad uden bekymringer. Du kan dog ikke have perfekt video, når der sker meget støj i baggrunden. Det er her, iMovie-appen kommer dig til undsætning.
Appen lader dig tilføje baggrundsmusik for at få dine videoer til at lyde anderledes og levere en bedre oplevelse. Desuden indeholder iMovie også nogle standard-tema-soundtracks for at tilføje mere liv til dine videoer, især af de særlige begivenheder med din familie og venner.
Før du fortsætter, skal du opdatere iMovie til den nyeste version på din iPhone og iPad.
Download iMovie til iPhone
Download iMovie til iPad
Vi bruger en iPhone, men disse trin gælder også for iPad.
Trin 1: Åbn iMovie-appen på din iPhone.

Trin 2: Tryk på Film for at oprette et nyt projekt.

Trin 3: Vælg den fil, du vil importere, og tryk på Opret film.
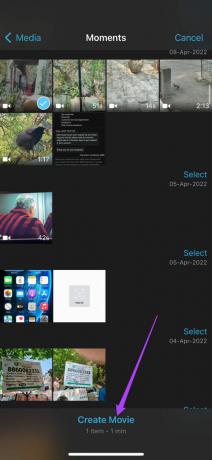
Trin 4: Når du har tilføjet dit klip, skal du trykke på ikonet Indstillinger nederst til højre.

Menuen Projektindstillinger åbnes på din skærm.
Trin 5: Tryk på knappen for at aktivere Theme Soundtrack.

Du kan nu stryge til venstre for at se de forskellige temalydspor, der er tilgængelige i iMovie.

Trin 6: Tryk for at vælge det ønskede tema-soundtrack.
Trin 7: Når du er valgt, skal du trykke på Udført øverst til højre.

iMovie-appen tilføjer en grøn linje under det videoklip, du vælger. Denne tynde grønne linje repræsenterer dit valgte tema-soundtrack. Navnet på dit tema-soundtrack vil også blive vist.

Trin 8: Tryk på Udført for at gemme projektet.
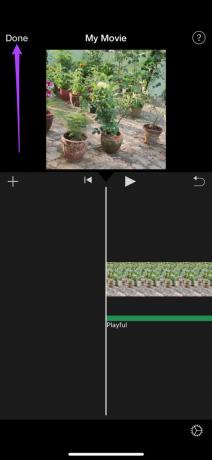
Bonustip: Skift lydniveauer for temasoundtrack i iMovie
Mens nogle tema-soundtracks ville fungere fint, men hvis du synes, de bliver for høje til at overdøve det visuelle eller for lave til næsten ikke at blive hørt, kan du ændre det. Følg disse trin for at ændre lydniveauet for dit valgte tema-soundtrack.
Trin 1: Tryk på den grønne linje for at vælge dit tema-soundtrack.

Redigeringsmulighederne vises nederst på din skærm.

Trin 2: Tryk på lydikonet.

Trin 3: Træk skyderen for at ændre det lydniveau, du vælger.

Trin 4: Når du har foretaget ændringen, skal du trykke på Udført for at gemme projektet.
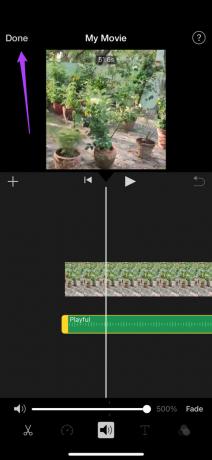
Når din video med Theme Soundtrack er klar, kan du vælge at dele den direkte fra appen ved at trykke på deleikonet.
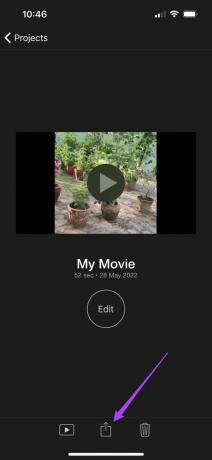
Tilføj tema-soundtrack i iMovie på iPhone og iPad
iMovie-appen på din Mac giver dig helt sikkert flere redigeringsmuligheder end den officielle app til iPhone og iPad. Du får mere kontrol over redigering af dine klip, som farvebalance, farvekorrektion og reduktion af baggrundsstøj. Du kan også tilføje et tema-soundtrack til dine videoklip iMovie på din Mac. Disse videoklip kan være dem, du har optaget på din iPhone, eller en skærmoptagelse af en onlinebegivenhed, som du var vært for på FaceTime.
Før du går videre, skal du sikre dig, at du bruger den opdaterede version af iMovie på din Mac.
Download iMovie til Mac
Følg disse trin.
Trin 1: Tryk på Kommando + mellemrumstasten for at afsløre Spotlight Search, skriv iMovie og tryk på Retur.

Trin 2: Klik på Filer i den øverste menulinje.

Trin 3: Klik på Importer medier fra rullemenuen.

Trin 4: Vælg dit videoklip, og klik på Importer udvalgte.
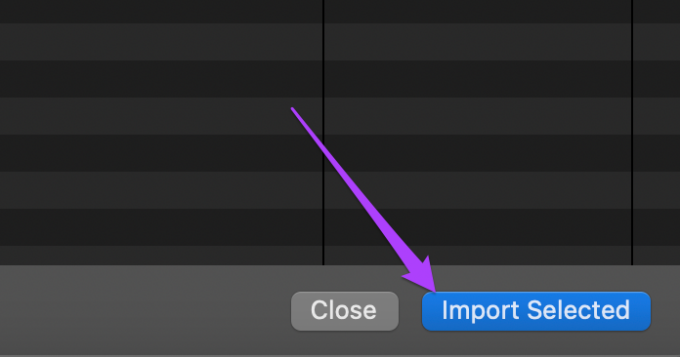 ‘
‘
Trin 5: Vælg din fil fra forhåndsvisningsruden.

Trin 6: Træk den mod redigeringstidslinjen.
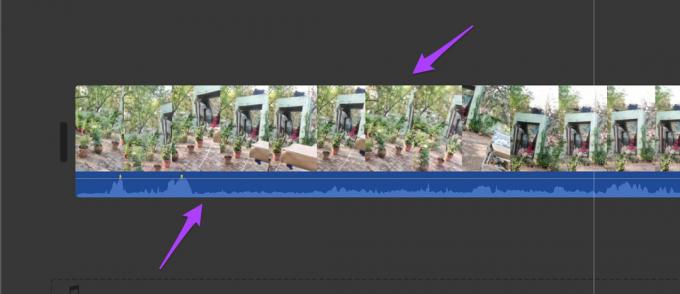
Trin 7: Når klippet er blevet tilføjet til tidslinjen, skal du klikke på Lyd og video over medieeksempelruden.

Trin 8: Klik på Lydeffekter.

Trin 9: Vælg Temamusik fra rullemenuen.

Du vil se en liste over standardtema-lydspor, der er tilgængelige i iMovie.

Trin 10: Vælg lydsporet efter eget valg. Du kan klikke på ikonet Afspil, før du tilføjer det til tidslinjen.

Trin 11: Træk lydsporet til tidslinjen under dit videoklip.
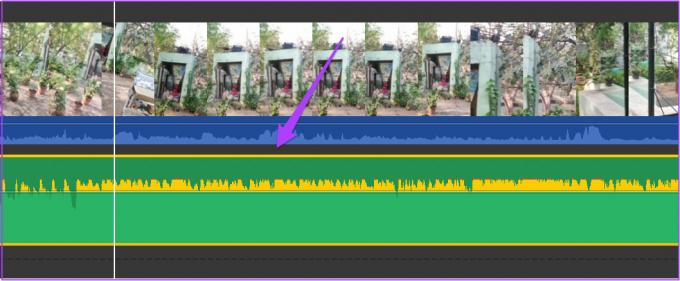
Trin 12: Gå til menuen Filer, og vælg Del.
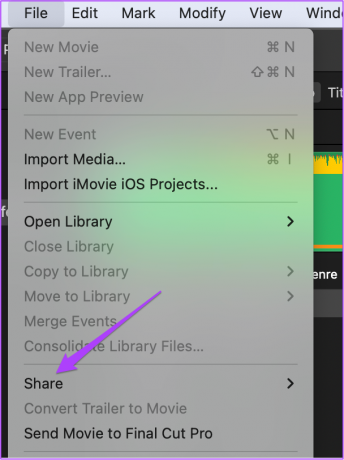
Trin 13: Klik på Filer for at eksportere dit projekt. Du kan vælge at dele din eksporterede video direkte på YouTube, Facebook eller e-mail.

Trin 14: Omdøb din fil, vælg din optagelseskvalitet, og klik på Næste.

Trin 15: Vælg filplacering og filnavn efter dine præferencer, og klik på Gem.

Følg disse trin for at ændre lydniveauet for dit valgte tema-soundtrack.
Trin 1: Bring musemarkøren på toppen af lydsporklippet, indtil det ændrer sig til et dobbeltpile-ikon. Du vil også få en prompt "Juster lydstyrke".

Trin 2: Klik og træk markøren for at ændre lydniveauet efter dit valg.
Trin 3: Når du har foretaget ændringen, skal du gemme dit projekt som en fil eller dele det direkte på sociale platforme.

Tilføj tema-soundtrack i iMovie
Sådan kan du tilføje et tema-soundtrack i iMovie for at tilføje mere liv til dine specielle øjeblikke. Du kan værne om dine bedste minder ved at anvende dette enkle redigeringstrick i iMovie-appen til din iPhone, iPad og Mac.
Sidst opdateret den 30. maj, 2022
Ovenstående artikel kan indeholde tilknyttede links, som hjælper med at understøtte Guiding Tech. Det påvirker dog ikke vores redaktionelle integritet. Indholdet forbliver upartisk og autentisk.