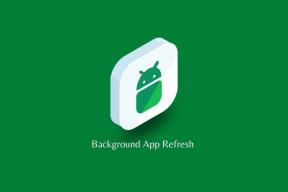6 bedste måder at løse ingen lyd i Safari på Mac
Miscellanea / / May 31, 2022
Safari er standardbrowseren for Apple-enheder, som giver dig mulighed for at browser på nettet. Du kan administrere din browserrutine ved at oprettelse af fanegrupper i Safari som vil hjælpe dig med at organisere websiderne. Mens de browser, nyder mange at lytte til musik eller se videoer på Youtube.

Men det, der nemt kan dræbe dit humør, er, når du ikke kan høre lyden af den sang eller video, du planlægger at se. Heldigvis har vi samlet nogle løsninger til at løse noget lydproblem i Safari på Mac.
1. Tjek, om din aktuelt åbnede fane er slået fra
Den første ting du skal tjekke ind Safari til Mac hvor fanen, som mediet afspilles på, er slået fra. Hver browser giver dig mulighed for at slå din aktuelt åbnede fane fra. I tilfælde af Safari kan du nemt kontrollere det samme ved at følge disse trin.
Trin 1: Afspil en lyd eller video på en Safari-fane.
Trin 2: Mens mediet afspilles, vil du bemærke et lydikon (højttaler) på højre side af din fane.

Trin 3: Klik på fanen for at slå lyden til.

Mute Tab-indstillingen giver dig mulighed for øjeblikkeligt at slå lyden fra for enhver lyd eller video, der afspilles på den fane. Så hvis du ved en fejl har slået lyden fra for en fane og glemt den, skal du tjekke adresselinjen i Safari.
2. Tjek lydstyrken på din Mac
Når du har slået lyden fra på din fane, er næste trin at kontrollere lydstyrken på din Mac. Det er muligt, at du havde slået lyden fra på din Mac og glemte at slå den til. Du kan skrue op for lydstyrken på din Mac fra øverste højre hjørne på menulinjen.
3. Tjek outputkilde på din Mac
Hvis de første to trin ikke har løst problemet, er det tid til at tage et dybt dyk. Selv efter at have slået lyden fra og skruet op for lyden, kan du ikke høre noget, så er der noget andet galt. Som standard bruger Mac de indbyggede højttalere som standard outputkilde. Hvis du har tilsluttet øretelefoner eller eksterne højttalere, har din Mac muligvis ikke skiftet udgangskilden tilbage til de interne højttalere. Du skal dog kontrollere det fra lydindstillingerne. Følg disse trin.
Trin 1: Tryk på Kommando + mellemrumstasten for at afsløre Spotlight Search, skriv Systempræferencer, og tryk på Retur.

Trin 2: Klik på Lyd.

Trin 3: Klik på fanen Output i menuen Lyd.

Trin 4: Sørg for, at du vælger de indbyggede højttalere som lydudgangsenhed.

Derudover kan du også kontrollere, om Output Volume er indstillet til maksimum eller tættere på det niveau.

4. Tjek Safari-præferencer for automatisk afspilning af websted
Nogle gange ender vi med at åbne websteder, der begynder at afspille medier automatisk. For at redde dig selv fra denne situation får Safari-brugere muligheder for at slå automatisk afspilning fra og slå lyden fra, mens de browser på det pågældende websted. Nu, hvis valg af den rigtige udgangskilde ikke hjælper dig, er det næste trin at kontrollere, om Stop medier med lyd stadig er aktiveret eller ej.
Følg disse trin.
Trin 1: Åbn det websted, der forårsager afspilningsproblemet, i Safari-browseren.
Trin 2: Klik på Safari i øverste venstre hjørne i menulinjen.

Trin 3: Klik på Indstillinger for (webstedsnavn). I vores tilfælde er hjemmesiden YouTube.
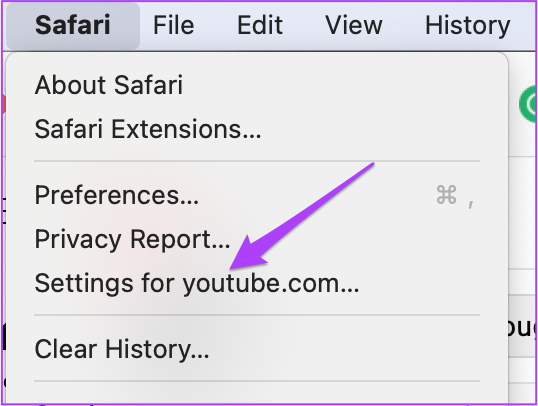
Du vil se en pop op-menu, der vises lige under den aktuelt åbnede fane.
Trin 4: Tjek for Stop Media med lyd aktiveret sammen med Auto-Play.

Trin 5: Tryk på muligheden for at få vist en rullemenu.

Trin 6: Vælg Tillad alt automatisk afspilning.

Trin 7: Luk menuen ved at klikke et vilkårligt sted på websiden.
Alternativt kan du vælge at gøre det samme fra Safari-indstillinger. Følg disse trin.
Trin 1: Klik på Safari i den øverste menulinje.

Trin 2: Vælg Præferencer fra rullemenuen.

Trin 3: Klik på fanen Websites.

Trin 4: Klik på Auto-Play i menuen til venstre.

Trin 4: På fanen Auto-Play til højre skal du vælge webstedets navn.

Trin 5: Klik på rullemenuen i højre side.

Trin 6: Vælg Tillad alt automatisk afspilning fra indstillingerne.

5. Tving afslutning og genstart Safari
At tillade automatisk afspilning fra Safari-indstillinger burde løse problemet med dæmpet lyd. Men hvis du stadig ikke er i stand til at høre lyden, mens du spiller musik eller en video, kan du prøve at tvinge afslutning og genstarte Safari på din Mac. Følg disse trin.
Trin 1: Klik på Apple-logoet i øverste venstre hjørne.

Trin 2: Vælg Force Quit fra listen.

Trin 3: Vælg Safari på listen Force Quit-applikationer.

Trin 4: Klik på Force Quit-knappen.

Trin 5: Genstart Safari, og åbn websiden for at tjekke for lyd.
6. Opdater macOS
Hvis intet har virket for dig indtil nu, bør du overveje at opdatere macOS. Dette anbefales især til dem, der ikke har opgraderet til den nyeste macOS i et stykke tid. Sådan gør du det.
Trin 1: Klik på Apple-logoet i øverste venstre hjørne.

Trin 2: Klik på Om denne Mac.

Trin 3: Klik på knappen Softwareopdatering.

Hvis der er en tilgængelig macOS-opdatering, skal du downloade og installere den. Når din Mac genstarter, kan du prøve at bruge Safari igen.
Ret dæmpet lyd i Safari-browseren
I tilfælde af at du browser på et websted på dit kontor eller et bibliotek, kan muligheden for at slå lyden fra i Safari redde dig fra at genere dig selv. Hvis disse løsninger ikke hjælper dig, kan du besøge den nærmeste Apple Store for at få dine Mac-højttalere tjekket af eksperter.
Sidst opdateret den 31. maj 2022
Ovenstående artikel kan indeholde tilknyttede links, som hjælper med at understøtte Guiding Tech. Det påvirker dog ikke vores redaktionelle integritet. Indholdet forbliver upartisk og autentisk.