Sådan tilføjer du animation i Canva-præsentationer på mobil og desktop
Miscellanea / / June 03, 2022
Canva er blevet en fantastisk online ressource, der giver mange fede redigeringsfunktioner. Du kan lave nogle fantastiske Instagram-opslag på Canva, oprette og tilpasse tabeller og endda redigere videoer. Platformen er også en fantastisk mulighed for at skabe fantastiske præsentationer til din college-opgave, virksomhedspræsentationer og online klasser.

Men hvad nu hvis du kunne forstærke kvaliteten af dine præsentationer gratis på Canva? Dette indlæg viser dig, hvordan du tilføjer animation til Canva-præsentationer på mobil og desktop.
Tilføj animation i Canva-præsentation på skrivebordet
Ligesom Canva tilbyder en masse redigerbare skabeloner til dine opslag på sociale medier, kan du også vælge mellem mange gratis skabeloner til at skabe smukke præsentationer. Hvis du vil udforske flere muligheder og låse op for ekstra funktioner, kan du abonnere på Canva Pro, som koster $12,99 om måneden.
Lad os begynde med trinene til at oprette og tilføje animation til en præsentation i Canva på skrivebordet.
Trin 1: Åbn din browser og gå til canva.com.

Trin 2: Log ind med din Canva-konto.
Trin 3: Når siden er åbnet, skal du klikke på Præsentation.

En ny tom præsentation vil blive oprettet og vil åbne på din skærm.
Trin 4: Rul ned i fanen Skabeloner for at vælge en til din præsentation.

Trin 5: Klik på skabelonen efter eget valg.
Canva vil bede dig om at tilføje alle siderne eller den første side i din skabelon. Du kan vælge dem efter dine præferencer.

Trin 6: Når skabelonslidset er tilføjet, skal du holde musemarkøren over for at se de forskellige elementer, der er tilføjet til sliden.
Trin 7: Klik på det element, du vil animere. Vi vælger en tekst som eksempel.

Trin 8: Når du er valgt, skal du klikke på Animer i den øverste menulinje over diaset.
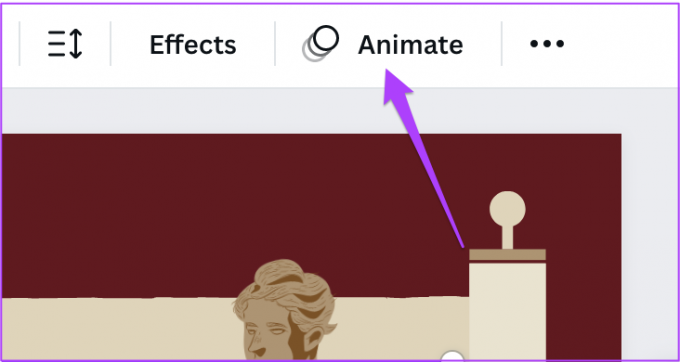
Trin 9: Vælg animationsstilen fra menuen til venstre.

Du kan rulle ned og vælge mellem en masse forskellige muligheder.
Hvis du bruger Canva Pro, kan du ændre animationens hastighed og retning.
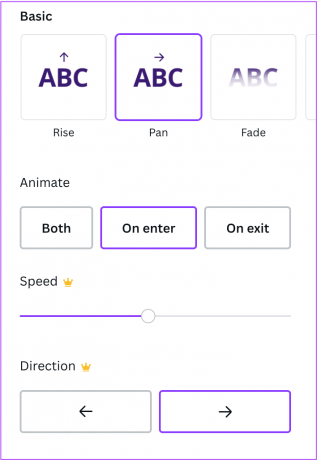
Du kan vælge flere elementer og animere dem individuelt. For at kontrollere animationsstilen på elementer i dit dias skal du vælge det, og dets navn vises i menulinjen over dit dias.
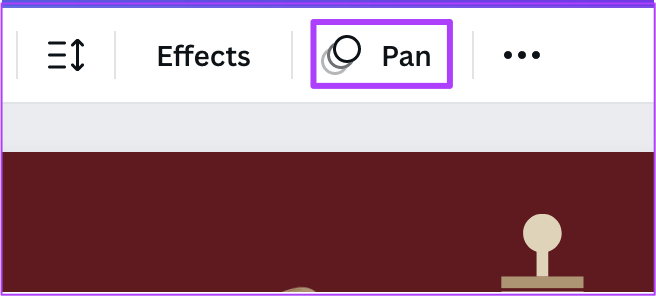
Hvis du vil tilføje et nyt dias, skal du klikke på Plus-ikonet under dit nuværende dias.

Trin 10: Når du har redigeret og animeret din præsentation, kan du kontrollere den én gang ved at klikke på Præsenter.

Trin 11: Når du har tjekket din præsentation, skal du klikke på Del i øverste højre hjørne.

Du kan nu vælge at downloade din præsentation i form af en videofil eller dele den direkte på dine professionelle online profiler som LinkedIn.

Tilføj animation i Canva-præsentation på mobil
Canva officielle app er tilgængelig for Android- og iPhone-brugere. Du kan oprette præsentationer og animere dem på farten ved hjælp af Canva-appen. Bare sørg for, at du bruger den nyeste version af appen.
Download Canva til Android
Download Canva til iPhone
Følg disse trin for at animere din præsentation i Canva på mobil.
Trin 1: Åbn Canva på din Android eller iPhone.

Trin 2: Tryk på søgefeltet øverst og skriv Præsentation.

Trin 3: Tryk på Præsentation afhængigt af billedformatet efter dit valg.

Trin 4: Du kan vælge at oprette et tomt dias eller rulle ned og vælge fra skabelonerne.

Hvis du vælger et tomt dias, bliver du bedt om at give Canva adgang til billeder på din enhed. Hvis du ikke vil have den mulighed, skal du trykke på Tillad ikke.

Du kan vælge en skabelon ved at rulle ned i fanen Skabeloner.

Vælg Anvend på alle 10 sider, hvis du vil importere hele skabelonen.

Trin 5: Når skabelonen åbner på dit tomme dias, skal du trykke på det element, du vil animere.

Trin 6: Stryg til venstre på den nederste liste, og tryk på Animer.

Trin 7: Vælg din foretrukne animationsstil.

Tryk igen på din valgte animationsstil for at redigere hastighed og skrivestil. Bemærk venligst, at brug af denne funktion kræver Canva Pro-abonnementet.

Du kan trykke på Plus-ikonet for at tilføje et nyt dias og animere elementerne ved hjælp af samme metode.

Trin 8: Når din præsentation er redigeret og animeret, skal du trykke på Del-ikonet i øverste højre hjørne.

Trin 9: Du kan nu vælge at præsentere, dele på apps som PowerPoint og Slack eller downloade det på din telefon.
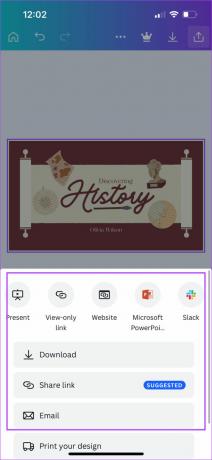
Animer Canva-præsentationer nemt
Ved at animere din præsentation i Canva vil du efterlade et godt indtryk på dit publikum under et møde eller foredrag. Du behøver ikke nødvendigvis at abonnere på Canva Pro. Men hvis du vil have fuld gas og udforske flere funktioner, kan du gå videre og abonnere på det.
Sidst opdateret den 3. juni, 2022
Ovenstående artikel kan indeholde tilknyttede links, som hjælper med at understøtte Guiding Tech. Det påvirker dog ikke vores redaktionelle integritet. Indholdet forbliver upartisk og autentisk.



