Reparer kun Outlook Åbner i fejlsikret tilstand på Windows 10
Miscellanea / / June 03, 2022
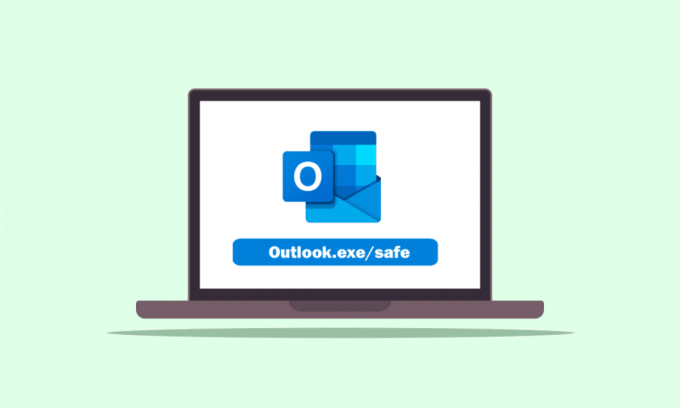
Hvis du er en meget organiseret person, ville du højst sandsynligt have Outlook-appen til at organisere dit arbejde. Et af problemerne er, at Outlook kun åbner i sikker tilstand, eller Outlook åbner i sikker tilstand, men ikke normalt. De fleste af brugerne har rapporteret, at problemet er specifikt med 2016-versionen, der angiver, at Outlook 2016 kun åbner i sikker tilstand. Hvis du har et lignende problem på din Windows 10-pc, kan du prøve at bruge artiklen til at løse problemet. Med enklere ord er artiklen svaret, hvis du har spørgsmålet om, hvordan du stopper Outlook-åbningen i sikker tilstand. Metoderne beskrevet her har til formål at løse problemerne med Outlook-appen, og du kan bruge Outlook-appen i normal tilstand efter implementering af løsningerne.

Indhold
- Sådan repareres Outlook Åbner kun i fejlsikret tilstand på Windows 10
- Metode 1: Udfør systemgendannelse
- Metode 2: Deaktiver Windows Search Service
- Metode 3: Brug resetnavpane Command
- Metode 4: Administrer tilføjelser
- Metode 5: Rediger opdateringer
- Metode 6: Kør SCANPST for at reparere Outlook
- Metode 7: Gendan tidligere Outlook-version (hvis relevant)
- Metode 8: Tilføj eller nulstil Outlook-profil
- Metode 9: Rediger registreringsdatabasenøgler
Sådan repareres Outlook Åbner kun i fejlsikret tilstand på Windows 10
De mulige årsager til, at Outlook-appen kun åbner i sikker tilstand, er angivet nedenfor i dette afsnit.
- Problemer med opdateringerne- De opdateringer, der er installeret på din pc, kan have været i konflikt med Outlook-appen, og du kan muligvis ikke bruge appen i normal tilstand.
- Korrupt nøgle i registreringseditoren- Hvis nøglerne i registreringseditoren til Microsoft Office-pakken og Outlook-appen er korrupte, kan du muligvis ikke bruge Outlook-appen.
- Korrupt Outlook-app- Hvis der er problemer i Outlook-appen, kan du muligvis kun bruge Outlook-appen i sikker tilstand.
- Konflikt med Windows Search-tjenesten- Hvis Outlook-appen er i konflikt med Windows Search-tjenesten, der kører i baggrunden, kan du muligvis ikke bruge Outlook-appen i normal tilstand.
Metode 1: Udfør systemgendannelse
Hvis Outlook kun åbner i fejlsikret tilstand, men ikke normalt, kan du prøve at udføre en systemgendannelse for at løse problemet. At rulle pc'en til en tidligere version i indstillingerne kan løse problemet. Læs artiklen vedr hvordan man udfører en systemgendannelse for at løse problemet på din pc.
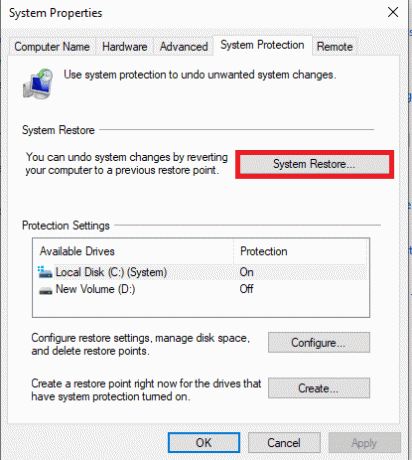
Metode 2: Deaktiver Windows Search Service
Hvis Windows Search-tjenesten er i konflikt med Outlook-appen, har du muligvis Outlook kun åbnet i fejlsikret tilstand. Du kan prøve at deaktivere Windows Search Service for at løse problemet ved at følge nedenstående trin.
1. Tryk på Windows nøgle, type Kontrolpanel og klik på Åben.

2. Vælg indstillingen Små ikoner i Se efter rullemenuen og klik på Administrative værktøjer mulighed i menuen.

3. Dobbeltklik på Tjenester mulighed i Administrative værktøjer vinduet for at åbne servicevinduet.
Bemærk: Alternativt kan du åbne dialogboksen Kør ved at trykke på tasterne Windows+ R på samme tid. Type services.msc i linjen Åbn og klik på Okay knappen for at åbne vinduet Tjenester.
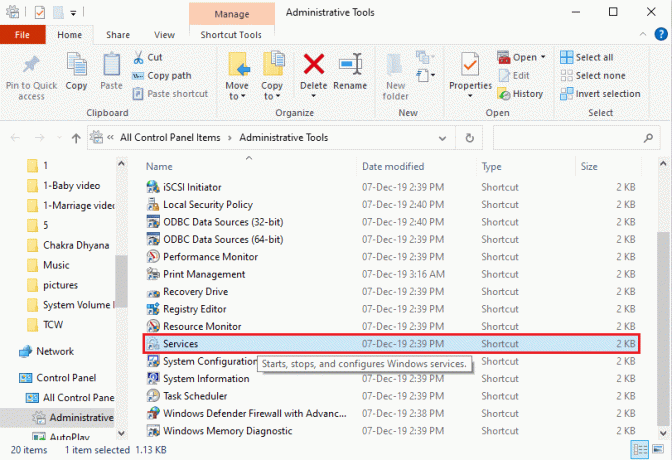
4. Vælg Windows-søgning mulighed på den tilgængelige liste, og klik på Hold op knappen i Stop denne tjeneste for at deaktivere Windows Search-tjenesten.
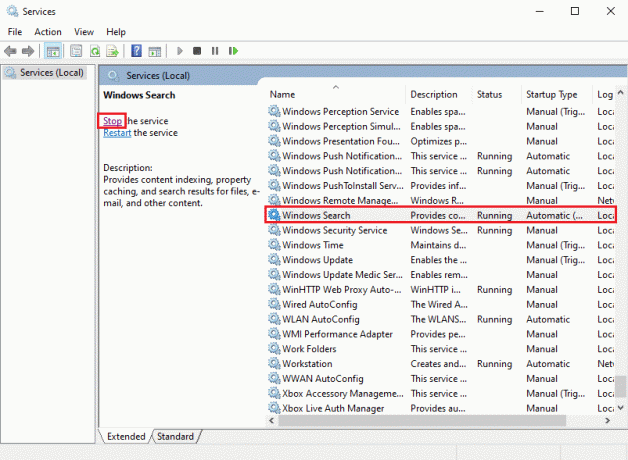
Læs også:Fix Outlook App vil ikke åbne i Windows 10
Metode 3: Brug resetnavpane Command
Nogle gange kan konflikten med Windows Search-tjenesten muligvis ikke starte Outlook-appen. Derfor kan du prøve at bruge kommandoen resetnavpane til at starte appen og løse problemet med, at Outlook kun åbner i sikker tilstand.
1. Tryk på Windows + R-taster samtidig for at åbne Løb dialog boks.
2. Type outlook.exe /resetnavpane og klik på Okay knappen for at starte Outlook-appen.

Metode 4: Administrer tilføjelser
Hvis der er mange tilføjelsesprogrammer på din Outlook-app, kan du opleve, at Outlook kun åbner i fejlsikret tilstand. Du skal administrere tilføjelserne ved at beholde de vigtige og fravælge resten for at løse problemet.
1. Tryk på Windows nøgle, type Outlook, og klik på Åben.
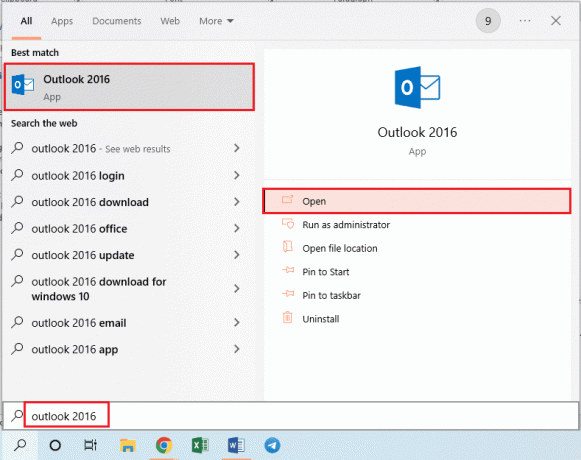
2. Klik på Fil fanen i den øverste bjælke i Outlook-appen.
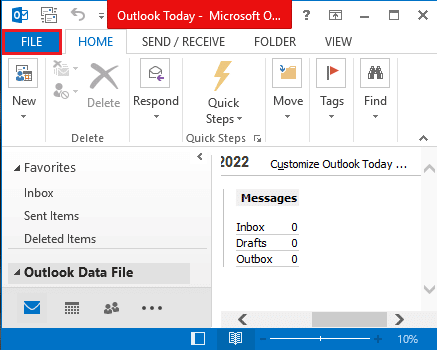
3. Klik på Muligheder fanen i venstre rude af vinduet for at starte Outlook-indstillinger vindue.
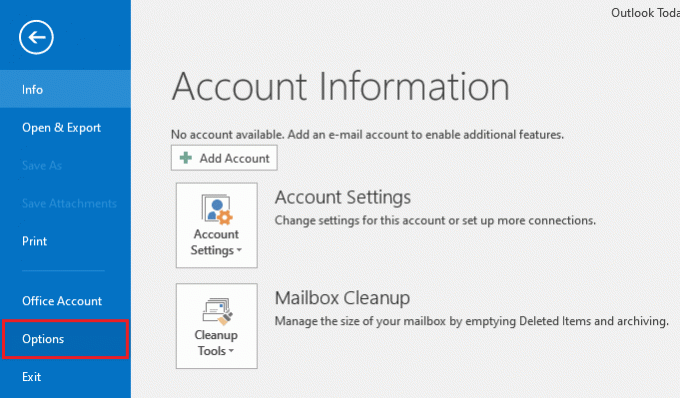
4. Klik på Tilføjelser fanen i venstre rude af vinduet, vælg indstillingen COM tilføjelsesprogrammer i rullemenuen i Styre mulighed, og klik på Gå… knappen ved siden af indstillingen.

5. I vinduet COM-tilføjelsesprogrammer skal du fravælge alle unødvendige tilføjelser i Outlook-appen og klikke på Okay knappen for at administrere tilføjelserne.

6. Luk Outlook-appen ved at klikke på Tæt knap og genstarter Outlook-appen fra søgefeltet.
Læs også:Sådan gendannes Outlook-adgangskode
Metode 5: Rediger opdateringer
Hvis problemet med, at Outlook åbner i sikker tilstand, men normalt ikke skyldes de opdateringer, der er installeret på din pc, kan du prøve de metoder, der er forklaret i afsnittet, for at løse problemet.
Mulighed I: Installer KB3115019 Update
KB115019-opdateringen hjælper med at løse problemet med Outlook, der kun åbner i fejlsikret tilstand på din pc. Følg trinene i dette afsnit for at installere opdateringen for at løse problemet.
1. Tryk på Windows nøgle, type Google Chrome og klik på Åben.

2. Åbn det officielle websted for Microsoft-siden for KB3115019 opdatering.
3. Klik på Hent knappen for at installere opdateringen på din pc.

4. Genstart din pc ved at trykke på Windows tasten ved at klikke på Strøm knappen, og klik på Genstart mulighed.
Mulighed II: Afinstaller KB3114409 Update
Hvis KB3114409-opdateringen er i konflikt med Outlook-appen, har du muligvis problemet, at Outlook kun åbner i sikker tilstand. Du skal afinstallere opdateringen ved at bruge trinene nedenfor for at løse problemet.
1. Lancering Kontrolpanel fra Windows-søgelinjen.

2. Sæt Vis efter > Kategori, og klik derefter på indstillingen Afinstaller et program i Programmer afsnit.

3. Klik på Se installerede opdateringer mulighed i venstre rude i vinduet Afinstaller et program.

4. Vælg KB3114409 opdater og klik på Afinstaller knappen i den øverste bjælke.
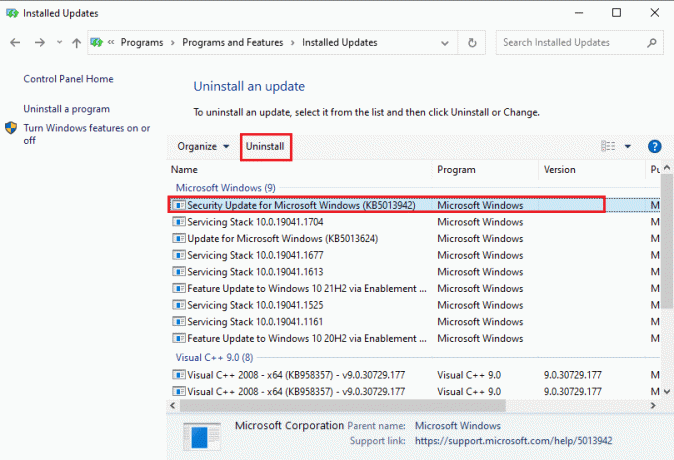
5. I den Afinstaller en opdatering bekræftelsesvindue, klik på Ja knappen for at afinstallere KB3114409-opdateringen.
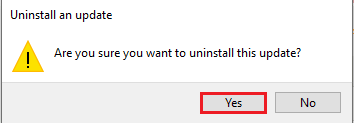
Metode 6: Kør SCANPST for at reparere Outlook
SCANPST er et program til at scanne og reparere fejlene i applikationerne i Microsoft Office-pakken. Du kan bruge SCANPST til at løse problemet med Outlook, der kun åbner i fejlsikret tilstand.
1. Tryk på Windows + E-taster sammen om at lancere Fil Explorer.
2. Naviger til Kontor 16 mappe ved at gå til den givne placering sti.
C:\Program Files (x86)\Microsoft Office\Office16
Bemærk: Du skal navigere til mappen med den seneste Microsoft Office-version på din pc.
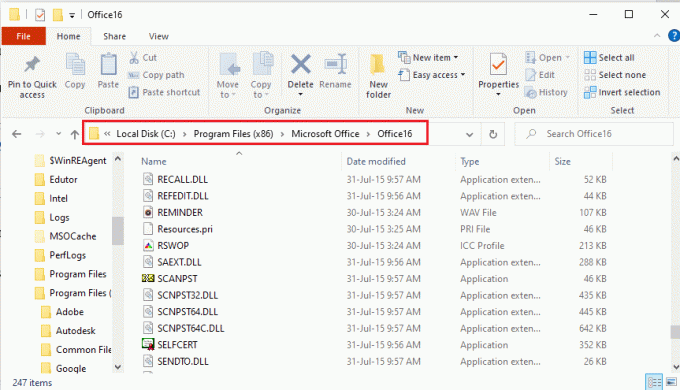
3. Dobbeltklik på filen SCANPST.exe på listen for at køre SCANPST-filen.
Bemærk: SCANPST.exe-filen vil være et program og vil blive angivet i filtypen.

4. Klik på Gennemse... knappen på Reparation af Microsoft Udbakke Indbakke skærmen.
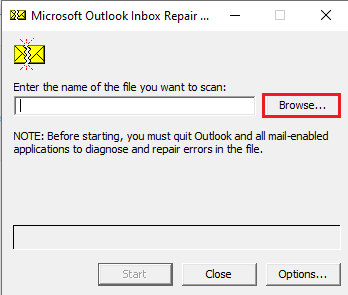
5. I den Vælg Fil, der skal scannes vindue skal du åbne Outlook filer mappe ved at følge placeringsstien som Dokumenter > Outlook-filer, vælg Outlook fil, og klik på Åben knap.
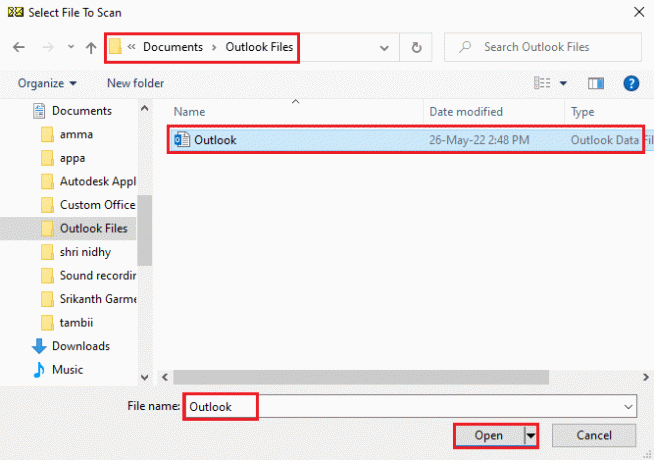
6. Klik på Start knappen på Reparation af Microsoft Udbakke Indbakke skærmen og vent på, at scanningen er fuldført.
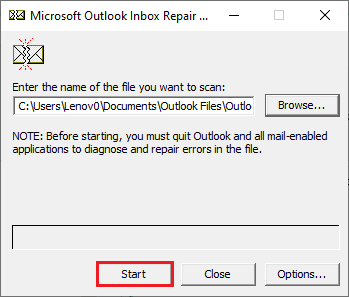
7. Klik derefter på Reparation knappen på Reparation af Microsoft Udbakke Indbakke skærmen for at reparere Outlook-appen.

8. Klik til sidst på Okay knappen på Reparation gennemført vindue for at fuldføre reparationen.

Læs også:Sådan slår du Outlook-e-mail-læsekvittering til fra
Metode 7: Gendan tidligere Outlook-version (hvis relevant)
Hvis du for nylig har opdateret Outlook-appen og har bemærket, at den opdaterede version af appen giver den Outlook åbner kun i fejlsikret tilstand, du kan prøve at gendanne de tidligere versioner af appen for at løse problemet problem.
1. Start Fil Explorer.
2. Naviger til Kontor 16 mappe ved at følge placeringsstien som Denne pc > Lokal disk (C:) > Programfiler (x86) > Microsoft Office > Office16.
Bemærk: Du skal navigere til mappen med den seneste Microsoft Office-version på din pc.
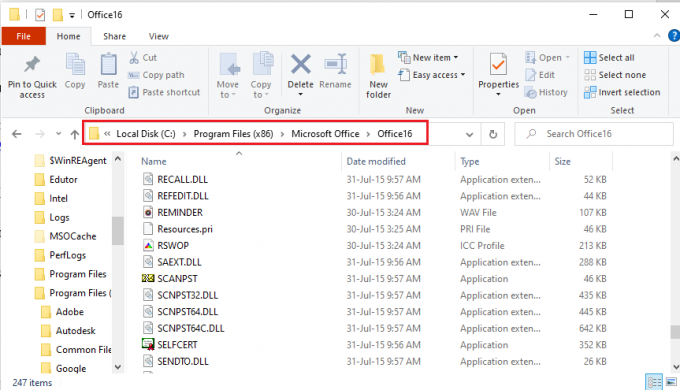
3. Højreklik på OUTLOOK.exe fil og klik på Ejendomme mulighed på den viste liste.
Bemærk: OUTLOOK.exe-filen ville være et program og vil blive angivet i filtypen.
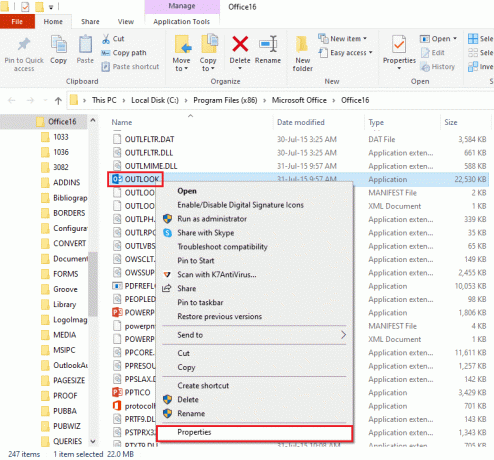
4. I den OUTLOOK-egenskaber vinduet, klik på Tidligere versioner fanen for at se de tidligere versioner af Outlook-appen.
Bemærk: Hvis der er nogen tidligere versioner tilgængelige på appen, skal du vælge den i Filversioner, klik på Gendan knappen, og klik derefter på ansøge og Okay knapper for at gendanne den tidligere version.
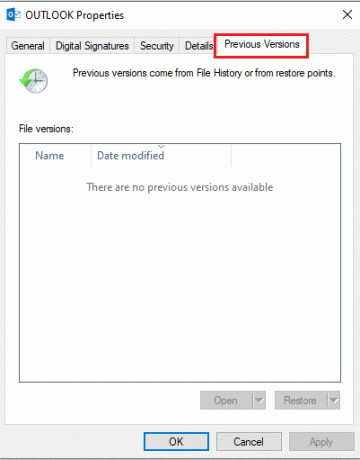
Metode 8: Tilføj eller nulstil Outlook-profil
Hvis Outlook-profilkontoen er korrupt, kan du muligvis ikke bruge kontoen til at bruge Outlook-appen. Du kan prøve at oprette en ny Outlook-konto og nulstille profilen for at løse problemet med Outlook, der kun åbner i fejlsikret tilstand.
1. Åben Kontrolpanel fra Windows-søgelinjen.
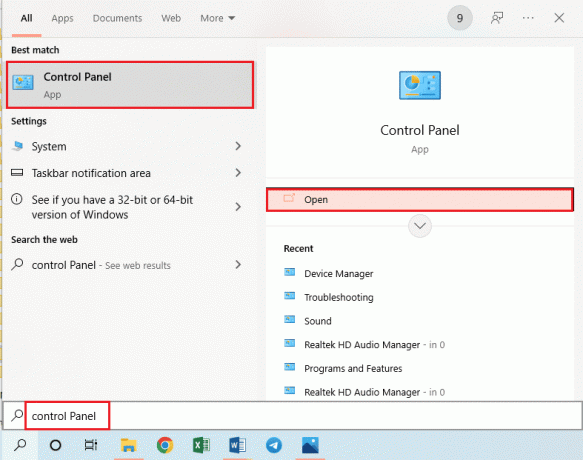
2. Sæt Vis efter > Små ikoner, og klik derefter på Mail (32-bit) mulighed i vinduet.
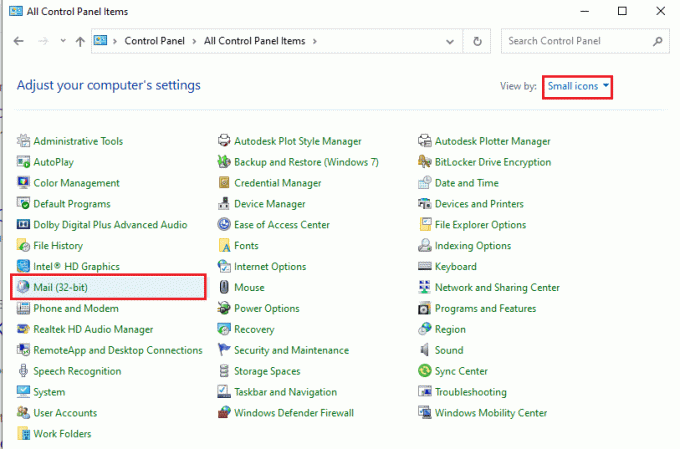
3. Klik på Vis profiler... knappen i Profiler afsnit i Mail opsætning - Outlook vindue.

4. Klik derefter på Tilføje… knappen i Mail-vinduet for at oprette en ny profil.

5. Indtast et navn til profilen i Profil navn bar og klik på Okay knappen i Ny profil vindue.
Bemærk: Til forklaring, kontoen med navnet t oprettes i Outlook-appen.
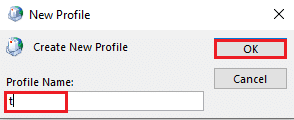
6. Indtast detaljerne for at oprette kontoen i Tilføj konto vindue og opsæt den nye Outlook-konto.

7. I den Post vindue, skal du vælge indstillingen Brug altid denne profil, vælg den nye konto i rullemenuen, og klik på knapperne ansøge og så videre Okay for at nulstille Outlook-profilen.
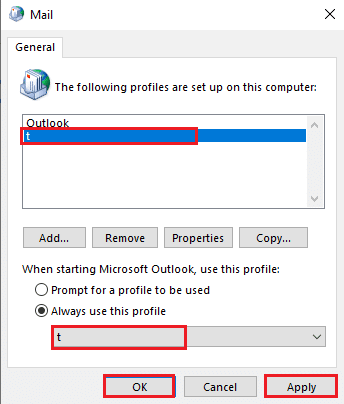
Læs også:Fix Outlook-adgangskodeprompt, der vises igen
Metode 9: Rediger registreringsdatabasenøgler
Hvis nøglerne i registreringseditoren er korrupte, kan du muligvis ikke bruge Outlook-appen i normal tilstand. Du kan prøve at rette nøglerne i registreringseditoren for at løse problemet på Outlook-appen.
Mulighed I: Deaktiver hardwareacceleration
Hvis hardwareacceleration-funktionen er aktiveret i Outlook-appen, kan du opleve, at Outlook kun åbner i fejlsikret tilstand. Du skal deaktivere funktionen i registreringseditoren for at løse problemet.
1. Tryk på Windows nøgle, type Registreringseditor og klik på Åben.
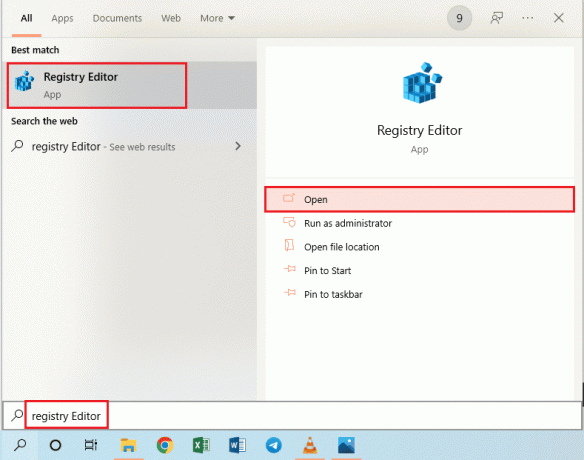
2. Naviger til almindelige mappe ved at følge stien nævnt her som Computer > HKEY_CURRENT_USER > SOFTWARE > Microsoft > Office > 16.0 > Fælles.
Bemærk: I stedet for 16.0 mappe, skal du vælge mappen med den seneste version af Microsoft Office-pakken.

3. Vælg almindelige mappe, højreklik på et tomt rum i vinduets højre rude, flyt markøren over indstillingen Ny, og klik på indstillingen Nøgle i menuen ved siden af.
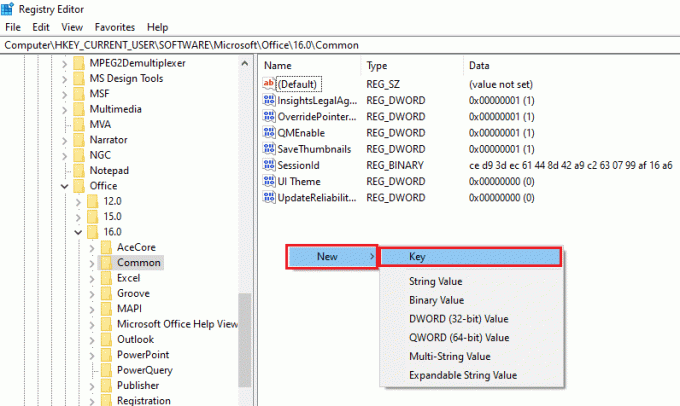
4. Navngiv den oprettede nye nøgle som Grafik og tryk på Gå ind nøgle for at oprette nøglen.
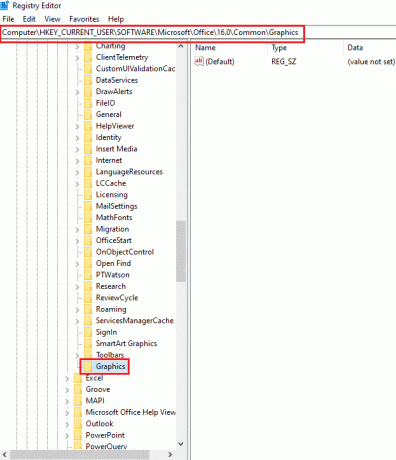
5. Højreklik på en tom plads i vinduets højre rude, flyt markøren over indstillingen Ny og klik på indstillingen DWORD (32-bit) værdi i menuen ved siden af.
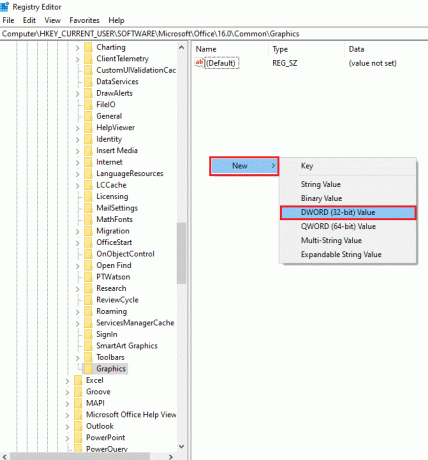
6. Indtast navnet på DWORD som Deaktiver HardwareAcceleration og tryk på Gå ind nøglen til at oprette DWORD-værdien.
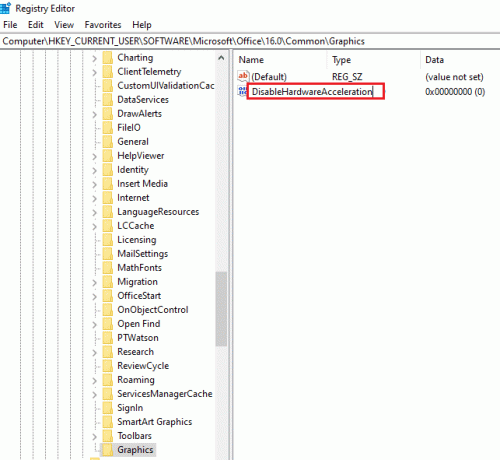
7. Dobbeltklik på DWORD, indtast værdien 1 i Værdi data bar og klik på Okay knappen for at deaktivere hardwareacceleration for Outlook-appen.
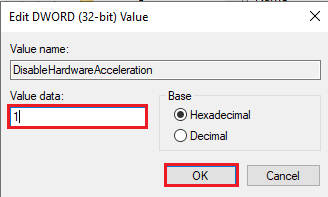
Mulighed II: Nulstil sikkerhedsnøgle til sikker tilstand
Nøglen til sikker tilstand eller sikkerhedsfunktionen i Outlook-appen giver muligvis Outlook kun åbning i sikker tilstand, men ikke normalt. Du skal nulstille sikkerhedsnøglen til sikker tilstand i registreringseditoren for at løse problemet i Outlook-appen.
1. lancering Registreringseditor fra Windows-søgelinjen.

2. Naviger til Outlook mappe ved at følge stien nævnt her som Computer > HKEY_CURRENT_USER > SOFTWARE > Microsoft > Office > 16.0 > Outlook.
Bemærk: I stedet for 16.0 mappe, skal du vælge mappen med den seneste version af Microsoft Office-pakken.
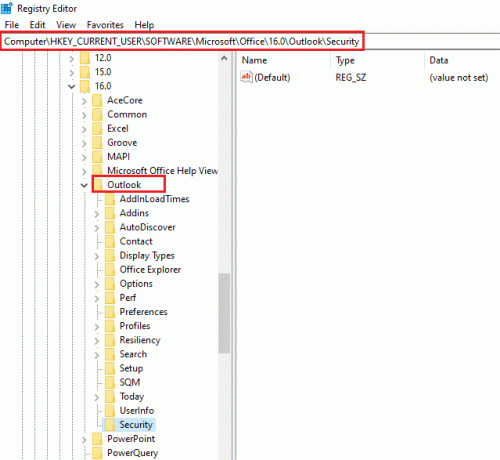
3. Vælg Outlook mappe, højreklik på en tomt rum i højre rude af vinduet skal du flytte markøren over indstillingen Ny, og klik på indstillingen Nøgle i menuen ved siden af.
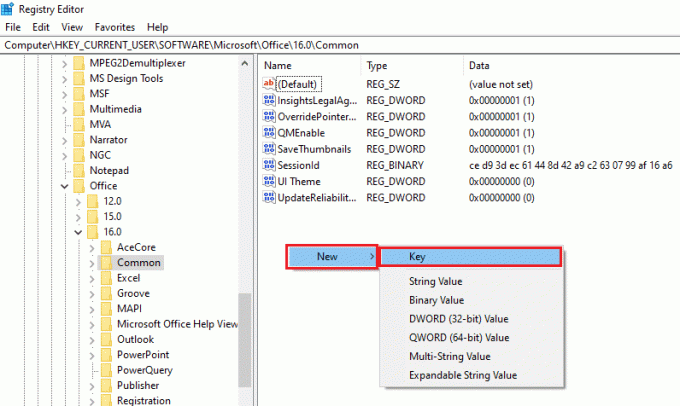
4. Navngiv den oprettede nye nøgle som Sikkerhed og tryk på Gå ind nøgle for at oprette nøglen.

5. Højreklik på en tom plads i vinduets højre rude, flyt markøren over indstillingen Ny og klik på indstillingen DWORD (32-bit) værdi i menuen ved siden af.
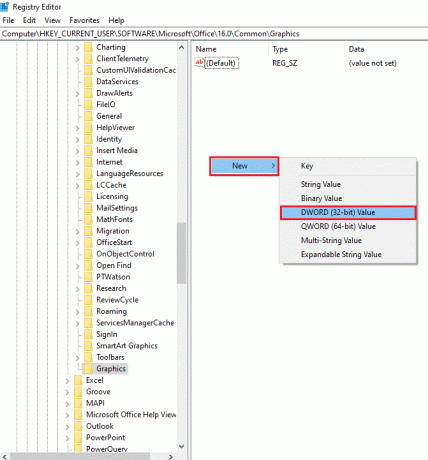
6. Indtast navnet på DWORD som Deaktiver SafeMode og tryk på Gå ind nøglen til at oprette DWORD-værdien.
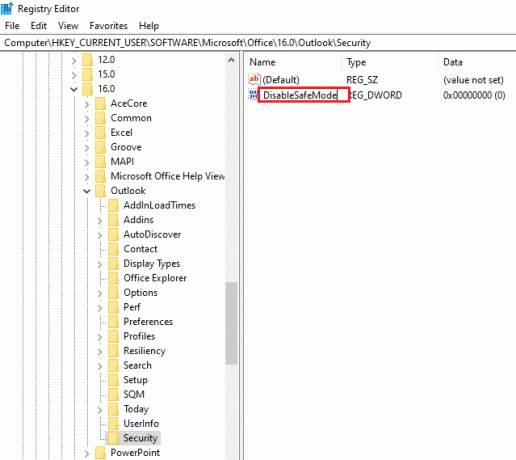
7. Højreklik på Deaktiver SafeMode DWORD og klik på Modificere… mulighed i menuen.
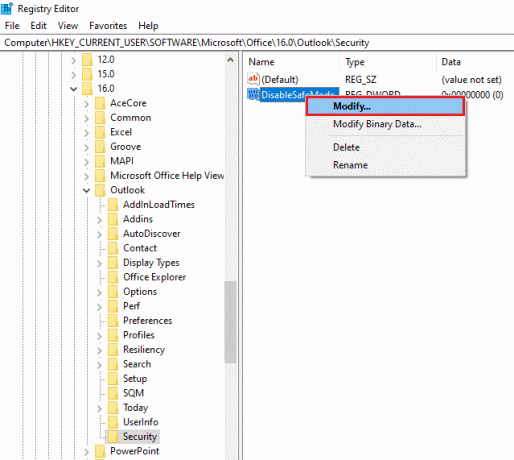
8. Indtast værdien 1 i Værdi data bar og klik på Okay knappen for at nulstille sikkerhedsfunktionen i fejlsikret tilstand for Outlook-appen.
Bemærk: Du kan også dobbeltklikke på DWORD, indtast værdien 1 i Værdi data bar, og klik på Okay knappen for at nulstille sikker tilstand for Outlook-appen.
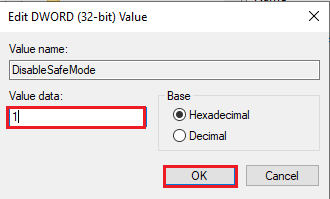
Anbefalede:
- Ret Esrv.exe-applikationsfejl i Windows 10
- Sådan anmoder du om kontrol i Microsoft Teams
- Top 24 bedste Outlook-alternativer
- Sådan tændes Microsoft Outlook Dark Mode
Metoderne til at løse problemet med Outlook åbner kun i sikker tilstand diskuteres i artiklen. Hvis du står over for problemer som Outlook åbnes i sikker tilstand, men ikke normalt, eller versionen Outlook 2016 åbner kun i sikker tilstand, så kan du bruge denne artikel som et svar på spørgsmålet om, hvordan man stopper Outlook med at åbne i sikker mode. Hvis du har forslag eller spørgsmål om det diskuterede emne, så efterlad dem i kommentarfeltet nedenfor, så vi kan løse yderligere problemer.



