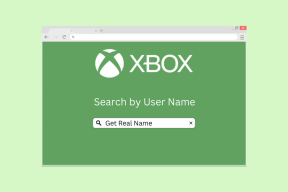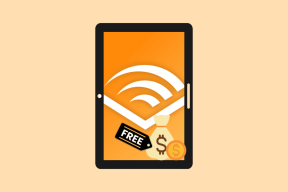Ret privat internetadgang vil ikke oprette forbindelse i Windows 10
Miscellanea / / June 04, 2022

I disse dage er privat internetadgang eller PIA en populær VPN-server. Det har over 3.300 servere fordelt på 32 lande. Det tilbyder pålidelig beskyttelse af privatlivets fred. Den er tilgængelig til Windows, Mac, Android, iOS og Linux, samt udvidelser til de fleste almindelige browsere. Men flere kunder har hævdet, at uanset hvor mange gange de forsøger, så forbinder programmet bare ikke til deres maskiner. Vi bringer dig en nyttig guide, der vil lære dig, hvordan du løser, at privat internetadgang ikke vil oprette forbindelse. Så fortsæt med at læse for at løse problemet med PIA-ikke-forbindelse.
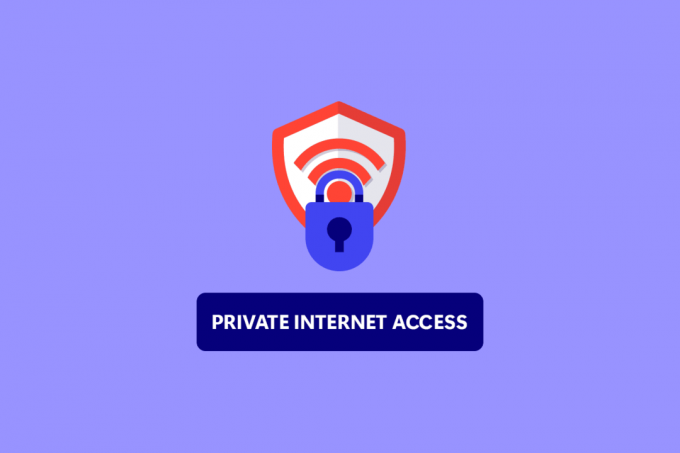
Indhold
- Sådan repareres privat internetadgang vil ikke oprette forbindelse i Windows 10
- Metode 1: Grundlæggende fejlfindingstrin
- Metode 2: Fjern softwarekonflikter
- Metode 3: Deaktiver IPv6-forbindelse
- Metode 4: Deaktiver andre VPN-adaptere
- Metode 5: Skift VPN-porte
- Metode 6: Geninstaller PIA VPN Desktop Client
- Metode 7: Installer ældre TAP-driver
- Metode 8: Installer PIA i fejlsikret tilstand
Sådan repareres privat internetadgang vil ikke oprette forbindelse i Windows 10
Vi har samlet en liste over sandsynlige årsager, der skulle hjælpe os med at finde problemet hurtigere og mere præcist.
- Pakkelækager, når din internetforbindelse har IPv6: Pakkelækager er udbredt, når din internetforbindelse har IPv6, som PIA-udviklere har overset for visse versioner. For at afhjælpe problemet skal du sørge for, at IPv6 er slået fra.
- Driver til TAP-adapter: Ifølge PIA-ingeniører opretter nyere versioner af TAP-adapterdriveren problemer eller træge VPN-forbindelser, derfor bør du prøve at installere ældre, mere stabile versioner.
- Internetforbindelse: Din internetforbindelse kan skabe problemer med PIA-forbindelse, som du bør udelukke først ved at kontrollere, om du er korrekt forbundet til internettet, og om alternative VPN-løsninger operere.
Metode 1: Grundlæggende fejlfindingstrin
Her er et par grundlæggende fejlfindingstrin for at løse problemet.
1. Skift servere
Hvis PIA ikke opretter forbindelse, kan du prøve en række forskellige serverplaceringer. PIA har et netværk på 35.564 servere, hvilket er ret stort. Nogle servere kan dog falde offline fra tid til anden på grund af tekniske problemer eller for vedligeholdelse. Prøv at ændre din server og oprette forbindelse til internettet igen. Hvis du stadig ikke kan oprette forbindelse, så prøv mindst to alternative servere med forskellige IP-adresser og se, om det virker.
2. Tjek internetforbindelse
Det kan være et problem med din internetudbyder. Tjek din internetforbindelse for at sikre, at problemet med den private internetadgang ikke forbinder, ikke er forårsaget af dig. For at afgøre, om du har en stabil forbindelse, skal du gøre en hastighedstest på dit lokale internetnetværk.

Efter at have kørt en hastighedstest, vil du finde ud af, om dit netværk er stærkt eller ej.
Tilfælde 1: Hvis du har et stærkt netværk, der stadig står over for et netværk, der bliver ved med at miste problemet, skal du springe til nedenstående metoder.
Tilfælde 2: Hvis du har et svagt netværk, kan du overveje at oprette forbindelse til andre enheder som et mobilt hotspot eller et andet kablet/trådløst netværk.
3. Overdreven multi-login
PIA giver en heftig 10-enheder multi-login begrænse. En enkelt PIA-konto kan bruges til at sikre op til ti separate enheder. Du kan lide af forbindelses- eller loginproblemer med PIA, hvis du overskrider multi-login-begrænsningen.
1. Sørg for at logge ud af PIA på alle enheder, der ikke har brug for det længere.
2. Prøv derefter at logge ind fra din favorit enhed igen.
4. Skift VPN Tunneling Protocol
Hvis problemet fortsætter, kan du prøve at ændre VPN-tunneling-protokollen. OpenVPN og WireGuard er de to VPN-tunneling-protokoller, der tilbydes af PIA. Hvis du bruger OpenVPN til at oprette forbindelse til VPN, skal du skifte til WireGuard og omvendt. Prøv derefter at oprette forbindelse til VPN-serveren. Dit problem skulle have været løst nu.
Læs også:15 bedste VPN til Google Chrome for at få adgang til blokerede websteder
Metode 2: Fjern softwarekonflikter
Mange antivirus- og firewallprogrammer forstyrrer privat internetadgang og kan endda forbyde det. For at se, om dine sikkerhedsprodukter ikke er kilden til problemet, skal du slukke for al anti-malware/firewall-software og oprette forbindelse til PIA. Hvis du nu kan bruge PIA, forhindrer din antivirus sandsynligvis din PIA-forbindelse. I sjældne tilfælde er selv deaktivering af antivirussoftwaren ineffektiv. Tilføj alle PIA-relaterede filer til undtagelseslisten for sikkerhedssoftware for at løse problemet.
1. Tryk på Windows nøgle, type virus- og trusselsbeskyttelse, og tryk på Indtast nøgle.

2. Klik nu videre Administrer indstillinger.

3. Rul ned og klik Tilføj eller fjern ekskluderinger som afbildet nedenfor.

4. I den Udelukkelser fanen, skal du vælge Tilføj en ekskludering mulighed og klik på Fil som vist.

5. Tilføj nu den givne filmappe stier.
C:\Program Files\Privat internetadgang C:\Program Files\Privat internetadgang\tap\win10 C:\Program Files\Privat internetadgang\tap\win7 C:\Program Files\Privat Internet Access\pia-client.exe C:\Program Files\Privat Internet Access\pia-openvpn.exe C:\Program Files\Privat Internet Access\pia-service.exe C:\Program Files\Privat Internet Access\pia-support-tool.exe
Metode 3: Deaktiver IPv6-forbindelse
Visse pakketab forårsaget af IPv6 aktiveret på enheden kan potentielt skabe VPN-forbindelsesproblemer i sjældne tilfælde. Som følge heraf anbefales det, at du deaktiverer din enheds IPv6, før du opretter forbindelse til VPN. Det vil ikke forårsage nogen væsentlige ændringer i din forbindelse og vil simpelthen reparere dette private internetadgang vil ikke forbinde problem. Vi har skitseret metoderne til at slå IPv6 fra på en Windows-enhed.
1. Tryk på Windows nøgle, type Kontrolpanel, og klik på Åben.

2. Vælg Vis efter: Kategori og vælg derefter Netværk og internet.
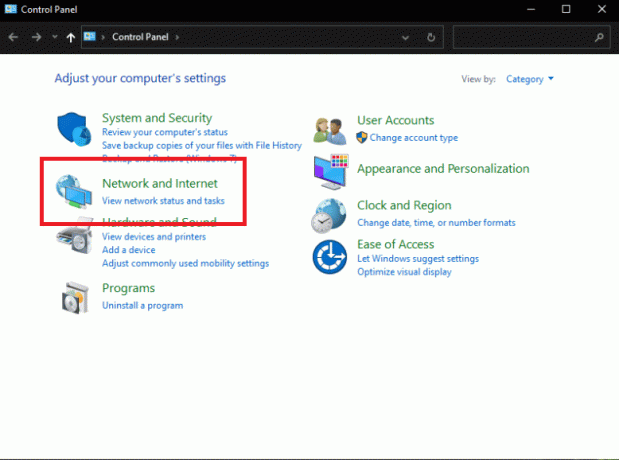
3. Vælg Netværks-og delingscenter.
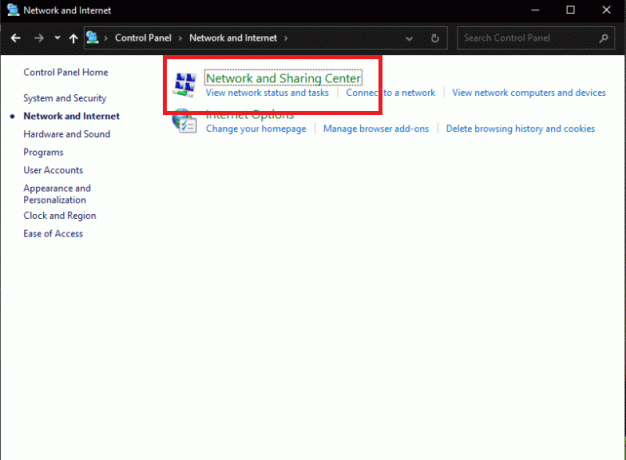
4. På venstre panel skal du vælge Skift adapterindstillinger mulighed.
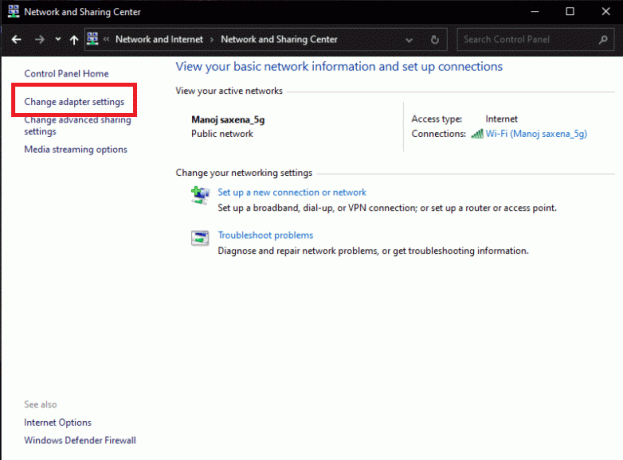
5. Når vinduet Internetforbindelse vises, skal du højreklikke på din aktive netværksadapter. Klik derefter Ejendomme.
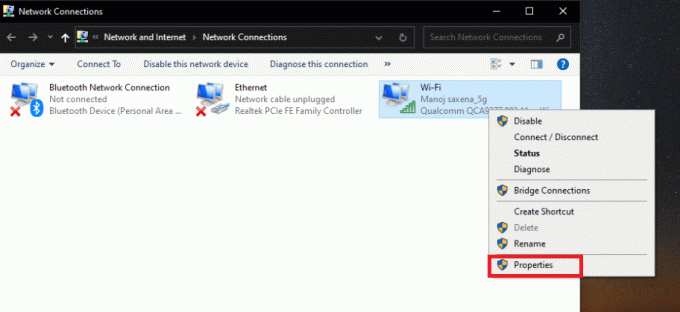
6. Fjern markeringen i afkrydsningsfeltet ud for Internetprotokol version 6 indtastning på listen. Klik Okay.
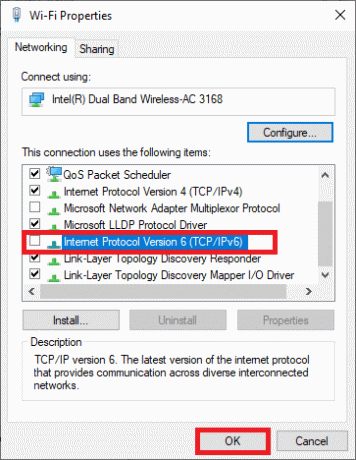
Læs også:Ret IPv6-forbindelse Ingen internetadgang på Windows 10
Metode 4: Deaktiver andre VPN-adaptere
Problemet kan være forårsaget af interferens med dit operativsystems TAP-adapter. Du skal deaktivere adaptere på andre VPN'er for at løse dette private internetadgang vil ikke forbinde problem:
1. Start Kontrolpanel fra Windows-søgelinjen.

2. Sæt Vis efter > Kategori, og vælg derefter Netværk og internet.
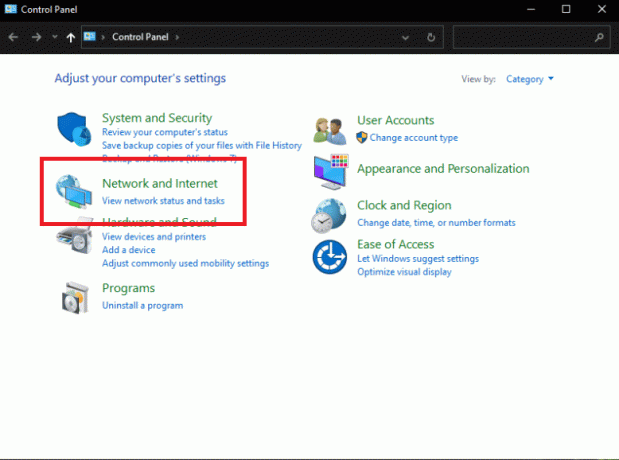
3. Vælg Netværks-og delingscenter.
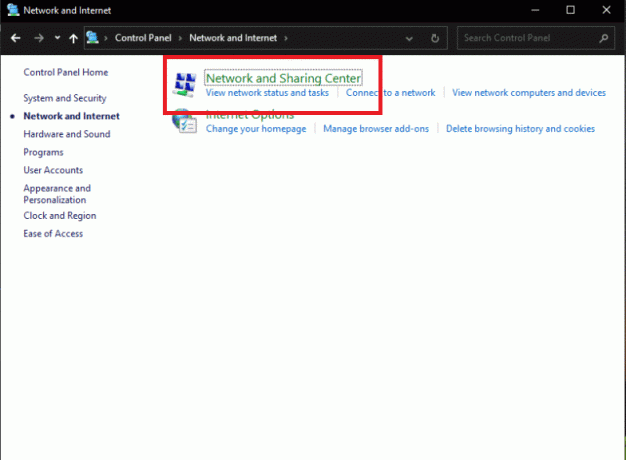
4. Find og vælg i menuen til venstre Skift adapterindstillinger mulighed.
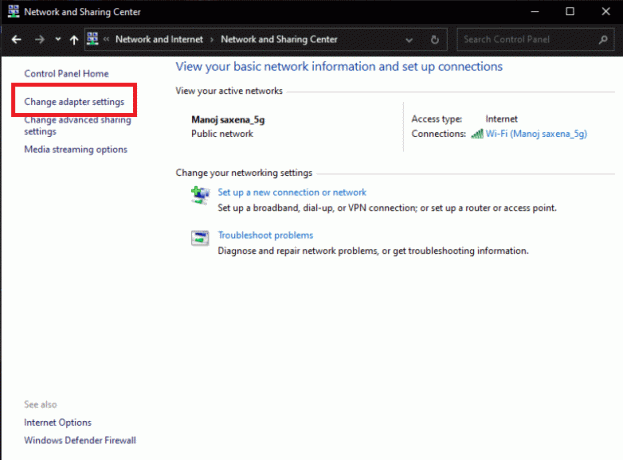
5. Alle installeret VPN TAP-adaptere, samt dit faktiske netværk, er angivet.
6. Alle VPN-adaptere undtagen PIA bør deaktiveres ved at højreklikke på dem og vælge Deaktiver.
Bemærk: Vi har vist Wi-Fi-adapter som et eksempel.
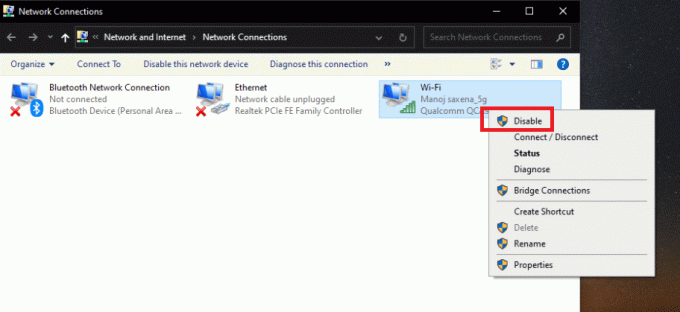
7. Langt om længe, genopret forbindelse til PIA når det er blevet deaktiveret, og kontroller, om PIA ikke-forbindelsesproblemet stadig vedvarer eller ej.
Metode 5: Skift VPN-porte
Nogle kunder var i stand til at løse problemet ved at bruge en UDP-forbindelse med flere porte. Hvis dette ikke virker, bør du undersøge, om der er problemer med din internetudbyder eller din internetforbindelse generelt. Følg nedenstående trin for at ændre de porte, der bruges af VPN:
Bemærk: Før du fortsætter, skal du sikre dig, at PIA-programmet ikke er knyttet til en VPN.
1. Højreklik på PIA ikon i proceslinjen og vælg Ejendomme.
2. Hvis PIA-symbolet ikke vises, skal du muligvis klikke på det lille pil for at vise yderligere ikoner.
3. Vælg Koble fra fra kontekstmenuen, der vises.
4. Højreklik og vælg Indstillinger fra kontekstmenuen.
5. Klik på Fremskreden mulighed nederst i vinduet og ændre forbindelsestypen fra TCP til UDP.
6. Sæt 1194 som den valgte port under valget Fjernport, skal du klikke på Gemme knappen, og tilslut igen for at kontrollere, om problemet fortsætter.
7. Hvis problemet fortsætter, skal du gentage ovenstående trin, men denne gang skal du bruge porte 8080 og 9201.
Bemærk: I nogle situationer kan dit antivirusprogram være skyld i dette problem. Som et resultat bør du midlertidigt deaktivere alle antivirus-apps og sikre, at ingen firewall/antivirus fungerer i baggrunden. Læs artiklen vedr hvordan man deaktiverer antivirus midlertidigt på Windows 10.
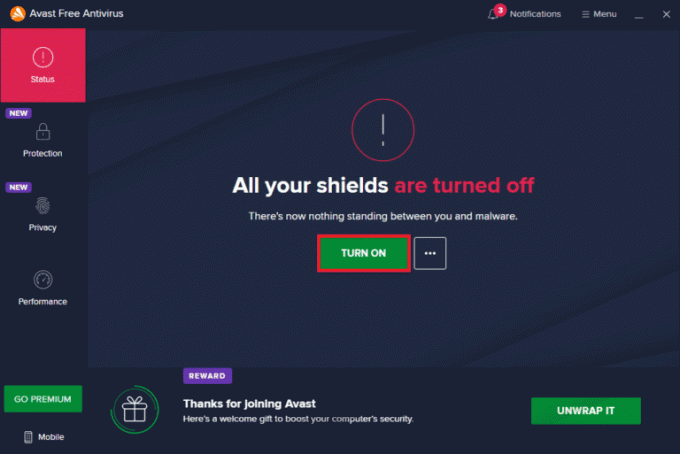
Læs også:Hvad er en VPN, og hvordan fungerer den?
Metode 6: Geninstaller PIA VPN Desktop Client
Du kan geninstallere PIA VPN-skrivebordsklienten på Windows 10, hvis ingen af de førnævnte metoder virker. Udførelse af nedenstående trin garanterer, at du har den seneste version installeret og privat Problemet med internetadgang vil ikke forbinde bør forsvinde, når du forsøger at få adgang til PIA for at bruge deres VPN tjenester!
1. Åben Kontrolpanel fra Windows-søgelinjen.

2. Vælg Vis efter: Kategori, og klik derefter Afinstaller et program i kategorien Programmer.
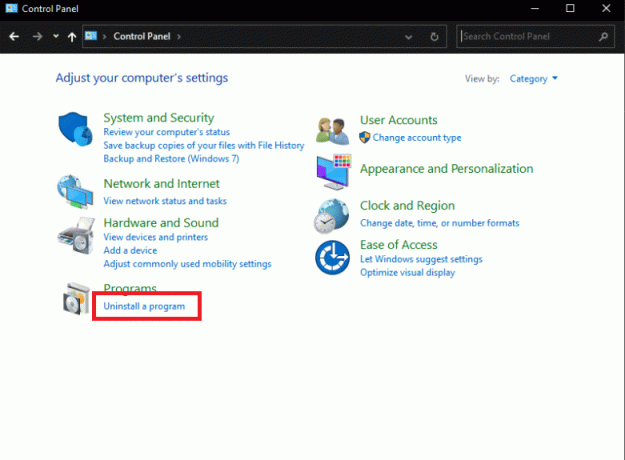
3. Finde PIA i kontrolpanelet. Højreklik på den og vælg Afinstaller.

4. Dens afinstallationsguide skulle nu åbne. Følg instruktioner på skærmen for at fuldføre processen.
5. Når afinstallationsprogrammet er fuldført, skal du klikke Afslut og genstart din computer for at se, om login-problemerne fortsat er.
6. Køb den seneste version af PIA VPN app. For at installere det skal du køre den eksekverbare fil og følge instruktioner på skærmen.

Metode 7: Installer ældre TAP-driver
Den nye version af TAP-driveren kan føre til forbindelsesproblemer eller en meget langsom downloadhastighed i Windows-versionen. Sørg derfor for at bruge den ældre version af TAP Driver for at forhindre dig selv i sådanne problemer. Følg instruktionerne nævnt nedenfor for at installere den ældre TAP-driver for at løse problemet med privat internetadgang vil ikke forbinde.
1. Sørg for at PIA programmet fungerer ikke, før du fortsætter med resten af instruktionerne.
2. Højreklik på PIA ikon i proceslinjen og vælg Ejendomme. Du skal muligvis klikke på den lille pil for at vise andre ikoner, før PIA-tegnet vises.
3. Vælg Afslut fra kontekstmenuen, der vises.
4. Først og fremmest skal du afinstallere den nuværende chauffør fra din computer.
5. Tryk på Windows nøgle, type Enhedshåndtering, og klik på Åben.

6. Udvid afsnittet Netværksadaptere. Dette viser en liste over alle netværksadaptere, der i øjeblikket er installeret på maskinen.

7. Afinstaller TAP-adapteren ved at højreklikke på den og vælge Afinstaller enhed. Netværksenheden afinstalleres, og adapteren fjernes fra listen.
Bemærk: Vi har vist Qualcomm Atheros QCA9377 trådløs netværksadapter som et eksempel.

8. Download TAP driver som er blevet valideret af PIA-specialister til at være fejlfri.
9. Kør den downloadede opsætningsfil og følg instruktioner på skærmen for at installere driveren.
Tjek for at se, om problemet med PIA ikke-forbindelse er blevet repareret ved at genstarte maskinen.
Læs også:Problemer med netværksadapterdriver, hvad skal man gøre?
Metode 8: Installer PIA i fejlsikret tilstand
1. Lancering Kontrolpanel fra Windows-søgelinjen.

2. Vælg Vis efter: Kategori, og klik derefter Afinstaller et program i kategorien Programmer.
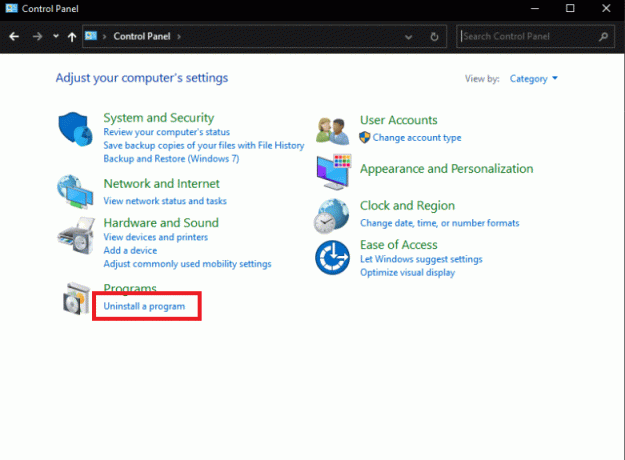
3. Finde PIA i kontrolpanelet. Højreklik på det og vælg Afinstaller.
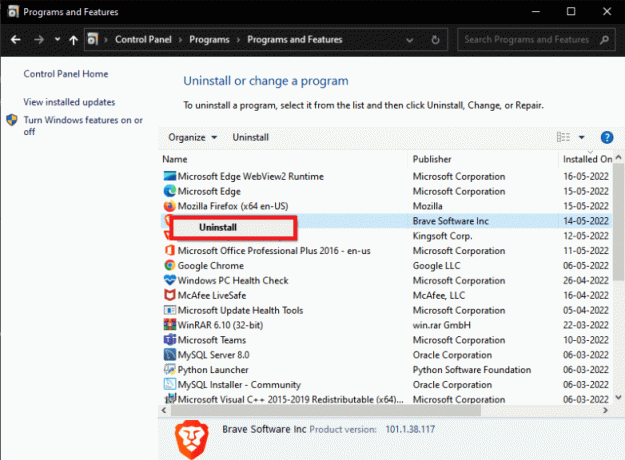
4. Dens afinstallationsguide skulle nu åbne. Følg instruktioner på skærmen for at fuldføre processen.
5. Når afinstallationsprogrammet er fuldført, skal du klikke Afslut og start din computer i fejlsikret tilstand. Læs vores guide på Sådan starter du op i fejlsikret tilstand i Windows 10 at gøre det samme.
6. Når du kommer ind i sikker tilstand, download seneste version af PIA fra deres officiel hjemmeside og installere det.

7. Langt om længe, genstart dinPC for at afslutte sikker tilstand og se, om der stadig er problemer med pia-forbindelsen.
Anbefalede:
- Reparer kun Outlook Åbner i fejlsikret tilstand på Windows 10
- Top 20 bedste domænenavnsgeneratorer
- Reparer din computer ser ud til at være korrekt konfigureret, men DNS svarer ikke i Windows 10
- Top 9 bedste gratis ubegrænsede VPN til Android
Vi håber, du fandt disse oplysninger nyttige, og at du var i stand til at løse, hvordan du løser problemet privat internetadgang vil ikke oprette forbindelse problem. Fortæl os venligst, hvilken metode der var den mest gavnlige for dig. Brug venligst formularen nedenfor, hvis du har spørgsmål eller kommentarer.