Ret YouTube Audio Renderer-fejl i Windows 10
Miscellanea / / June 04, 2022
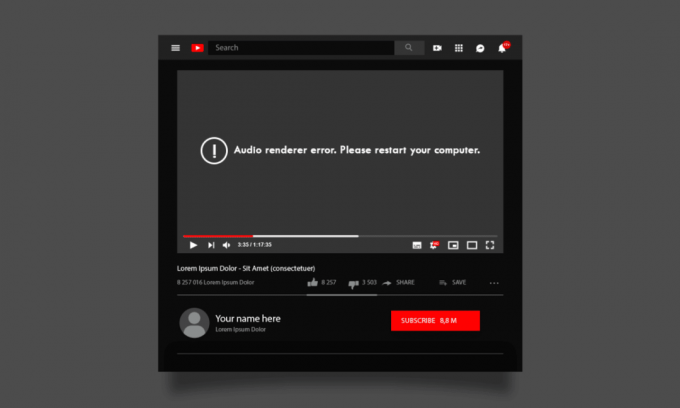
Det ville være irriterende, når du forsøger at åbne en YouTube-video og få den Lydgengivelsesfejl. Genstart din computer YouTube fejl. Mange mulige årsager forårsager YouTube-lydrenderer-fejl på din Windows 10-pc. Dette er ikke kun specifikt for Google Chrome. Det rapporteres også på Opera, Edge og Firefox browsere. Andre brugere har rapporteret denne fejl, mens de lyttede til iTunes, og mens de brugte en indbygget lydafspiller. Ikke desto mindre er der så mange fejlfindingsmetoder til at hjælpe dig med at rette lydgengivelsesfejlen YouTube Windows 10 fejl. Så fortsæt med at læse!
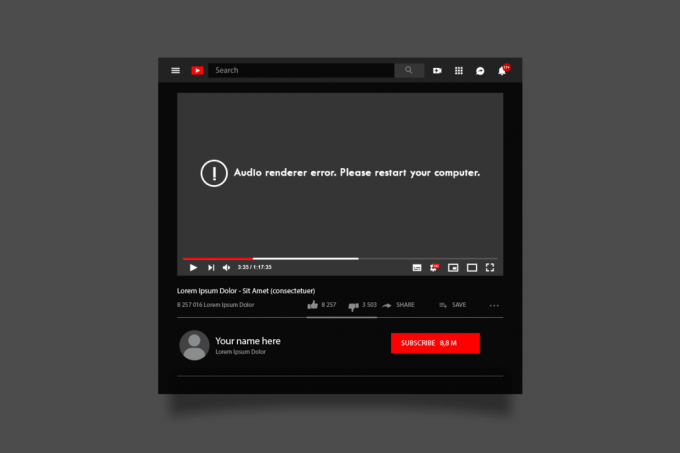
Indhold
- Sådan rettes YouTube Audio Renderer-fejl i Windows 10
- Foreløbige kontrol
- Metode 1: Aktiver lydenhedsindstillinger
- Metode 2: Opdater Google Chrome
- Metode 3: Ryd browsercache
- Metode 4: Deaktiver hardwareacceleration (hvis relevant)
- Metode 5: Deaktiver udvidelser (hvis relevant)
- Metode 6: Kør lydfejlfinding
- Metode 7: Opdater Windows
- Metode 8: Opdater lyddrivere
- Metode 9: Rul lyddriveropdateringer tilbage
- Metode 10: Geninstaller lyddrivere
- Metode 11: Tillad lydadgang
- Metode 12: Indstil lydenhed som standardenhed
- Metode 13: Genaktiver lydkortet
- Metode 14: Deaktiver lydforbedringer
- Metode 15: Reparer systemfiler
- Metode 16: Genstart Audio Services
- Metode 17: Deaktiver eksklusiv tilstand
Sådan rettes YouTube Audio Renderer-fejl i Windows 10
Hvis du står over for lydgengivelsesfejlen Genstart venligst din computer YouTube-fejl, mens du nyder din Youtube lydindhold. Den mest sandsynlige årsag ville være på grund af inkompatible lydindstillinger. Her er nogle almindelige årsager, der bidrager til dette problem.
- Lyden kan være dæmpet eller meget lav.
- Lydforbedringsfunktionerne er aktiveret på pc'en.
- Andre programmer på din pc bruger lyd.
- Forældede/korrupte lyddrivere på computere.
- Beskadigede kabler, stik og højttalere.
- Adgang til brug af mikrofon gives ikke.
- Forældet Windows-operativsystem og forældet browser.
- Tilstedeværelse af korrupte filer på pc.
- Få vigtige Windows Audio-tjenester er ikke aktiveret.
- Korrupt browsercache.
- Inkompatible udvidelser i browseren.
I dette afsnit lærer du om de fejlfindingsmetoder, der hjælper dig med at rette denne YouTube-fejl. Implementer metoderne som anvist i samme rækkefølge for at få perfekte resultater.
Foreløbige kontrol
Før du går mod de avancerede fejlfindingsmetoder, vil et par simple hacks hjælpe dig med at rette denne fejl inden for klik. Sørg for, at din pc opfylder alle disse foreløbige kontroller. Stadig, hvis du ikke opnåede nogen rettelse, skal du gå videre til næste afsnit.
- Genstart din pc. Eventuelle midlertidige fejl forbundet med computeren vil blive løst.
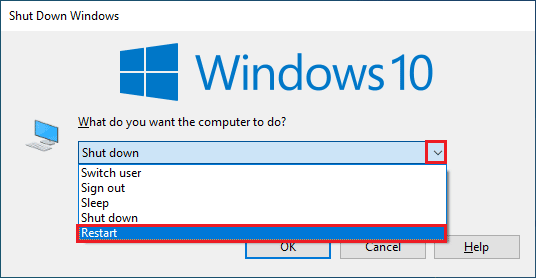
- Sikre passende internetforbindelse da YouTube-lydindhold af høj kvalitet kræver en passende båndbreddegrænse. Når du er midt i en video-/lydfil, kan du få lydproblemer, hvis nogle datapakker går tabt på grund af utilstrækkelig båndbredde.
- Sørg for at bruge en højkvalitets mikrofon, og den sidder fast på din pc. For at undgå ekstern støj skal du sørge for at bruge højtalere eller mikrofoner af den bedste kvalitet.
- Kontroller kabler for løse forbindelser og om alle andre kabler er sat i eller ej. Sørg for, at alle andre kabler og ledninger er sat i det korrekte stik. Hvis du ikke er sikker på de rigtige stik, kontakt hardwareproducenten.
- Tjek lydstyrkeniveauer og om højttaleren er tændt.
- Hvis du har tilsluttet hovedtelefoner, træk dem ud og tjek om det hjælper.
- Når du bruger mere end én lydoutputenhed, skal du bekræfte, hvornår enheden er brugt op som en outputenhed.
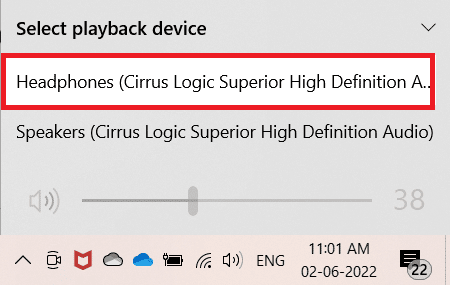
- Hvis din lydenhed bruges af andre applikationer på din Windows 10-pc, kan du opleve denne fejl. Du rådes til at lukke alle andre programmer eller programmer, der kører i baggrunden én efter én eller tvinge dem til at lukke ned ved at bruge Jobliste.
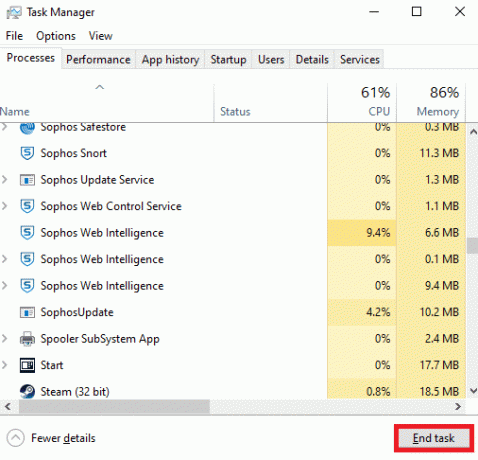
Metode 1: Aktiver lydenhedsindstillinger
Du skal sikre dig, at lydindstillingerne er korrekte og kompatible med lydenheden. Dette hjælper dig med at løse dette problem, mens du følger nedenstående trin.
1. Højreklik på Højttalere ikonet i nederste højre hjørne af skærmen.

2. Klik på Åbn Volume mixer.

3. Sørg for, at alle lydstyrkeniveauer er ikke dæmpet. Hvis du finder nogen rød cirkel med en streg, slå lyden til lydstyrkeniveauet.
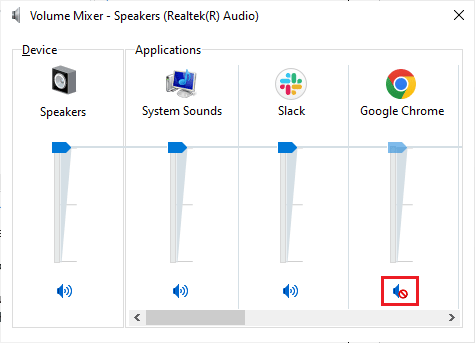
4. Tryk nu på Windows + I-taster sammen for at åbne Indstillinger.
5. Klik på System.

6. Klik derefter på Lyd fra venstre rude.
7. Klik på Enhedsegenskaber under Produktion menu som vist.
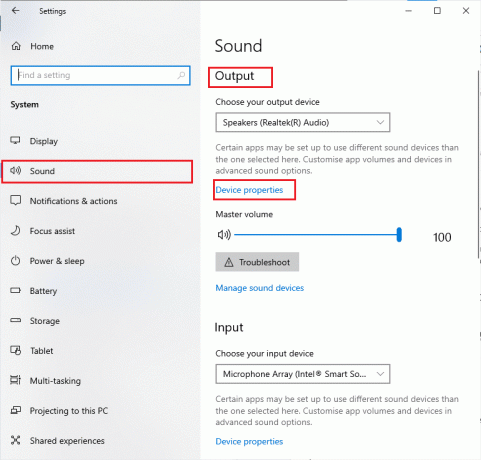
8. Fjern markeringen det Deaktiver mulighed.
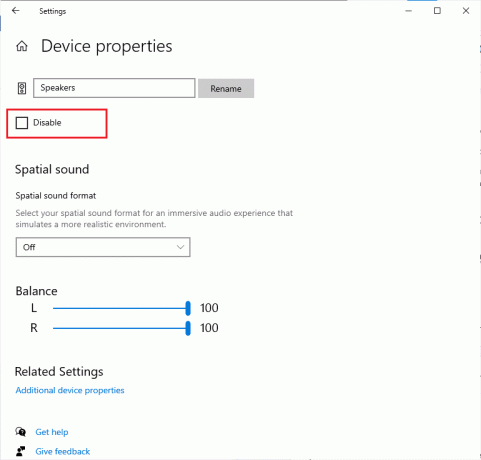
9. Gentage Trin 7 og 8 for input-enheder som vist.
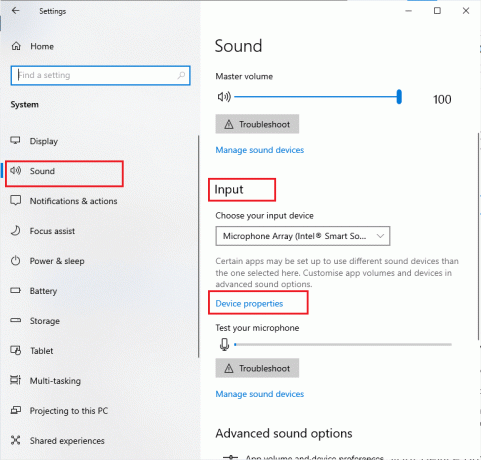
Bemærk: Nedenfor har vi vist metoder til Google Chrome-browseren. Hvis du bruger en anden browser, skal du også følge de samme metoder i dem.
Metode 2: Opdater Google Chrome
Hvis du står over for denne fejl, kan det skyldes en forældet browser. Den bedste måde at håndtere dette problem på er at opdatere din browser som beskrevet nedenfor. Når du har opdateret din browser, skal du kontrollere, om du har løst problemet.
1. Tryk på Windows nøgle. Type Google Chrome og start den.
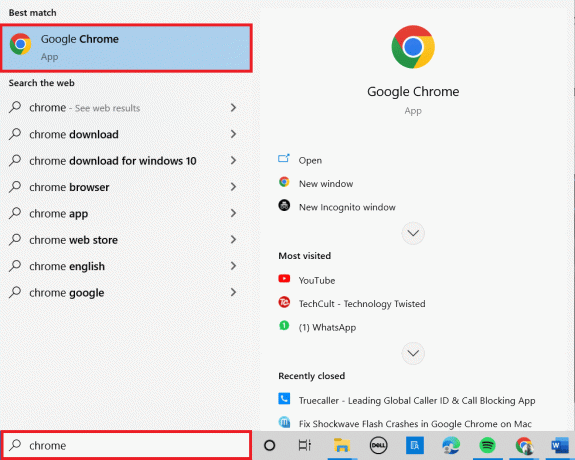
Bemærk: Du kan også skrive chrome://settings/help og ramte Indtast nøgle at lancere Om Chrome side direkte.
2. Klik nu på ikon med tre prikker og vælg Hjælp mulighed som vist nedenfor.
3. Vælg derefter Om Google Chrome mulighed.

4A. Hvis Google Chrome er opdateret til den nyeste version, vises den Chrome er opdateret.
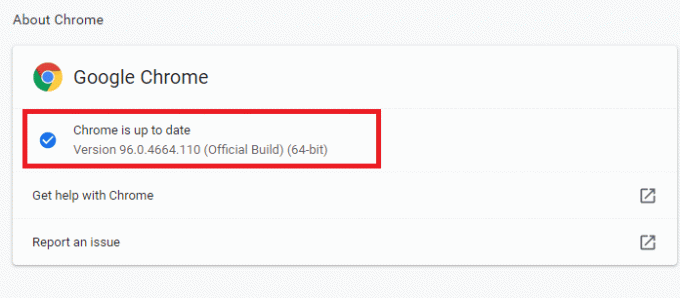
4B. Hvis en ny opdatering er tilgængelig, vil browseren automatisk opdatere browseren til den nyeste version. Klik på Genstart for at fuldføre opdateringsprocessen.
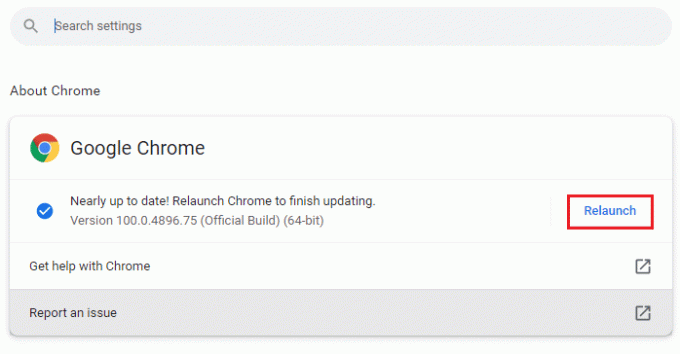
5. Langt om længe, genstart browseren med sin seneste version.
Læs også:Sådan aktiverer du DNS over HTTPS i Chrome
Metode 3: Ryd browsercache
Selvom cache forbedrer din browsinghastighed, kan den akkumulere over dage og dermed forårsage flere problemer i browseren. Derfor rådes du til at rydde browserens cache og cookies som beskrevet nedenfor. Læs vores guide på Sådan rydder du cache og cookies i Google Chrome og ryd browserdataene.

Metode 4: Deaktiver hardwareacceleration (hvis relevant)
Få af dine websider og browserwebsteder bruger ekstra GPU-ressourcer, når hardwareaccelerationsfunktionen er slået til. Følg nedenstående trin for at deaktivere denne funktion for at rette denne fejl.
1. Lancering Chrome browser som tidligere gjort.
2. Klik på tre-prikket i øverste højre hjørne.

3. Klik nu videre Indstillinger.

4. Udvid Fremskreden afsnittet ved at klikke på pil ved siden af den i venstre rude, og klik derefter på System.
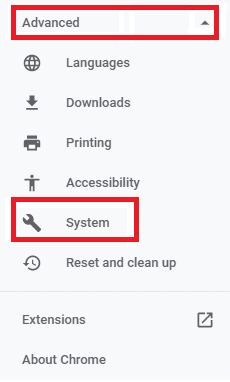
5. Nu, sluk skiften til Brug hardwareacceleration, når den er tilgængelig.
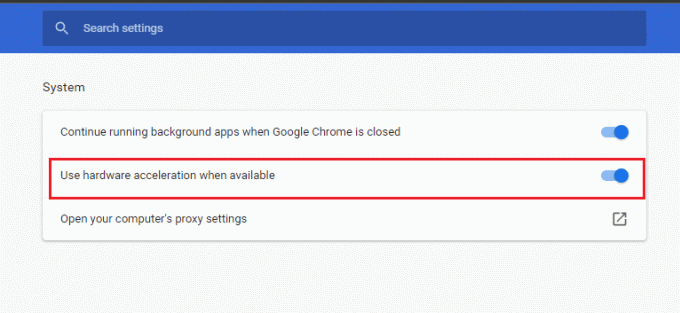
5. Klik endelig videre Genstart.

Læs også:Sådan gendannes det gamle YouTube-layout
Metode 5: Deaktiver udvidelser (hvis relevant)
Tjek, om nogen inkompatible udvidelser er i konflikt med dine miniaturebilleder. Hvis ja, deaktiver dem fra din browser eller fjern dem helt. Denne metode hjælper dig med at løse dette YouTube-lydrenderer-fejlproblem ved at følge trinene som anvist.
1. Start Google Chrome browser som tidligere gjort.
Bemærk: For at springe trinene for at komme til udvidelsessiden, skal du skrive chrome://extensions/ i søgefeltet og tryk Gå ind.
2. Klik nu på ikon med tre prikker i øverste højre hjørne.

3. Her skal du vælge Flere værktøjer mulighed og derefter Udvidelser.

4. Langt om længe, sluk den udvidelse, du vil deaktivere. Her er Google Meet Grid View valgt som eksempel.
Bemærk: Hvis fejlen er blevet løst efter deaktivering af en bestemt udvidelse, skal du klikke på Fjerne mulighed for at slette det fra din browser.
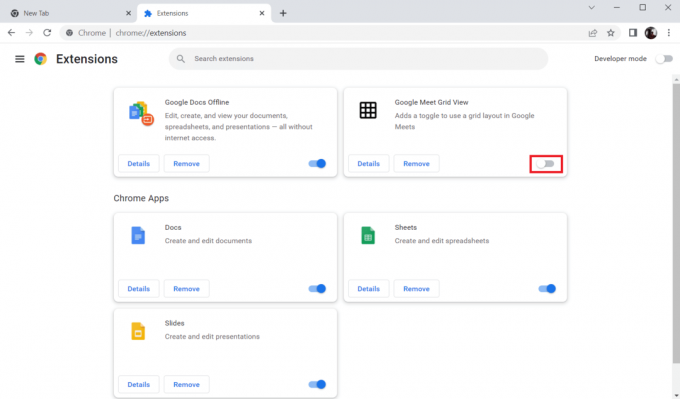
5. Langt om længe, Opdater din browser.
Metode 6: Kør lydfejlfinding
Din pc indeholder et indbygget fejlfindingsværktøj til at rette lydgengivelsesfejlen YouTube Windows 10 alene. Alle dine enheder vil blive scannet, og processen vil blive sorteret fra lettere. Følg vores guide Sådan kører du fejlfinding af hardware og enheder for at løse problemer for at løse alle de lydrelaterede hardwareproblemer på din pc. Du kan også køre lydfejlfindingen individuelt som anvist i vores guide Sådan kører du Windows Update-fejlfinding, men sørg for at vælge Afspiller lyd mulighed som vist.

Læs også:Ret YouTube-videoer, der ikke afspilles
Metode 7: Opdater Windows
Hvis nogle nye Microsoft-opdateringer afventer at blive installeret på din pc, kan nogle få fejl og problemer ikke løses på din computer. Som foreslået af mange brugere, vil opdatering af Windows 10-computere hjælpe dig med at løse denne fejl. Følg vores guide Sådan downloades og installeres Windows 10 seneste opdatering.

Når du har opdateret dit Windows-operativsystem, skal du kontrollere, om du kan få adgang til lyd på YouTube.
Metode 8: Opdater lyddrivere
Forældede og inkompatible lyddrivere vil altid resultere i lydgengivelsesfejlen. Genstart din computer YouTube-fejl. Sørg altid for at bruge en opdateret version af lyddrivere. Hvis din computer mangler de nyeste drivere, rådes du til at opdatere dem som anvist i vores guide Sådan opdateres Realtek HD Audio-drivere i Windows 10.

Når du har opdateret dine lyddrivere til den nyeste version, skal du kontrollere, om du har rettet lydgengivelsesfejlen YouTube Windows 10.
Læs også:Sådan rettes YouTube-kommentarer, der ikke indlæses
Metode 9: Rul lyddriveropdateringer tilbage
Nogle gange kan den aktuelle version af lyddrivere forårsage lydkonflikter. I dette tilfælde skal du gendanne tidligere versioner af installerede drivere. Denne proces kaldes tilbagerulning af chauffører, og du kan nemt rulle dine computerdrivere tilbage til deres tidligere tilstand ved at følge vores vejledning Sådan ruller du drivere tilbage på Windows 10.

Vent, indtil de tidligere versioner af drivere er installeret på din Windows 10-pc. Når du er færdig, skal du kontrollere, om du har rettet YouTube-lydgengivelsesfejlen.
Metode 10: Geninstaller lyddrivere
Inkompatible drivere skal geninstalleres for at løse denne fejl. Det anbefales kun at geninstallere enhedsdrivere, hvis du ikke kan opnå nogen rettelse ved at opdatere dem. Trin til at geninstallere drivere er meget nemme, og du kan gøre det ved at bruge et tredjepartsprogram eller ved at implementere trinene manuelt som anvist i vores vejledning Sådan afinstalleres og geninstalleres drivere på Windows 10
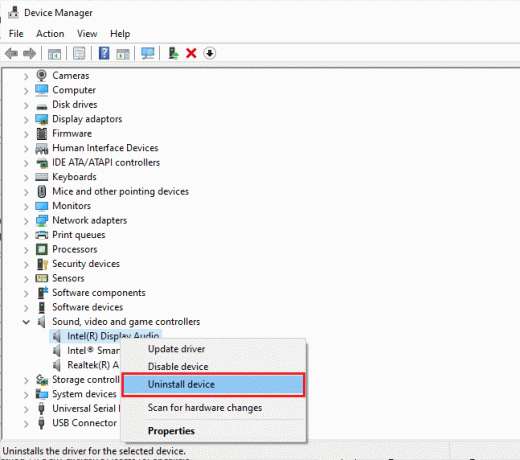
Når du har geninstalleret lyddrivere, skal du kontrollere, om du kan høre YouTube-lyd i din Windows 10.
Læs også: Reparer Ups, noget gik galt på YouTube-fejl
Metode 11: Tillad lydadgang
Kun et par begrænsede programmer vil få adgang til dine lydenheder på din pc. Hvis YouTube direkte applikation ikke er på listen, kan du nogle gange ikke høre lyd. Sørg derfor for, at lydindstillingerne er aktiveret på YouTube på din pc ved at følge nedenstående trin.
1. Lancering Windows-indstillinger ved at trykke på Windows + I-taster sammen.
2. Klik nu videre Privatliv som afbildet.
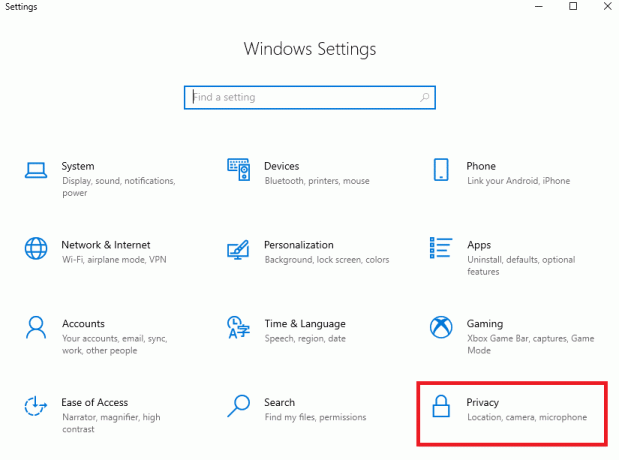
3. Her skal du rulle ned i venstre rude og klikke på Mikrofon mulighed.
4. Sikre Giv apps adgang til din mikrofon indstillingen er aktiveret som vist.
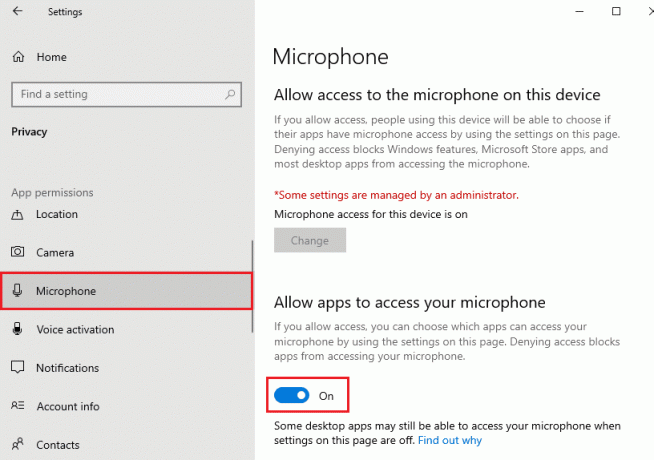
Metode 12: Indstil lydenhed som standardenhed
Du skal sikre dig, om din lydenhed er indstillet som en standardenhed for at undgå konflikter som lydgengivelsesfejl YouTube Windows 10. Du skal indstille din lydenhed som standardenheden som beskrevet nedenfor for at rette denne fejl.
1. Højreklik på Højttalere ikonet i nederste højre hjørne af skærmen.

2. Vælg Lyde mulighed.
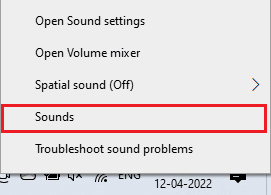
3. Skift derefter til Afspilning fanen og Højreklik på den lydenhed du vil indstille som standard.
4. Vælg nu Indstil som standardenhed mulighed som fremhævet.
5. Klik på Anvend > OK for at gemme ændringerne.
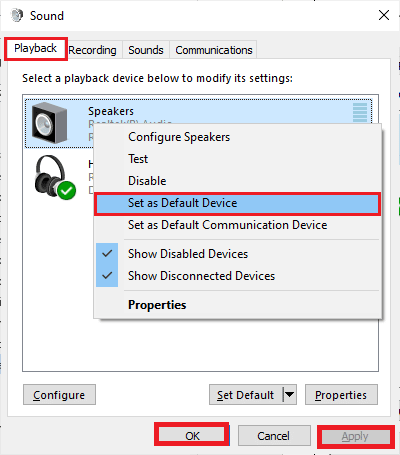
Læs også:Sådan opretter du en YouTube-konto uden Gmail
Metode 13: Genaktiver lydkortet
Du kan nemt rette YouTube audio renderer fejl ved at genstarte lydkortet som beskrevet nedenfor.
1. Tryk på Windows nøgle og type Enhedshåndtering. Klik nu videre Åben.

2. Dobbeltklik på Lyd-, video- og spilcontrollere at udvide drivere.
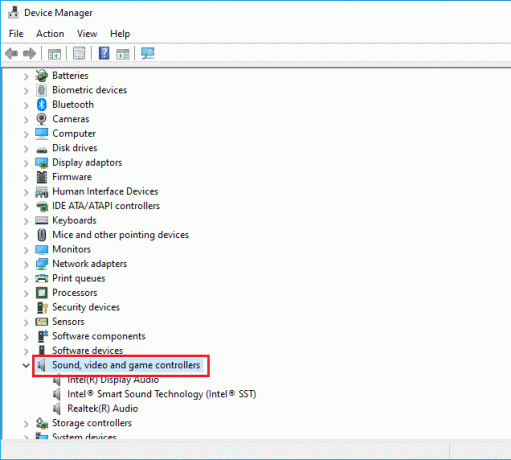
3. Derefter, Højreklik på din lyd kort og vælg Deaktiver enheden mulighed.
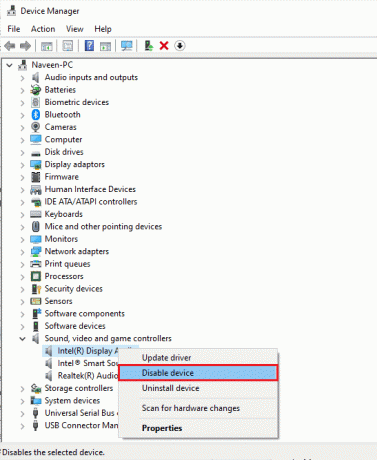
4. Bekræft nu prompten ved at klikke på Ja og genstart din computer.
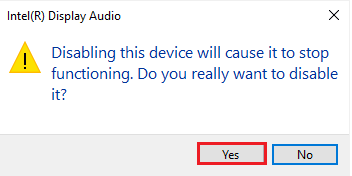
5. Gentag derefter Trin 1 og 2.
6. Næste, Højreklik på den handicappetlyd kort og vælg Aktiver enhed mulighed.

Metode 14: Deaktiver lydforbedringer
Hvis din lyd fungerer godt til andre applikationer eller programmer, men lyden ikke fungerer for YouTube alene, rådes du til at ændre samplingsfrekvensen. En lavfrekvent samplerate vil forårsage denne fejl, men du kan vælge en højere frekvens sample rate ved at følge nedenstående trin.
1. Højreklik på Højttalere ikonet i nederste højre hjørne af skærmen, og vælg Lyde mulighed.
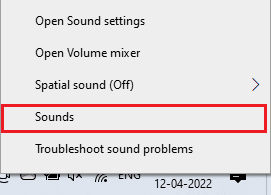
2. Skift derefter til Afspilning fanen.
3. Klik på lydenhed efterfulgt af Ejendomme knap.

4. Skift derefter til Fremskreden fanen.
5. Fra rullemenuen under Standardformat, skal du sørge for at vælge højeste frekvensområde (24 bit, 48000 Hz).
Bemærk: Sørge for at Deaktiver lydforbedringer mulighed er umarkeret under Signalforbedringer som vist.
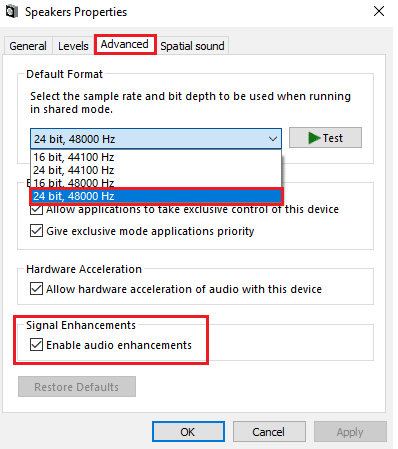
6. Klik på ansøge og så Okay for at gemme ændringerne.
Bemærk: Hvis fejlen eksisterer, skal du justere forskellige niveauer af frekvensområder ved at gentage disse trin og bekræfte, hvilket område der løser problemet.
Læs også: Sådan slår du begrænset tilstand fra på YouTubes netværksadministrator
Metode 15: Reparer systemfiler
Hvis du vil nyde uafbrudt YouTube-lydtjenester, skal nogle filer og programmer være aktive på din pc. Men hvis de er korrupte eller forkert konfigurerede, vil du stå over for lydgengivelsesfejlen. Genstart din computer YouTube-fejl. Alligevel kan de korrupte fejlkonfigurerede filer repareres ved at bruge de indbyggede hjælpeprogrammer på din Windows 10-pc, nemlig Kontrolprogram til systemfiler og Implementering af billedservice og administration. Læs vores guide på Sådan repareres systemfiler på Windows 10 og følg trinene som anvist for at reparere alle dine korrupte filer.
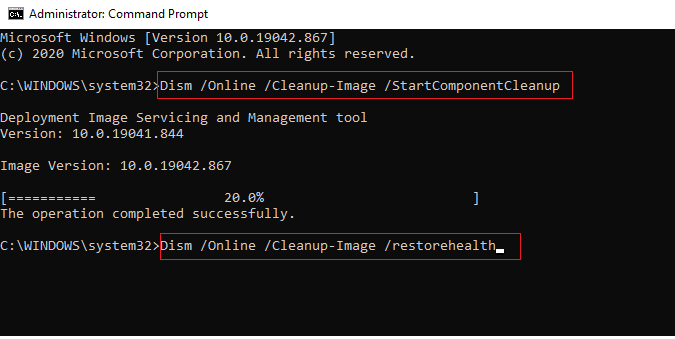
Vent på, at kommandoerne bliver udført, og kontroller, om du har rettet denne YouTube-fejl.
Metode 16: Genstart Audio Services
Få vigtige Windows-lydtjenester vil hjælpe dig med at forhindre denne fejl. Hvis i tilfælde af, at disse tjenester er slået fra, kan du stå over for flere konflikter. Derfor rådes du til at genstarte et par vigtige lydtjenester som anvist nedenfor.
1. Tryk på Windows nøgle, type Tjenester, og klik på Kør som administrator.
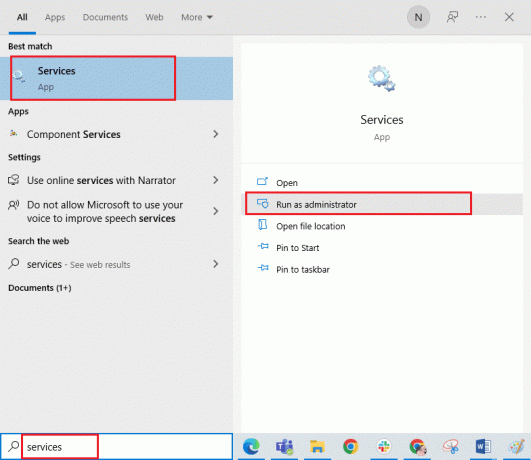
2. Rul nu ned og Dobbeltklik på den Windows Audio service.
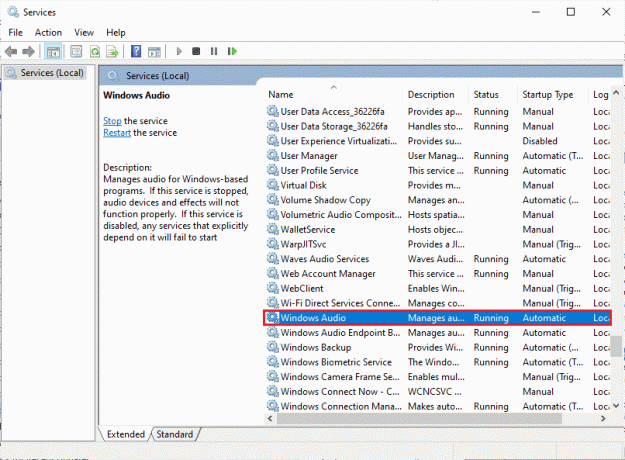
3. Vælg Opstartstype til Automatisk i det nye popup-vindue, som vist.
Bemærk: Hvis Servicestatus er Holdt op, klik på Start knap. Hvis Servicestatus er Løb, Klik på Hold op og start den igen.
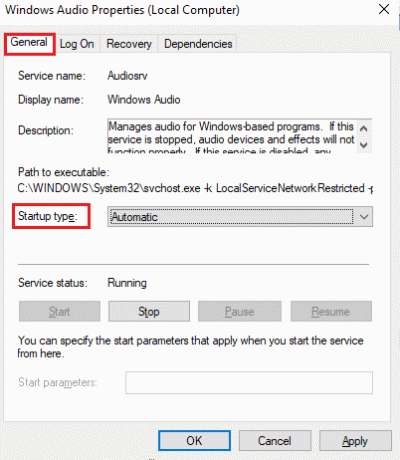
4. Klik på Anvend > OK for at gemme ændringerne.
5. Gentag alle disse trin for andre Windows-tjenester som f.eks Windows Audio Endpoint Builder og Remote Procedure Call (RPC).
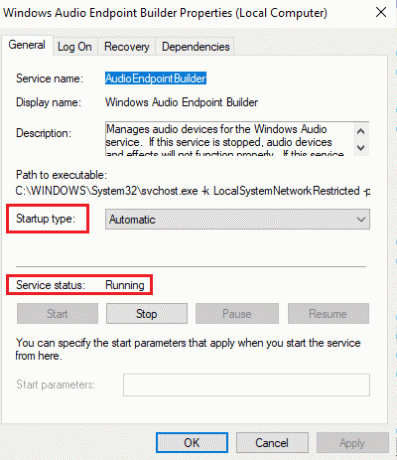
Læs også:Sådan løses YouTube bliver ved med at logge mig ud
Metode 17: Deaktiver eksklusiv tilstand
Alligevel, hvis du kæmper med denne fejl, skal du sikre dig, at ingen andre applikationer tager den eksklusive kontrol over din lydenhed. Du kan deaktivere den omtalte funktion ved at følge nedenstående trin.
1. Som du gjorde tidligere, højreklik på Højttalere ikonet og vælg Lyde mulighed.
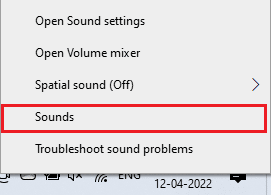
2. Naviger til Afspilning fanen.
3. Vælg derefter din lydenhed og klik på Ejendomme knap som vist.
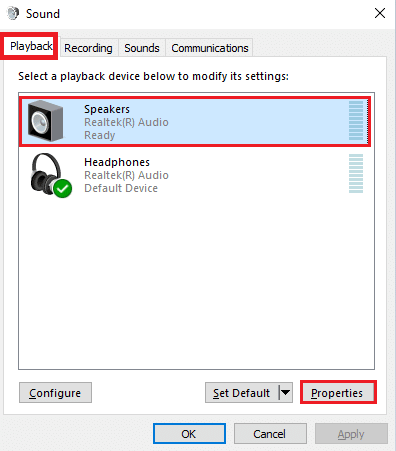
3. I den Generel fanen, skal du sikre dig Brug af enheden indstilling er indstillet til Brug denne enhed (aktiver) som vist.
4. Klik på Anvend > OK hvis du har foretaget ændringer.
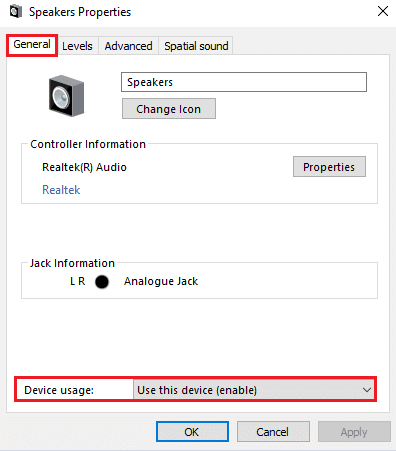
5. Skift nu til Fremskreden fanen og under Eksklusiv tilstand sektion, skal du sørge for, at følgende indstillinger ikke er markeret.
- Tillad applikationer at tage eksklusiv kontrol over denne enhed.
- Giv eksklusive applikationer prioritet.
Bemærk: Så snart du fjerner markeringen Tillad applikationer at tage eksklusiv kontrol over denne enhed mulighed, Giv eksklusive applikationer prioritet indstillingen vil automatisk blive fjernet.

6. Klik endelig videre Anvend > OK for at gemme ændringerne.
Anbefalede:
- Sådan går du fra kontoret i teams
- Ret Esrv.exe-applikationsfejl i Windows 10
- Ret YouTube fuld skærm, der ikke fungerer i Windows 10
- Ret YouTube-billede i billede virker ikke
Vi håber, at guiden var nyttig, og at du var i stand til at rette YouTube-lydgengivelsesfejl. Fortæl os, hvad du vil lære om næste gang. Du er velkommen til at kontakte os med dine spørgsmål og forslag via kommentarfeltet nedenfor.



