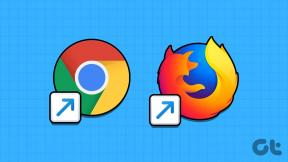Sådan redigeres en PDF på en iPhone uden en tredjepartsapp
Miscellanea / / June 06, 2022
'Portable Document Format', populært kendt som PDF, er bredt anerkendt. Fra arbejdsdokumenter til skoleprojekter, kontrakter til kvitteringer og fakturaer, næsten alle dokumenter kan oprettes som eller konverteres til en PDF. Udover det understøtter Windows-, Mac-, Android- og iPhone-platforme PDF-filerne.
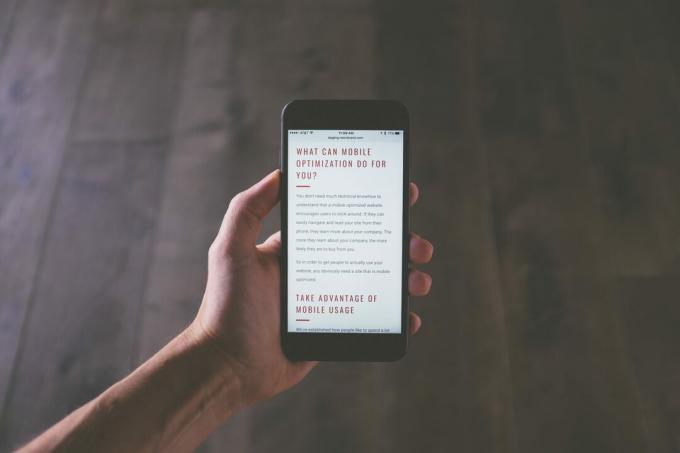
Før iOS 15 i 2021, navigering eller redigering af en PDF på en iPhone krævede download af en tredjepartsapp fra App Store. Men på nuværende tidspunkt, hvis din iPhones operativsystem er iOS 15 eller nyere, kan du gøre brug af Filer-appen. Sådan bruger du appen Filer på din iPhone til at redigere en PDF.
Sådan gemmer du en PDF på iPhone Files App
Der er forskellige måder at modtage en PDF på din iPhone. Fra Airdrop til download fra internettet eller din e-mail. Uanset hvordan PDF'en kommer til din iPhone, skal du gennemgå indholdet. Hvis du gør dette, skal du gemme PDF'en i appen Filer. Sådan gemmer du PDF'en i appen Filer.
Trin 1: Klik på PDF-filen eller linket for at åbne den fra kilden, dvs. webbrowser, e-mail osv.

Trin 2: Se efter et deleikon (firkanten med en op-pil) eller en Åbn i….. på siden og klik på den.

Trin 3: Fra de viste muligheder skal du trykke på Gem i filer.
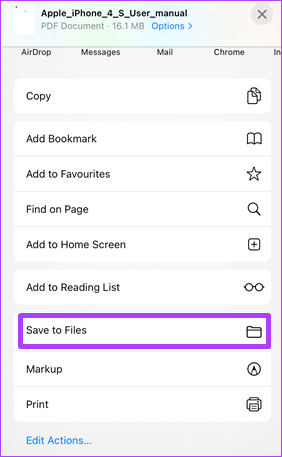
Trin 4: Vælg en gemmeplacering mellem iCloud Drive og På min iPhone. Klik derefter på Gem.

Trin 5: Når du har gemt filen, skal du trykke på appen Filer på din iPhone.

Trin 6: Rul gennem listen over filer, og tryk på den nyligt gemte PDF for at starte den.

Sådan indsætter du en signatur i en PDF ved hjælp af iPhone Files App
Efter at have gemt PDF'en i Filer-appen, kan du ikke kun gennemgå dens indhold, men også foretage redigeringer. En redigering, du kan foretage ved hjælp af appen Filer på din iPhone, er at indsætte en signatur. Sådan gør du:
Trin 1: Tryk på appen Filer på din iPhone.

Trin 2: Rul gennem listen over filer, og tryk på PDF'en for signaturen.

Trin 3: Øverst på skærmen skal du trykke på markørikonet (en pen i en cirkel). Denne handling viser alle redigeringsværktøjerne i appen Filer nederst.

Trin 4: Tryk på +-ikonet nederst til højre på din skærm for at få vist en menu.

Trin 5: Vælg Signatur fra indstillingerne.
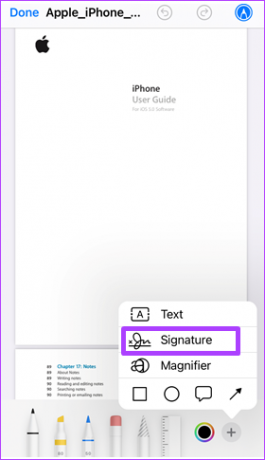
Trin 6: Brug fingrene til at oprette din signatur på signatursiden.
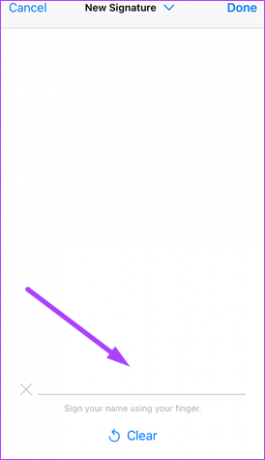
Hvis du laver en fejl, når du bruger fingrene til at oprette din signatur, skal du klikke på Ryd nederst på siden for at nulstille den.
Trin 7: Tryk på Udført for at lukke opmærkningsværktøjet, og signaturen skulle vises på PDF'en.
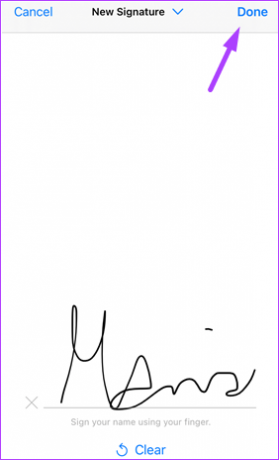
Trin 8: Træk signaturen på PDF'en til din foretrukne placering.

Sådan udfyldes en PDF ved hjælp af iPhone Files App
Hvis du har en PDF-fil med tomme tekstfelter, der kræver oplysninger fra dig, kan du bruge appen Filer til at redigere den. Her er de trin, du skal tage:
Trin 1: Tryk på appen Filer på din iPhone.

Trin 2: Rul gennem listen over filer, og tryk på PDF-filen for redigeringerne.

Trin 3: Øverst på skærmen skal du trykke på markørikonet (en pen i en cirkel). Denne handling viser alle redigeringsværktøjerne i appen Filer nederst på skærmen.

Trin 4: Tryk på +-ikonet nederst til højre på din skærm for at få vist en menu.

Trin 5: Vælg Tekst fra mulighederne for at indsætte en tekstboks i PDF'en.
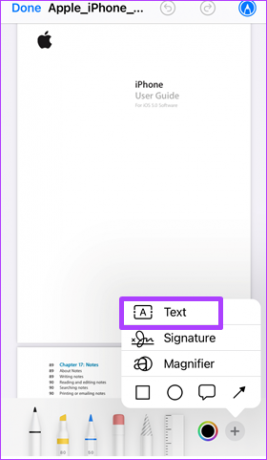
Bemærk: For at sikre, at tekstboksen bliver indsat på den rigtige side, skal du rulle til den side, der kræver redigering.
Trin 6: Træk boksen til den rigtige placering på siden.

Trin 7: Dobbelttryk på tekstordet i boksen for at fremhæve det.

Trin 8: Indtast den tekst, du skal bruge, i boksen.
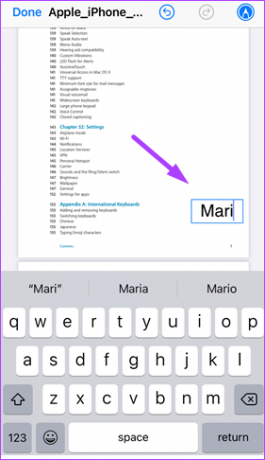
Trin 9: For at ændre størrelsen på tekstboksen skal du trække et af hjørnerne udad eller indad.
Trin 10: For at ændre tekstfarven skal du trykke på en af de farvede cirkler nederst på siden.
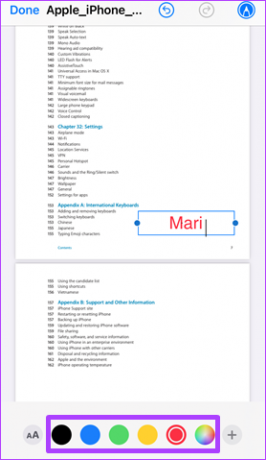
Trin 11: Tryk på AA nederst på siden for at ændre skrifttypestilen.

Trin 12: Tryk på Udført for at gemme dine ændringer og lukke opmærkningsværktøjet.

Gem Apple Pages som PDF
PDF'en er mere eller mindre det foretrukne filformat for de fleste personer. Som et resultat bliver andre filtyper såsom Google Docs og Microsoft Word konverteret til PDF. En anden filtype, du kan overveje gemmer fil som PDF ved hjælp af Apple Pages udover appen Filer på iPhone.
Sidst opdateret den 6. juni, 2022
Ovenstående artikel kan indeholde tilknyttede links, som hjælper med at understøtte Guiding Tech. Det påvirker dog ikke vores redaktionelle integritet. Indholdet forbliver upartisk og autentisk.