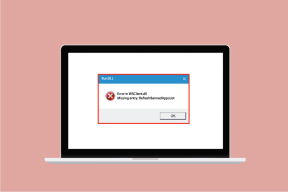Top 7 måder at rette forsinkede e-mails i Mail App på iPhone
Miscellanea / / June 08, 2022
Mens Apple tilføjer nye funktioner til standard Mail-appen med iOS 16-opdateringen, er appens pålidelighed stadig tvivlsom. I stedet for at modtage e-mails med det samme, formår Mail ofte ikke at levere dem til tiden. Hvis du får forsinkede e-mails i Mail-appen på din iPhone, er der nogle måder at løse problemet på.

Når Mail-appen ikke leverer e-mailmeddelelser til tiden, kan det føre til store besvær. Når alt kommer til alt, vil du ikke åbne Mail-appen hver gang for at tjekke nye e-mails. På dine travle dage kan du gå glip af vigtige e-mails. Lad os rette forsinkede e-mails i Mail-appen én gang for alle.
1. Tjek underretningstilladelser
Dette er den første ting, du skal gøre. Til tider aktiverer brugere meddelelser for Mail, men deaktiverer underretninger på låseskærmen eller meddelelsescenteret. Sørg for, at mail-advarsler vises som bannere på låseskærmen og meddelelsescenteret.
Trin 1: Åbn appen Indstillinger på iPhone, og rul til Mail-sektionen.

Trin 2: Tryk på underretningsmenuen.

Trin 3: Aktiver Tillad meddelelser til/fra.

Trin 3: Aktiver mail-advarsler for låseskærm og meddelelsescenter fra samme menu.
Hold bannerstilen midlertidig og ikke vedvarende.
2. Brug Push-tjenesten til tilføjede e-mail-konti
Når du tilføjer en e-mail-konto til Mail-appen, har du tre muligheder for at modtage nye e-mails. Du kan enten bruge push-tjenesten, der sender e-mails med det samme, hente for at modtage e-mails med et interval eller bruge den manuelle opdateringsmulighed. Når push-tjenesten ikke er tilgængelig for en e-mail-konto, skifter den til hente-indstillingen.
Du bør bruge push-tjenesten til den tilføjede e-mail-konto, og hvis den ikke er tilgængelig, så gå med hentning og hold opdateringsintervallet kortere.
Trin 1: Åbn appen Indstillinger på iPhone, rul ned til sektionen Mail, og tryk på den.

Trin 2: Vælg Konti.

Trin 3: Tryk på menuen Hent nye data.

Trin 4: Åbn en af dine e-mail-konti fra Outlook eller Gmail.

Trin 4: Vælg Push fra menuen Vælg tidsplan øverst.

Trin 5: Du vil ikke bemærke Push-indstillingen for Gmail-konti. I så fald skal du vælge Hent.

Trin 5: Fra menuen Hent nye data kan du bede Mail-appen om at hente nye data hvert 15. minut eller hvert 30. minut.
For bedre batterilevetid skal du hente sjældnere.
3. Deaktiver fokus
Annonceret med iOS 15, Focus er Apples forbedrede version af DND (Forstyr ikke) på iPhone. Når Fokus er aktiveret, modtager du ingen notifikationer fra nogen apps, endsige Mail-appen. Du kan enten deaktivere Focus eller tilføje Mail-appen som en undtagelse for fortsat at modtage nye advarsler under Focus.
Trin 1: Start Indstillinger på iPhone, tryk på menuen Fokus.

Trin 2: Vælg din foretrukne fokusprofil.

Trin 2: Tryk på Apps.
Trin 3: Vælg "+" tilføjelsesikon fra følgende menu.



Trin 3: Tryk på radioknappen ved siden af Mail-appen, og tryk på knappen Udført øverst.

Du kan nu nyde et distraherende miljø og fortsætte med at få relevante mail-advarsler på din iPhone.
4. Fjern mail fra planlagt oversigt
Hvis du har tilføjet Mail-appen i Planlagt oversigt på din iPhone, modtager du ikke en notifikation med det samme. I stedet får du mail-advarsler på et bestemt tidspunkt. Du skal fjerne Mail-appen fra den planlagte oversigt.
Trin 1: Åbn Indstillinger på iPhone, og rul til Notifikationer.

Trin 2: Tryk på Planlagt oversigt.

Trin 3: Deaktiver Mail-appen.
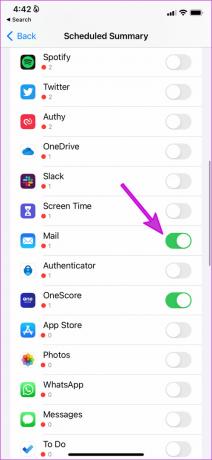
5. Tilføj e-mail-konto igen
Står du over for meddelelsesproblemer fra en bestemt e-mail-konto? Du skal fjerne e-mail-kontoen og tilføje den igen.
Trin 1: Fra Indstillinger-appen skal du gå til Mail-sektionen og åbne menuen Konti (se trinene i den første løsning ovenfor).

Trin 2: Vælg en e-mail-konto.

Trin 2: Tryk på Slet konto og bekræft din beslutning.

Trin 3: Gå tilbage til menuen Konti, og vælg Tilføj konto.

Trin 4: Vælg din foretrukne e-mail-udbyder, og log ind med dine kontooplysninger.
Du bør nu begynde at få nye e-mails i tide.
6. Geninstaller Mail-appen
Hvis ingen af trickene virker, skal du fjerne Mail-appen på din iPhone og installere den igen fra App Store.
Trin 1: Tryk længe på Mail-appikonet, og vælg Fjern app.

Trin 2: Tryk på Slet app fra følgende menu.

Åbn App Store og geninstaller Mail-appen.
7. Opdater iOS-software
Med større iOS-opdateringer tilføjer Apple nye funktioner til systemapps og løser irriterende fejl. For eksempel bringer iOS 16 tilbagekaldelses-e-mail, påmindelser og en bedre søgefunktion i Mail-appen. Da disse systemapps er knyttet til OS-opdateringerne, skal du installere de afventende iOS-opdateringer for at nyde de nye funktioner, der tilbydes.
Trin 1: Åbn appen Indstillinger på iPhone, og rul til menuen Generelt.

Trin 2: Vælg Softwareopdatering.

Download og installer iOS-opdateringen, og begynd at bruge Mail-appen.
Få meddelelser om øjeblikkelig mail på iPhone
Får du stadig forsinkede e-mails fra Mail-appen? Det er tid til at droppe Mail-appen på iPhone og glide med alternativer såsom Outlook, Gmail eller Spark fra App Store. Hvis det lykkedes dig at få Mail-appen til at fungere normalt igen, så lad os vide det trick, der gjorde jobbet for dig.
Sidst opdateret den 8. juni, 2022
Ovenstående artikel kan indeholde tilknyttede links, som hjælper med at understøtte Guiding Tech. Det påvirker dog ikke vores redaktionelle integritet. Indholdet forbliver upartisk og autentisk.

Skrevet af
Parth har tidligere arbejdet hos EOTO.tech med at dække tekniske nyheder. Han er i øjeblikket freelancer hos Guiding Tech og skriver om apps-sammenligning, tutorials, softwaretips og tricks og dykker dybt ned i iOS-, Android-, macOS- og Windows-platforme.