Ret Overwatch, der ikke starter på Windows 10
Miscellanea / / June 08, 2022

Overwatch er et af de populære multiplayer skydespil blandt det store spilfællesskab. Dette spil er kendt for at levere det bedste gameplay og grafik til spillerne, hvilket øger spiloplevelsen til et helt nyt niveau. Spillere klager dog over, at Overwatch ikke starter på deres pc. Dette problem er alvorligt, da mange brugere oplever, at denne Overwatch ikke starter pc-fejl dag for dag. Men bare rolig! Læs denne artikel til slutningen for at ordne Overwatch-spillet kører fejl ved hjælp af de nævnte metoder.

Indhold
- Sådan rettes Overwatch, der ikke starter på Windows 10
- Metode 1: Genstart pc'en
- Metode 2: Kør Overwatch i kompatibilitetstilstand
- Metode 3: Deaktiver Game DVR-funktion
- Metode 4: Reparer Overwatch-spilfiler
- Metode 5: Opdater grafikdriver
- Metode 6: Opdater Windows
- Metode 7: Deaktiver antivirus midlertidigt (hvis relevant)
- Metode 8: Slet msvcp140.dll-udvidelsen
- Metode 9: Slet spilcache
- Metode 10: Slet Battle.net Tools
- Metode 11: Nulstil spilindstillinger
Sådan rettes Overwatch, der ikke starter på Windows 10
Lad os først se nogle af årsagerne til dette Overwatch ikke lanceringsfejl ville opstå i første omgang.
- Nogle manglende eller beskadigede spilfiler kan forårsage, at denne fejl opstår på din pc.
- For nogle brugere har Game DVR-funktionen forårsaget dette spilstartproblem. Din pc kan også blive offer for de komplikationer, der opstår ved denne funktion.
- Gamle og ødelagte grafikdrivere kan også være årsagen til, at denne Overwatch siger, at der opstår en fejl på din computer.
- Nogle gange forårsager antivirusprogrammer dette problem ubevidst.
Så lad os nu komme direkte ind i løsningerne for at løse dette nævnte problem med det samme og nyde Overwatch-spillet igen.
Metode 1: Genstart pc'en
Denne metode er en af de almindelige, da den kan løse dit problem uden at komme ind i de komplekse løsninger og spilde tid på dem.
1. Tryk på Windows nøgle på dit tastatur og klik på Strøm mulighed.
2. Vælg derefter Genstart mulighed for at genstart pc'en.

3. Genstart Overwatch-spillet på din pc for at se, om Overwatch ikke starter PC-problemet opstår stadig eller ej.
Metode 2: Kør Overwatch i kompatibilitetstilstand
Flere brugere har bemærket, at ved at køre Overwatch-spillet i kompatibilitetstilstand, bliver overwatchet, der ikke starter, løst. Læs og følg nedenstående trin for at udføre det samme på din pc.
1. Højreklik på Battle.netapplikationsgenvej fra skrivebordet og klik på Åbn filplacering mulighed fra kontekstmenuen.
2. Igen, højreklik på Overwatch Launcher mappe og klik på Ejendomme mulighed fra kontekstmenuen.
3. Skift til Kompatibilitet fanen.
4. Under Kompatibilitetstilstand sektion, marker afkrydsningsfeltet for Kør dette program i kompatibilitetstilstand for og vælg Windows 7 fra rullemenuen.

5. Klik på Anvend > OK for at gemme de foretagne ændringer.
Læs også:Løs problemet med Overwatch FPS Drops
Metode 3: Deaktiver Game DVR-funktion
Game DVR-funktionen giver brugerne mulighed for at optage ethvert gameplay, de ønsker, og tage lige så mange skærmbilleder. Men denne funktion kan påvirke spillets ydeevne og kan endda forhindre det i at starte. Så følg de kommende trin for at fikse, at overwatch ikke starter problemet.
1. Trykke Windows + Rnøgler sammen for at åbne Løb dialog boks.
2. Type regedit og tryk på Indtast nøgle at åbne Registreringseditor vindue.

3. Klik Ja i Brugerkontokontrol popup-vindue.
4. På den Registreringseditor siden, naviger til sti, som vist.
Computer\HKEY_CURRENT_USER\System\GameConfigStore
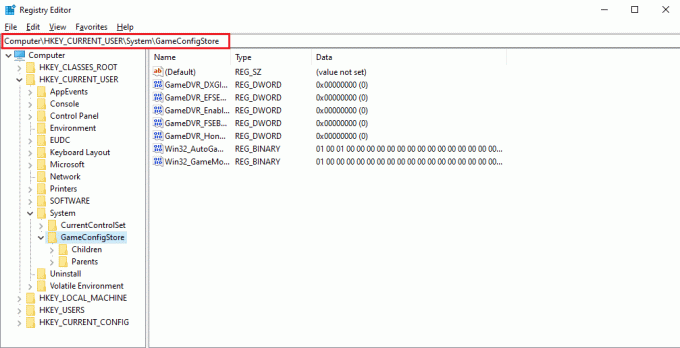
4. Dobbeltklik på GameDVR_Enabled mulighed fra GameConfigStore folder.
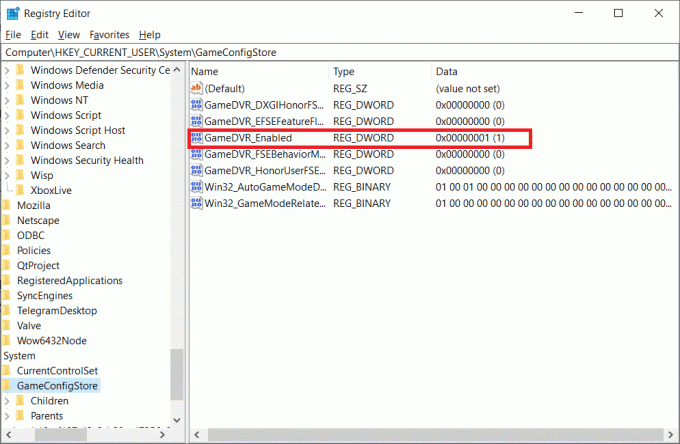
5. Derefter fra Rediger DWORD-værdi pop-up, ændre Værdi data til 0 og klik Okay for at gemme ændringerne.
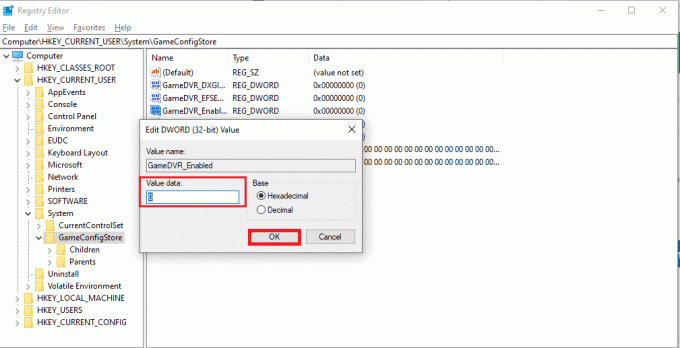
6. Dobbeltklik nu på GameDVR_FSEBehaviorMode mulighed. Skift Værdi data til 0 fra pop op-vinduet og klik på Okay for at gemme ændringerne.
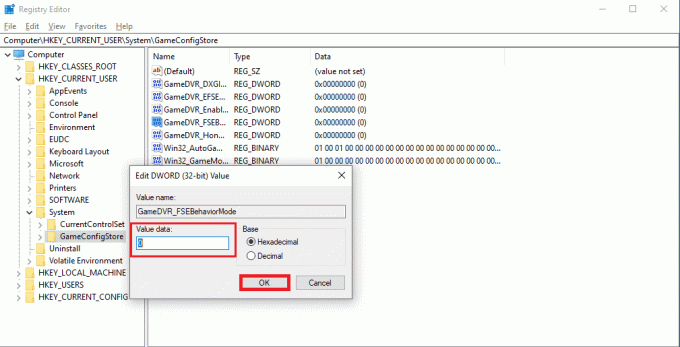
7. Gå igen til følgende sti:
Computer\HKEY_LOCAL_MACHINE\SOFTWARE\Microsoft\PolicyManager\default\ApplicationManagement\AllowGameDVR
8. Dobbeltklik på Værdi mulighed. Sæt Værdi data til 0 på den Rediger DWORD pop op og klik Okay at færdiggøre ændringerne.
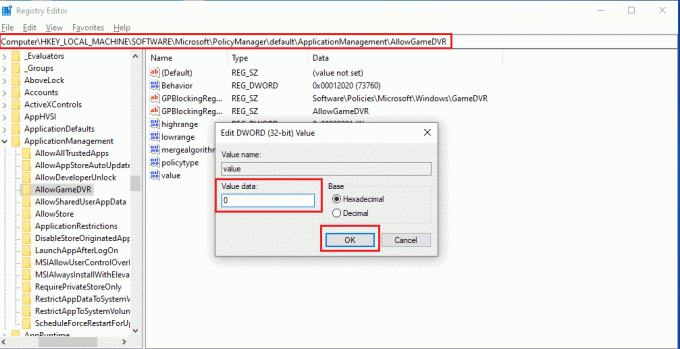
9. Efter alt dette skal du deaktivere Game DVR og lukke Registry Editor-vinduerne.
10. Genstartdin pc og tjek om overwatch-spillet kører fejlen er rettet eller ej.
Metode 4: Reparer Overwatch-spilfiler
Hvis nogle af de væsentlige spilfiler er beskadigede eller mangler i spillet, kan du opleve, at Overwatch ikke starter pc-fejl. I dette tilfælde bliver du nødt til at scanne og reparere spilfilerne for at løse dette problem helt på din computer. Følg nedenstående trin for at gøre det.
1. Start Blizzard Battle.net app.
2. Vælg Overwatch og klik på Muligheder.
3. Klik på i rullemenuen Scan og reparer, som vist.

4. Følg instruktioner på skærmen for at fuldføre processen og relancerespil igen.
Læs også:Sådan rettes Overwatch Crashing
Metode 5: Opdater grafikdriver
Nogle gange får de forældede grafikdrivere Overwatch-spillet til at mislykkes, mens det startes. Disse drivere påvirker også ydeevnen af andre spil på din pc, hvilket får din pc til ikke at åbne visse apps. Du kan dog ordne dette ved at opdatere de nævnte gamle drivere ved at installere de nyeste grafikdrivere på din computer. Læs og følg vores guide på 4 måder at opdatere grafikdrivere på i Windows 10 at forstå måderne at gøre dette på. Efter succesfuld opdatering af drivere, vil du være i stand til at starte Overwatch-spillet og spille det uden forhindringer.

Metode 6: Opdater Windows
Du kan også opdatere Windows OS på din pc for at sikre, at din pc har de nyeste pakker installeret. Hvis du står over for ikke at starte problemer med andre applikationer sammen med Overwatch-spillet, skal du opdatere dit operativsystem. Alle de fejl eller fejl, der er forbundet med overwatch-spillet kører, vil blive løst med denne opdatering. Følg vores artikel vedr Sådan downloades og installeres Windows 10 seneste opdatering. Denne artikel vil give dig en detaljeret demonstration af Windows OS-opdateringsprocessen. Når du er færdig med denne proces, skal du kontrollere, om du har løst problemet eller ej.

Metode 7: Deaktiver antivirus midlertidigt (hvis relevant)
Nogle gange identificerer antivirusprogrammerne nogle programmer som skadelige for din pc. Så de forhindrer applikationen i at starte og isolerer dem fra skrivebordet. Hvis du bemærker, at overwatch ikke starter, hver gang du prøver at åbne det, kan dette være årsagen. Da antivirus er beregnet til at sikre pc'en mod ukendte og skadelige apps, gælder det ikke i dette tilfælde. Så du bliver nødt til at deaktivere antivirus i nogen tid for at kontrollere, om dette er årsagen til det nævnte problem. Læs vores guide på Sådan deaktiveres antivirus midlertidigt på Windows 10 for at udføre denne metode på din pc og løse problemet for altid.
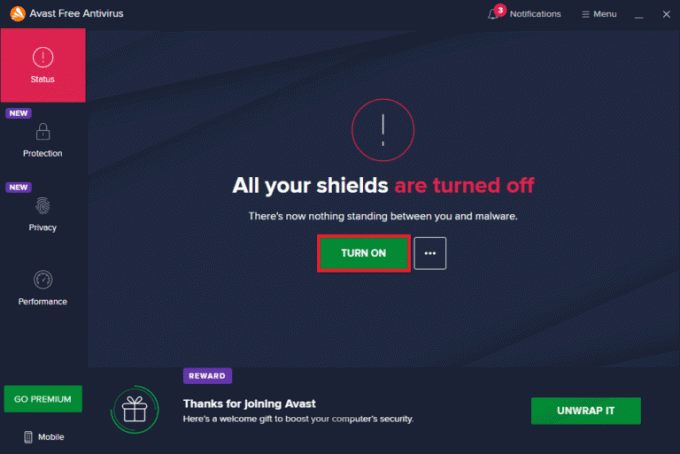
Metode 8: Slet msvcp140.dll-udvidelsen
Ved nogle lejligheder har Overwatch-brugere bemærket det msvcp140.dll programudvidelse forhindrer spillet i at starte og køre korrekt. Så hvis du sletter denne udvidelse, kan du muligvis spille og nyde Overwatch-spillet som før.
1. Type msvcp140.dll i Windows-søgelinjen og klik på Åbn filplacering.
2. Her skal du højreklikke på den fremhævede msvcp140.dll filtypenavn og klik på Slet i kontekstmenuen.
3. Nu, genstart spillet på din pc.
Læs også:Reparer grafikkort ikke fundet på Windows 10
Metode 9: Slet spilcache
Hvis Overwatch-spillets cache er beskadiget, vil du helt sikkert stå over for lanceringsproblemet, da spillet ikke indlæses korrekt i dette tilfælde. Spillene gemmer nogle midlertidige filer på pc'en for at indlæse og behandle spillet hurtigere ved lancering hver gang. Så disse filer bliver ødelagt vil resultere i det nævnte problem. Følg de kommende trin for at rette dette korrekt.
1. Trykke Ctrl + Shift + Esc-tasterne sammen om at lancere Jobliste vindue.
2. Gå til Processer fanen og højreklik på agent.exe eller a Blizzard Update Client.
3. Vælg derefter Afslut opgave mulighed fra nederste højre hjørne for at lukke programmet.

4. Tryk nu på Windows + R-taster samtidig for at åbne Løb dialog boks.
5. Type %Programdata% i det givne felt og tryk på Indtast nøgle på tastaturet.
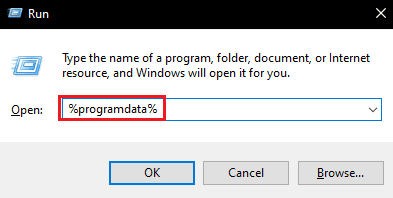
6. Find nu og højreklik på Blizzard underholdning mappe inde i mappen og klik Slet fra kontekstmenuen.
7. Genstart spillet for at se, om problemet er løst eller ej.
Metode 10: Slet Battle.net Tools
Blizzard Battle.net Tools-appen fra skrivebordet kan forårsage dette problem på grund af manglende, beskadigede eller forældede spilmapper. Så i denne metode vil vi se på trinene til at slette Battle.net-filerne.
1. Trykke Ctrl + Shift + Esc-tasterne sammen om at lancere Jobliste vindue.
2. Klik på fanen Processer og vælg agent.exe eller a Blizzard Update Client.
3. Klik på Afslut opgave mulighed fra nederste højre hjørne for at lukke programmet.
4. Tryk nu på Windows + R-taster samtidig for at åbne Løb dialog boks.
5. Type C:\ProgramData\ i det givne felt og tryk på Indtast nøgle på tastaturet.
6. Find og højreklik på Battle.net mappe inde i mappen og klik Slet fra kontekstmenuen.

7. Langt om længe, genstart spillet.
Læs også:5 bedste FPS-tæller til Windows 10
Metode 11: Nulstil spilindstillinger
Hvis du stadig står over for, at overwatch ikke starter pc-problemet efter at have prøvet alle ovennævnte metoder, bliver du nødt til at nulstille spilindstillingerne.
Bemærk: Hvis du nulstille spilindstillingerne, vil alle indstillinger i spillet vende tilbage til standardværdierne.
1. Start SnestormBattle.net applikation på din pc.
2. Klik nu videre SnestormLogo og klik på Indstillinger mulighed fra listen.
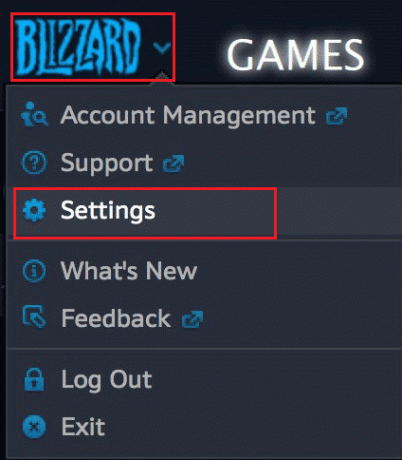
3. Her, naviger til Spilindstillinger og vælg Nulstil muligheder i spillet, som vist nedenfor.
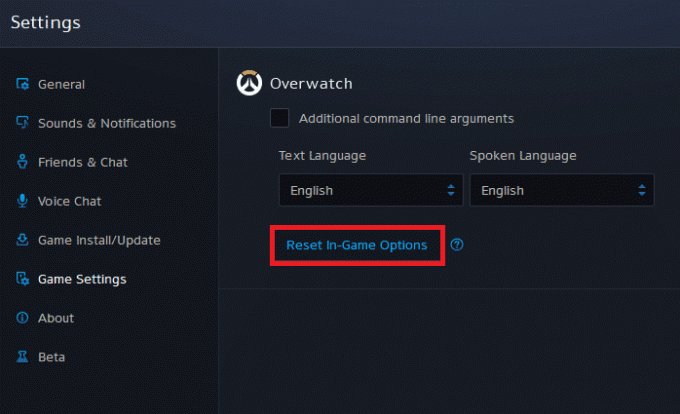
4. Klik til sidst videre Færdig for at nulstille indstillingerne.
Nu, genstart spillet og kontroller, om Overwatch ikke starter pc-problemet er løst for dig eller ej. Hvis problemet fortsætter, kan du geninstaller spillet på din pc.
Anbefalede:
- Sådan søger du omvendt i en video
- Ret Battlefront 2-mus, der ikke virker i Windows 10
- 4 måder at løse SMITE på, kan ikke oprette forbindelse til Steam
- Fix Roblox vil ikke installere i Windows 10
Vi håber, du var i stand til at rette op på overwatch starter ikke fejl på Windows 10 ved hjælp af metoderne nævnt ovenfor. Du kan give os spørgsmål om denne artikel eller forslag om ethvert andet emne, du ønsker, at vi skal lave en artikel om. Smid dem i kommentarfeltet nedenfor, så vi ved det.



