Ret opdateringsfejl 0x80070bcb Windows 10
Miscellanea / / June 09, 2022
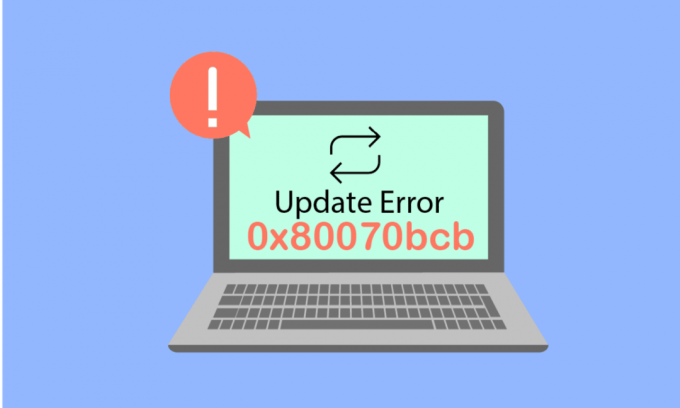
Sidder du fast med 0x80070bcb Windows-opdateringsfejl? Hvis ja, vil denne vejledning hjælpe dig med at løse det samme. 0x80070bcb fejlkode opstår ikke kun under Windows-opdatering, men også under printerinstallation på en ny maskine. Da mange brugere har anmodet om at løse 0x80070bcb opdateringsfejl, har vi samlet en effektiv fejlfindingsguide for at hjælpe dig ud af problemerne.
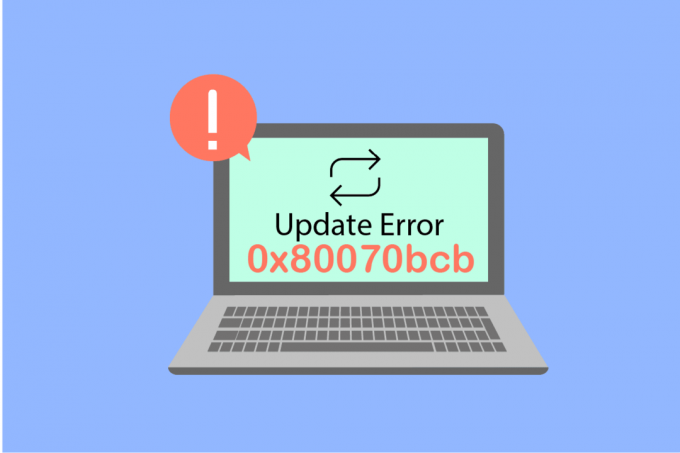
Indhold
- Sådan rettes opdateringsfejl 0x80070bcb Windows 10
- Metode 1: Tag stikket ud af eksterne enheder
- Metode 2: Sørg for minimumskrav til opdatering
- Metode 3: Kør Windows Update-fejlfinding
- Metode 4: Genstart Essential Windows Services
- Metode 5: Reparer systemfiler
- Metode 6: Slet SoftwareDistribution-mappe
- Metode 7: Deaktiver antivirus midlertidigt (hvis relevant)
- Metode 8: Brug Google DNS
- Metode 9: Afinstaller seneste opdateringer
- Metode 10: Udvid systempartition
- Metode 11: Ryd drevplads
- Metode 12: Nulstil Windows Update-komponenter
- Metode 13: Installer opdateringer manuelt
- Metode 14: Opdater via Media Creation Tool
- Metode 15: Tweak Windows Registry
- Metode 16: Opdater BIOS
- Metode 17: Udfør systemgendannelse
- Metode 18: Udfør Clean Boot
Sådan rettes opdateringsfejl 0x80070bcb Windows 10
Der er få grunde, der bidrager til den diskuterede fejlkode i din Windows 10-pc. De er anført nedenfor.
- Windows-version understøtter ikke opgradering af computeren.
- Tilsluttet ekstern USB-enhed er inkompatible.
- Få væsentlige tjenester kører ikke.
- Antivirus og adware forhindrer opdateringen.
- Ikke nok plads på computeren.
- Korrupte data, utilstrækkelig internetforsyning.
- Forældet BIOS og meget gammel computer.
- Korrupt Windows-registreringsdatabasen og Windows-filsystemet.
Nu kender du årsagerne, der forårsager den diskuterede fejl. Følg nedenstående fejlfindingsmetoder for at rette det samme.
Metode 1: Tag stikket ud af eksterne enheder
Når du står over for opdateringsfejl 0x80070bcb på din Windows 10-computer, skal du kontrollere, om du har tilsluttet eksterne perifere enheder eller USB-enheder. Hvis det er tilfældet, rådes du til at fjerne dem for at undgå elektromagnetisk interferens, der bidrager til fejlen. Følg som anvist.
1. Træk først alle stikket ud eksterne USB-enheder tilsluttet din computer.

2. Afbryd derefter webcam enheder, printer og andre perifere enheder og lad de mest ekstremt nødvendige enheder være tilsluttet.
3. Til sidst skal du kontrollere, om du har rettet opdateringsfejl 0x80070bcb.
Metode 2: Sørg for minimumskrav til opdatering
Hvis der ikke er nogen hardwareproblemer forbundet med din computer, skal du sikre dig, om opdateringsfejlen 0x80070bcb Windows 10 opstår på grund af interne problemer. For at få den seneste opdatering installeret på din pc, skal du kontrollere, om din computer opfylder minimumskravene, som kræves af opdateringen. Din pc skal opfylde hardware- og softwarekravene for opdatering, og du kan sikre det samme ved at følge nedenstående trin.
- Processor: 1 gigahertz (GHz) eller hurtigere processor eller SoC.
- VÆDDER: 1 gigabyte (GB) for 32-bit eller 2 GB for 64-bit.
- Harddiskplads: 16 GB til 32-bit OS eller 20 GB til 64-bit OS. Maj 2019-opdatering, pladsen er blevet øget til 32 GB.
- Grafikkort: Kompatibel med DirectX 9 eller nyere med WDDM 1.0 driver.
- Skærm: 800 x 600.
Trin I: Tjek systemkrav
1. Tryk på Windows + I-taster sammen for at åbne Windows-indstillinger.
2. Klik nu videre System.
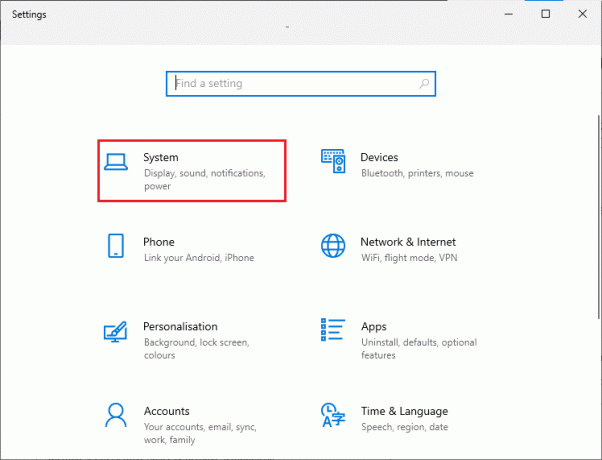
3. Klik nu på i venstre rude Om og så kan du tjekke Enhedsspecifikationer som vist på højre skærm.
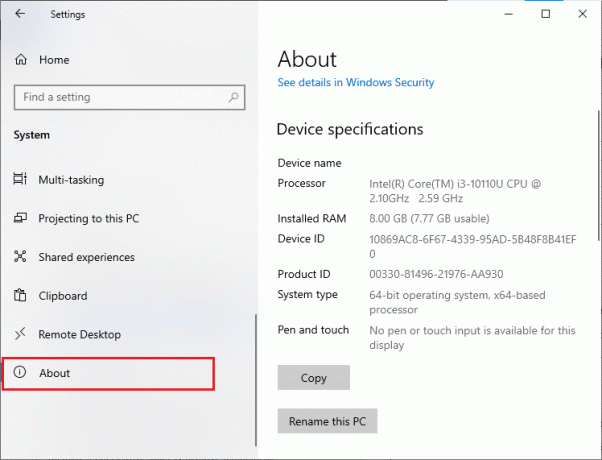
Trin II: Tjek kravene til grafikkort
1. Åben Indstillinger og klik på System.
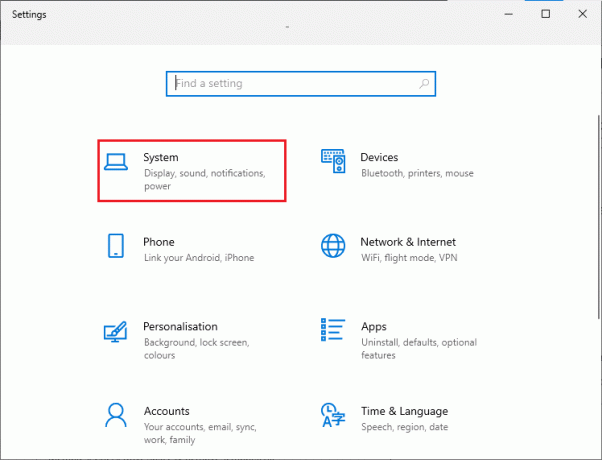
2. Klik derefter på Skærm i venstre rude efterfulgt af Avancerede skærmindstillinger i højre rude som vist.
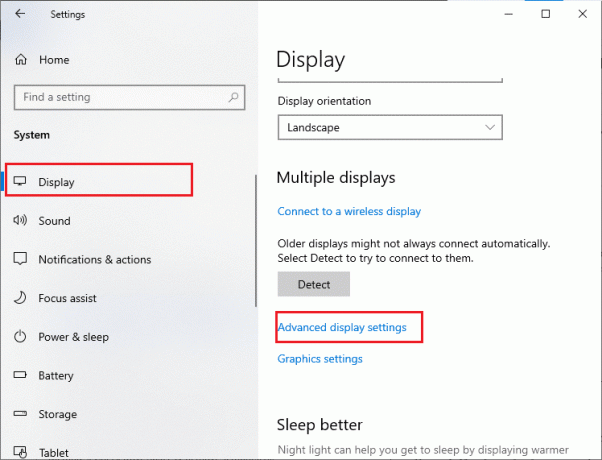
3. Klik nu videre Vis adapteregenskaber som vist.

4. Nu vil detaljerede oplysninger om dit grafikkort blive bedt om.
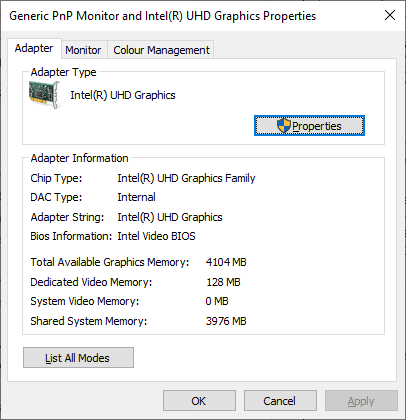
Trin III: Tjek DirectX-versionen
1. Trykke Windows-tast + R og type dxdiag, tryk derefter på enter.
2. Følgende skærm vil blive vist på skærmen, når dit system allerede indeholder DirectX 12.

Når du har kontrolleret alle disse krav, skal du sikre dig, at de opfylder kravene til den app, du installerer.
Læs også: Ret Windows Update 0x8007000d-fejl
Metode 3: Kør Windows Update-fejlfinding
Hvis der er fejl og problemer på din computer, kan du ikke opdatere din Windows-pc. Windows indbygget fejlfinding hjælper dig med at løse netværksforbindelsesproblemer, korrupte registreringsnøgler og korrupte Windows-komponenter, der bidrager til opdateringsfejl 0x80070bcb, kan også rettes med dette værktøj. Følg trinene i vores guide Sådan kører du Windows Update-fejlfinding.

Udfør som vist og løs derved de problemer, der er identificeret af fejlfinderen.
Metode 4: Genstart Essential Windows Services
Nogle vigtige Windows-tjenester som Windows Update og Background Intelligent Transfer-tjenester skal være aktiveret på din computer for at undgå fejlkode 0x80070bcb. Background Intelligent Transfer-tjenesterne bruger tilgængelig båndbredde til at installere de seneste opdateringer, så din computer kun installerer enhver opdatering, hvis der ikke er nogen anden installation i gang. Hvis disse tjenester er deaktiveret i dit system, er der større sandsynlighed for, at du står over for den diskuterede fejl. Genstart derfor vigtige Windows-tjenester som beskrevet nedenfor.
1. Type Tjenester i søgemenuen og klik på Kør som administrator.
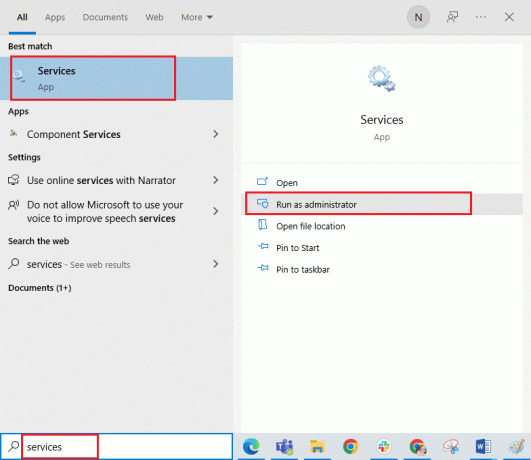
2. Rul nu ned og dobbeltklik på Baggrunds Intelligent Transfer Service.
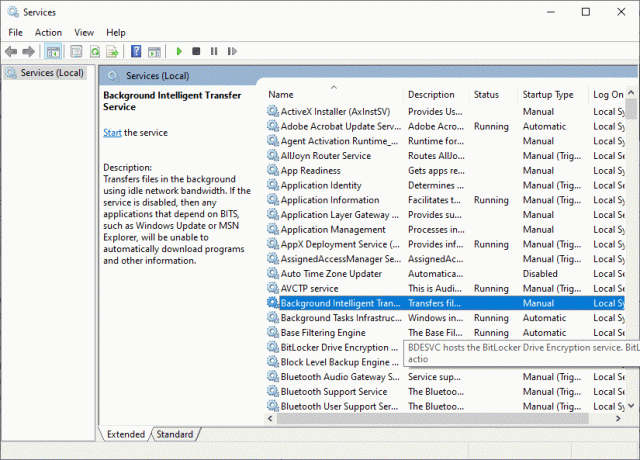
3. Vælg nu Opstartstype til Automatisk, som afbildet.
Bemærk: Hvis Servicestatus er Holdt op, og klik derefter på Start knap. Hvis Servicestatus er Løb, Klik på Hold op og start den igen.
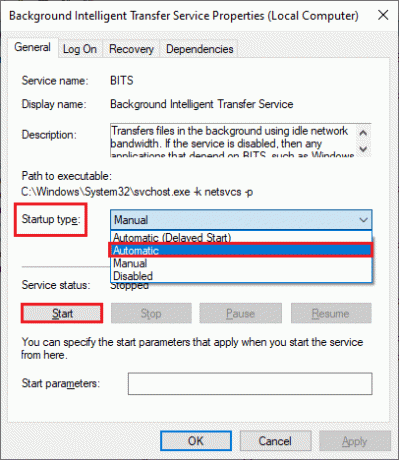
4. Klik på Anvend > OK for at gemme ændringerne. Tjek, om du kan installere de seneste opdateringer.
5. Gentag alle disse trin for andre Windows-tjenester som f.eks Kryptografisk, MSI Installer, og Windows Update Services.
Læs også:Ret Windows Update Download 0x800f0984 2H1-fejl
Metode 5: Reparer systemfiler
Hvis dit system har korrupte filer, skal du reparere dem først, før du installerer opdateringer. System File Checker (SFC-kommando) scanner og retter eventuelle korrupte filer på din computer. Deployment Image Servicing and Management (DISM) reparerer Windows OS-fejl med en kraftfuld kommandolinje. For at løse opdateringsfejl 0x80070bcb anbefales det at køre SFC/DISM-værktøjer på din Windows 10-computer som anvist i vores vejledning Sådan repareres systemfiler på Windows 10.
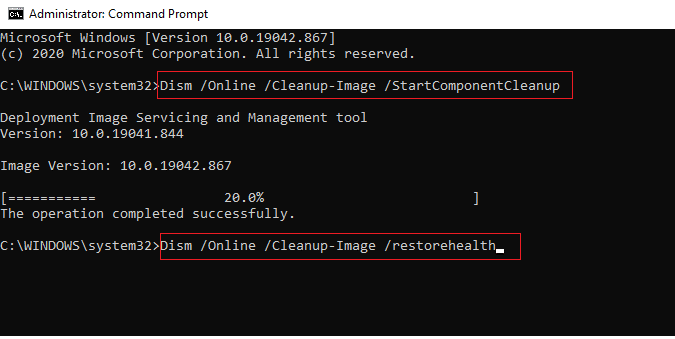
Når du har fuldført scanningsprocessen, skal du kontrollere, om du kan installere de seneste opdateringer.
Metode 6: Slet SoftwareDistribution-mappe
Hvis du har sikret dig, at Windows Update-tjenester kører stadig står over for opdateringsfejl 0x80070bcb Windows 10, så er der en anden enkel løsning til at løse opdateringsproblemer. For det første skal du stoppe Windows Update-tjenesten og slette Softwaredistribution mappe i din File Explorer. Start derefter Windows Update-tjenester igen. Følg som anvist nedenfor.
1. Start Tjenester som administrator.
2. Rul nu ned på skærmen og højreklik på Windows opdatering.
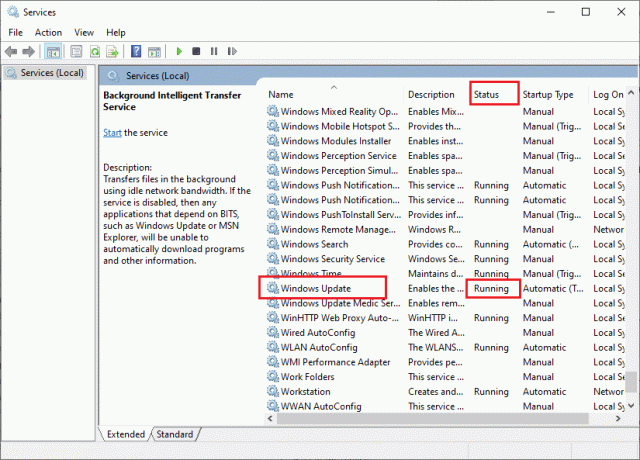
3A. Hvis Status er ikke indstillet til Løb, spring til trin 4.
3B. Hvis Status er Løb, Klik på Hold op som vist.
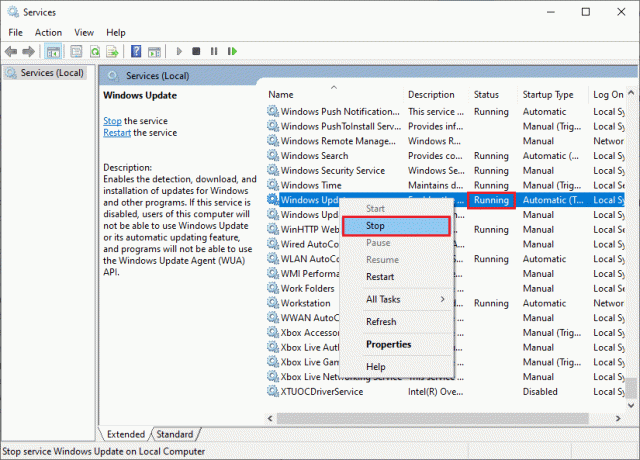
5. Vent i 2 til 3 sekunder på promptskærmen, Windows forsøger at stoppe følgende tjeneste på lokal computer...
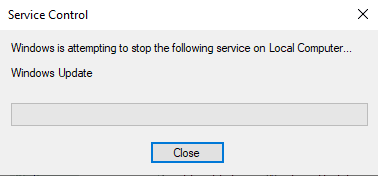
6. Åbn nu Fil Explorer ved at klikke Windows + E-taster samtidigt. Naviger nu til følgende sti.
C:\Windows\SoftwareDistribution\DataStore
7. Vælg nu og højreklik på alle filer og mapper og klik på Slet mulighed.
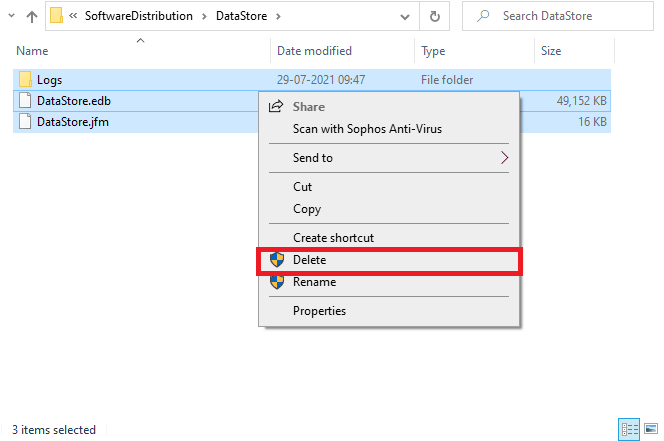
8. På samme måde skal du navigere til det givne sti, og Slet alle filer og mapper.
C:\Windows\SoftwareDistribution\Download
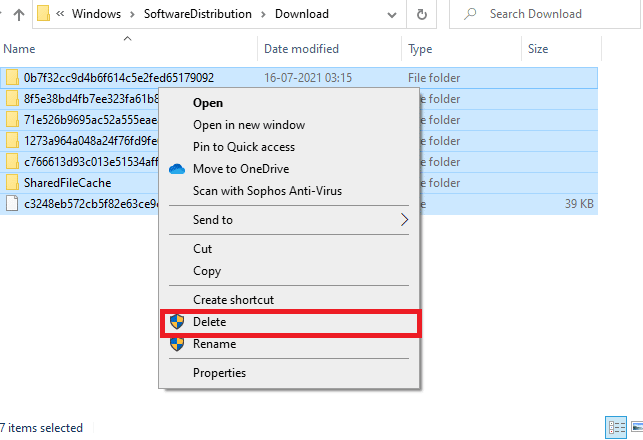
9. Igen, skift til Tjenester vinduet og højreklik på Windows opdatering, og vælg Start mulighed.
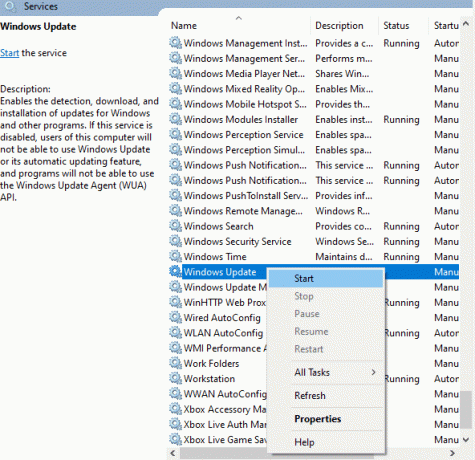
10. Vent i 3 til 5 sekunder i prompten, Windows forsøger at starte følgende tjeneste på lokal computer...
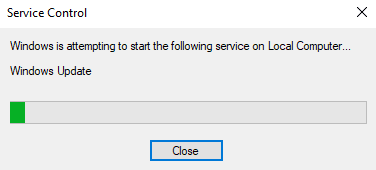
12. Endelig har du genstartet dine Windows Update-tjenester, hvorved du har slettet indholdet i mappen Softwaredistribution. Tjek, om du kan installere de seneste opdateringer på din Windows 10-pc.
Metode 7: Deaktiver antivirus midlertidigt (hvis relevant)
Antiviruspakken kan nogle gange forhindre nye seneste opdateringer i at blive installeret på din pc. Mange kompatibilitetsproblemer identificeres af flere Windows-brugere, som er svære at rette. Antivirus software som Norton og Avast kan forhindre enhver seneste Windows-opdatering, og du rådes til midlertidigt at deaktivere enhver indbygget eller tredjeparts antivirussoftware for at løse det samme. Læs vores guide på Sådan deaktiveres antivirus midlertidigt på Windows 10 og følg instruktionerne for at deaktivere dit antivirusprogram midlertidigt på din pc.

Efter at have rettet fejlkode 0x80070bcb på din Windows 10-pc, skal du sørge for at genaktivere antivirusprogrammet, da et system uden en sikkerhedspakke altid er en trussel.
Læs også:Fix 0x80004002: Ingen sådan grænseflade understøttes på Windows 10
Metode 8: Brug Google DNS
Nogle brugere har foreslået, at ændring af DNS-adresserne har hjulpet dem med at rette opdateringsfejl 0x80070bcb i Windows 10-computere. Google DNS har 8.8.8.8 og 8.8.4.4 IP-adresser, der er enkle og nemme at huske for at etablere en sikker DNS-forbindelse mellem klienten og serveren. Her er vores enkle guide til Sådan ændres DNS-indstillinger i Windows 10 som vil hjælpe dig med at ændre dine DNS-adresser på din computer. Du kan også skifte til enhver Open DNS eller Google DNS på din Windows 10-computer ved at følge vores guide på Sådan skifter du til OpenDNS eller Google DNS på Windows. Følg som anvist og kontroller, om du kan installere kumulative opdateringer på din pc.

Metode 9: Afinstaller seneste opdateringer
Eventuelle tidligere inkompatible opdateringer på din Windows 10-pc tillader muligvis ikke, at nye opdateringer downloades i den. Derfor rådes du til at afinstallere de seneste opdateringer, der installeres på din computer for at løse fejlkoden 0x80070bcb. Det er meget nemt at udføre opgaven, og trinene demonstreres som følger.
1. Tryk på Windows nøgle og type Kontrolpanel. Klik derefter på Åben som vist.
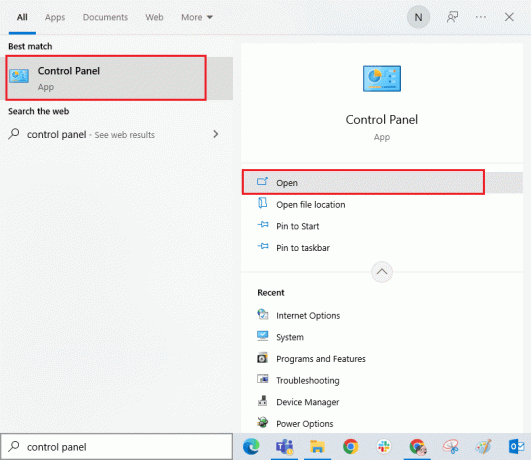
2. Sæt Vis efter > Kategori, og klik derefter på Afinstaller et program mulighed under Programmer menu som afbildet.
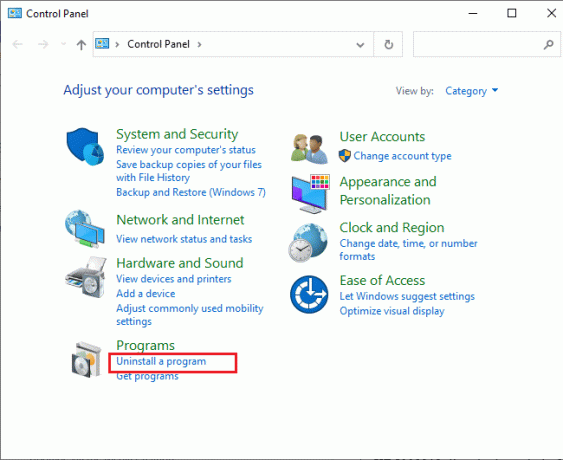
3. Klik nu videre Se installerede opdateringer i venstre rude som vist.
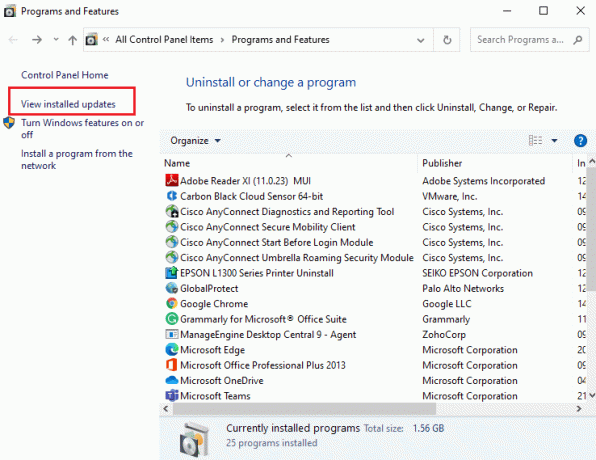
4. Søg nu og vælg den seneste opdatering ved at henvise til Installeret på dato og klik på Afinstaller mulighed som vist nedenfor.

5. Til sidst skal du bekræfte enhver prompt og genstart din computer.
Tjek, om du kan rette opdateringsfejl 0x80070bcb Windows 10.
Metode 10: Udvid systempartition
Hvis der ikke er tilstrækkelig plads i systempartitionen, kan du ikke installere nye opdateringer på din Windows 10-pc. Der er flere andre måder at øge hukommelsespladsen på din computer på, men de hjælper dig måske ikke hele tiden. Du skal udvide den systemreserverede partition for at rette opdateringsfejl 0x80070bcb. Selvom der er mange tredjepartsværktøjer til at øge den systemreserverede partition, foretrækker vi at gøre det manuelt ved at følge vores vejledning Sådan udvider du System Drive Partition (C:) i Windows 10.
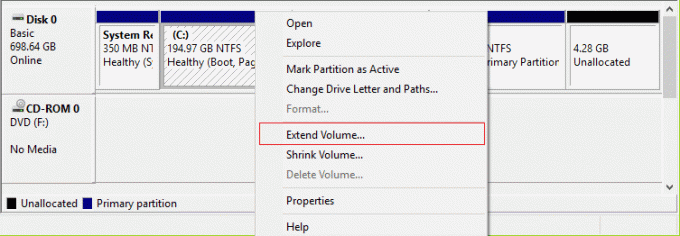
Læs også:Sådan sletter du Win Setup-filer i Windows 10
Metode 11: Ryd drevplads
Hvis din pc ikke har drevplads til at installere nye applikationer fra Microsoft Store, vil du stå over for opdateringsfejl 0x80070bcb. Derfor skal du først kontrollere drevpladsen og rense de midlertidige filer, hvis det er nødvendigt.
Trin I: Tjek Drive Space
For at kontrollere drevpladsen i din Windows 10-pc skal du følge nedenstående trin.
1. tryk og hold Windows + E-taster sammen for at åbne Fil Explorer.
2. Klik nu videre Denne pc fra venstre skærm.
3. Tjek diskpladsen under Enheder og drivere som vist. Hvis de er i rødt, kan du overveje at rydde de midlertidige filer.
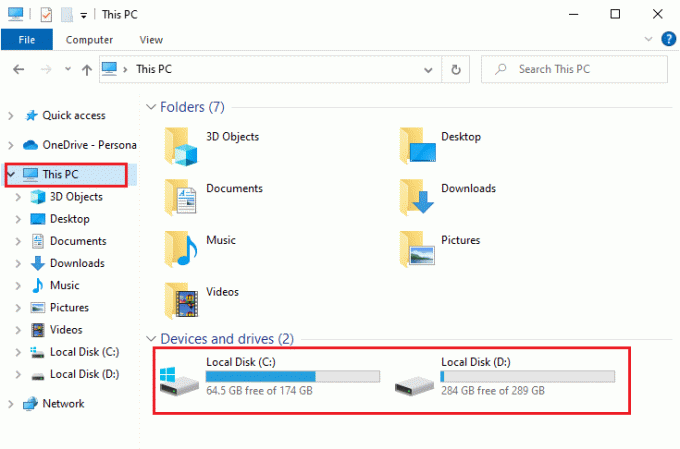
Trin II: Kør Diskoprydning
Hvis der er minimum ledig plads på din computer, der bidrager til opdateringsfejl 0x80070bcb, skal du følge vores guide 10 måder at frigøre harddiskplads på Windows der hjælper dig med at rydde alle unødvendige filer på din computer.
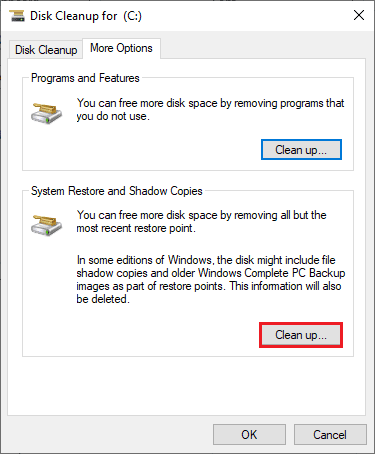
Metode 12: Nulstil Windows Update-komponenter
En effektiv måde at rette fejlkode 0x80070bcb på er at nulstille Windows-opdateringskomponenter, hvis ingen andre muligheder har hjulpet dig. Alle Windows-opdateringsfilerne er gemt på din computer, og hvis den er korrupt eller inkompatibel, skal du stå over for flere frustrerende problemer. For at reparere de korrupte Windows Update-komponenter på din computer skal du følge vores vejledning på Sådan nulstiller du Windows Update-komponenter på Windows 10.
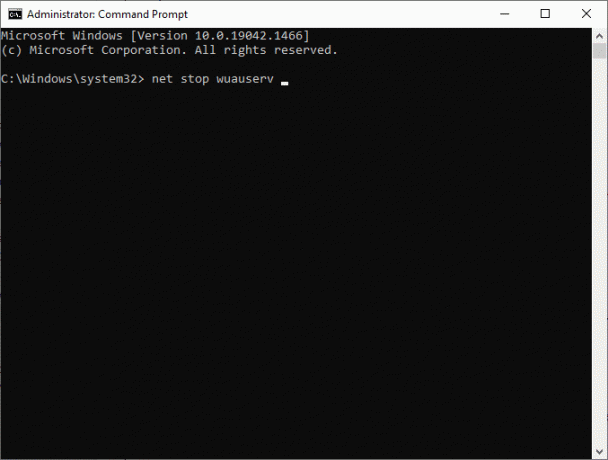
Denne enkle proces involverer at køre et sæt kommandoer i kommandoprompten, så alle de væsentlige Windows-tjenester genstartes på din Windows 10-pc. Efter at have udført alle kommandoerne, skal du kontrollere, om du kan installere kumulative opdateringer.
Læs også:7 måder at rette iaStorA.sys BSOD-fejl på i Windows 10
Metode 13: Installer opdateringer manuelt
Hvis alle andre løsninger i denne vejledning ikke virker for dig, kan du stadig downloade den nødvendige opdatering manuelt. Det Windows 10 opdateringshistorik hjemmeside har al historik over opdateringer udgivet til din Windows-computer. Følg instruktionerne nedenfor for at installere opdateringerne kraftigt.
1. Tryk på Windows + Inøgler samtidig for at åbne Indstillinger i dit system.
2. Klik nu videre Opdatering og sikkerhed.
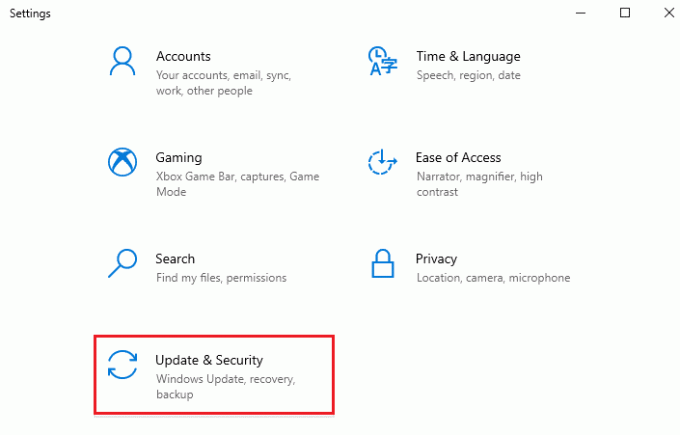
3. Vælg nu Se opdateringshistorik mulighed som fremhævet nedenfor.
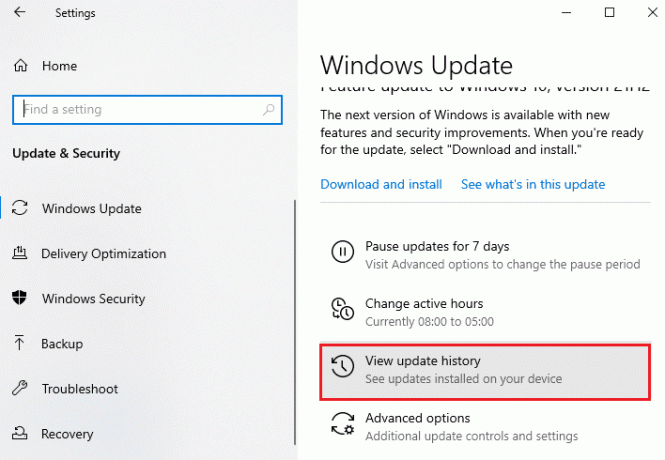
4. På listen skal du sørge for KB nummer afventer at blive downloadet på grund af modstridende fejl.
5. Her skal du skrive KB nummer i Microsoft Update-katalog søgelinjen.
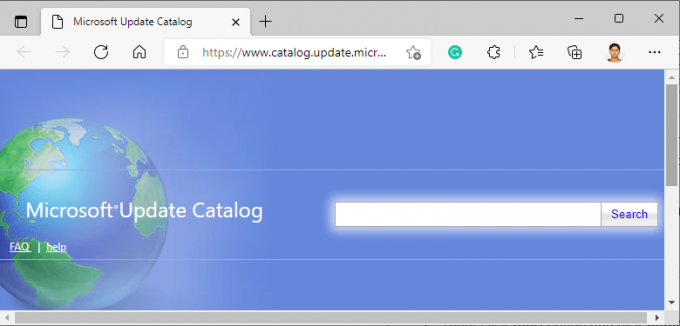
6. Klik endelig videre Hent svarende til din seneste opdatering, og følg instruktionerne på skærmen for at fuldføre processen.
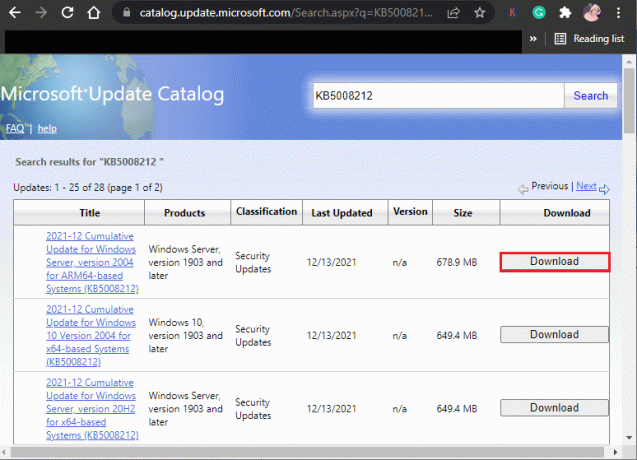
Metode 14: Opdater via Media Creation Tool
Hvis du ikke kan installere opdateringen manuelt, kan du prøve at installere den ved hjælp af Media Creation Tool. Dette er den officielle downloadplatform anbefalet af Microsoft til at rette eventuelle opdateringsfejl på din Windows 10-pc. Følg nedenstående trin for at gøre det samme.
1. Gå til Windows 10 Media Creation-værktøjofficiel download side.
2. Klik nu på Download værktøj nu knappen under Opret Windows 10 installationsmedie.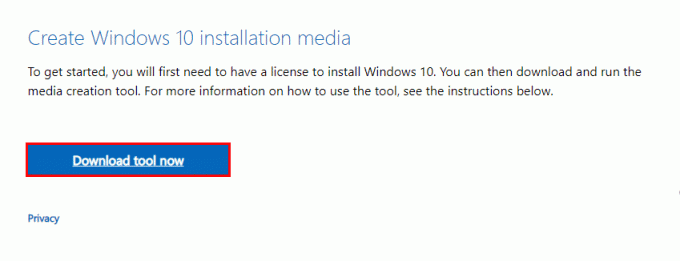
3. Kør Opsætning fil og klik på Ja i Brugerkontokontrol (UAC) prompt hvis nogen.
4. Klik nu videre Acceptere knappen i Windows 10 opsætning vindue som vist.

5. Vent på, at scanningsprocessen er fuldført, og vælg Opgrader denne pc nu og klik derefter på Næste knap.
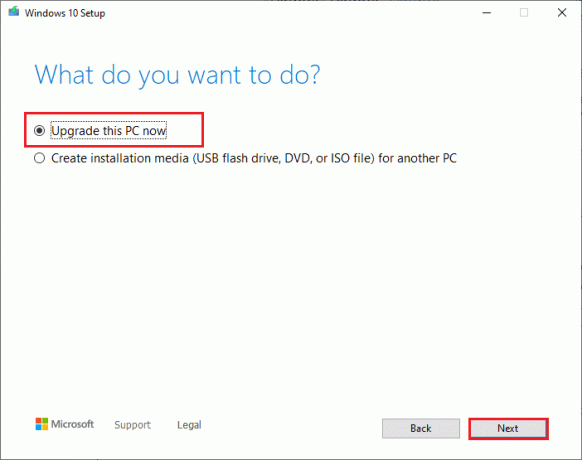
6. Vent, indtil Windows ISO er downloadet til din pc, og klik på Acceptere.
Bemærk: Du skal vente, indtil alle de ventende opdateringer på din computer er installeret på din pc, så Media Creation Tool kan opdatere dit operativsystem til den seneste version.
7. Klik endelig videre Installere for at fuldføre processen.
Læs også:Sådan rettes Windows Update-fejl 80072ee2
Metode 15: Tweak Windows Registry
Dernæst anbefales det at rense stien til Windows-registreringsdatabasen, der svarer til downloadstien til Windows-opdateringen, for at rette den diskuterede fejlkode. Du skal altid være forsigtig med at håndtere Windows-registreringsdatabasen, ellers kan du ende med at miste dine filer. Følg nedenstående trin for at finjustere registreringsdatabasenøgler og derved rette den diskuterede fejl.
1. Gå til søgemenuen og skriv Registreringsredaktør. Klik derefter på Kør som administrator.

2. Naviger nu til følgende sti i Registreringseditor.
HKEY_LOCAL_MACHINE\SOFTWARE\Policies\Microsoft\Windows\WindowsUpdate

3. Søg efter i højre rude WUServer og WIStatusServer.
3A. Hvis du ikke kan finde dem, kan du ikke fjerne Windows Update-downloadstien. Gå videre til den næste fejlfindingsmetode.
3B. Hvis du kan finde posterne, skal du højreklikke på dem og klikke på Slet.
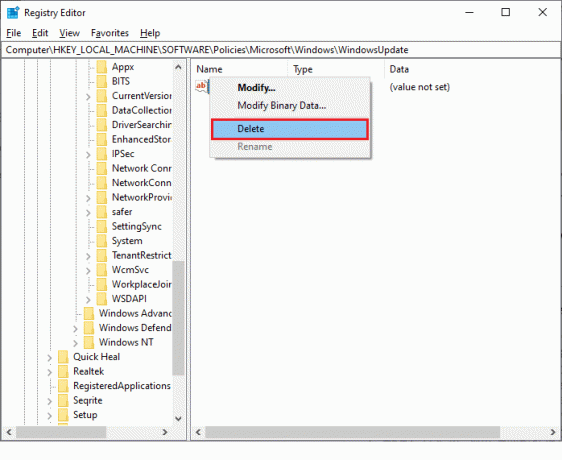
4. Til sidst skal du genstarte din computer og kontrollere, om du har løst det diskuterede problem.
Metode 16: Opdater BIOS
Flere Windows 10-brugere over hele verden har rapporteret, at opdateringsfejl 0x80070bcb forsvandt efter opdatering af BIOS. Men i tilfælde af, at hvis du har den nyeste version af BIOS og stadig står over for den samme fejl, skal du geninstallere BIOS. Hvis alle ovenstående metoder ikke løser dit problem, rådes du til at opdatere BIOS som anvist i vores vejledning Hvad er BIOS, og hvordan opdaterer man BIOS?
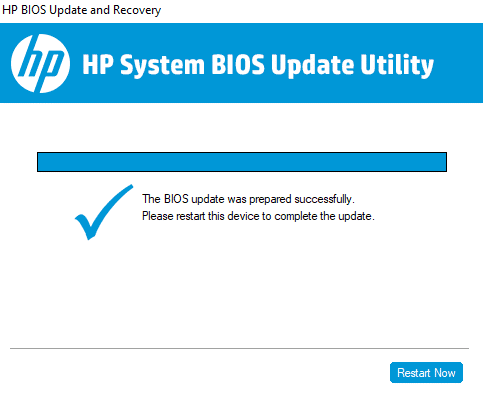
Når du har opdateret din BIOS, ville du have rettet opdateringsfejl 0x80070bcb Windows 10.
Læs også:Ret Windows Update-fejl 0x800704c7
Metode 17: Udfør systemgendannelse
Hvis du ikke er tilfreds med nogen af disse metoder, er den eneste mulighed tilbage at gendanne din computer til dens tidligere version. For at gøre det, følg vores guide på Sådan bruger du Systemgendannelse på Windows 10 og implementer instruktionerne som vist. I sidste ende vil din computer blive gendannet til en tidligere tilstand, hvor den slet ikke står over for nogen fejl.
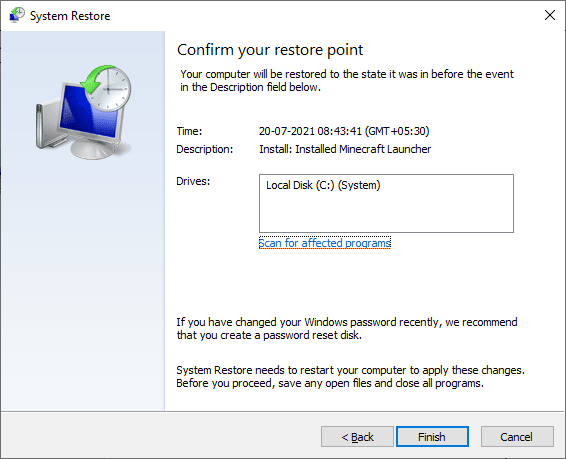
Efter at have gendannet din Windows 10-pc, skal du kontrollere, om rettelse af opdateringsfejl 0x80070bcb.
Metode 18: Udfør Clean Boot
Hvis din computer håndterer alvorligt korrupte Windows-komponenter, er en effektiv måde at rense alle disse korrupte komponenter og starte dine data på at reparere installations-pc'en som anvist i vores vejledning Sådan nulstiller du Windows 10 uden at miste data. Følg som anvist i denne artikel, og til sidst ville du have rettet den diskuterede fejl.
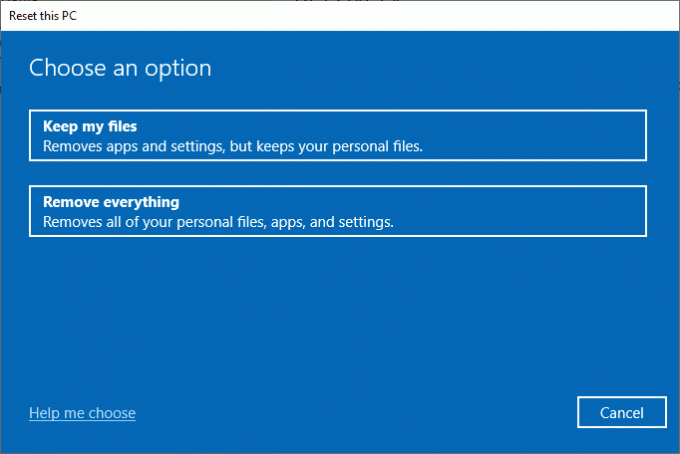
Anbefalede:
- Ret AMD Radeon WattMan Crash på Windows 10
- Ret BCM20702A0-driverfejl i Windows 10
- Ret Windows 10-opdateringsfejl 0x80190001
- Ret Windows Update Taking Forever i Windows 10
Vi håber, at vejledningen var nyttig, og at du var i stand til at rette opdateringsfejl 0x80070bcb i Windows 10. Fortæl os, hvad du vil lære om næste gang. Du er velkommen til at kontakte os med dine spørgsmål og forslag via kommentarfeltet nedenfor.



