Sådan får du adgang til og bruger Credential Manager på Windows 10 og Windows 11
Miscellanea / / June 09, 2022
Credential Manager er en indbygget adgangskodemanager på Windows, der gemmer din loginoplysninger til hjemmesider, apps og andre netværkstjenester. Windows gemmer disse oplysninger lokalt på din pc og giver dig mulighed for at se, redigere, slette og sikkerhedskopiere oplysningerne ved hjælp af Credential Manager.

Hvis du er nysgerrig efter at vide mere, vil denne guide vise dig, hvordan du får adgang til og bruger Credential Manager på Windows 10 og Windows 11. Så lad os uden videre komme i gang.
Sådan får du adgang til loginoplysninger i Credential Manager
Lad os først se, hvordan du kan få adgang til Credential Manager på Windows for at opdatere eller se dine gemte adgangskoder.
Trin 1: Tryk på Windows-tasten + R for at starte kommandoen Kør. Type styring i boksen og tryk på Enter-tasten.

Trin 2: Brug rullemenuen i øverste højre hjørne til at ændre visningstypen til store eller små ikoner og gå til Credential Manager.

Trin 3: I vinduet Credential Manager kan du se to kategorier: Web-legitimationsoplysninger og Windows-legitimationsoplysninger.
Weblegitimationsoplysninger indeholder brugernavne, adgangskoder og loginoplysninger til websteder, du gennemser i Microsoft Edge, hvorimod Windows-legitimationsoplysninger gemmer loginoplysninger til Windows-apps og -tjenester.

Trin 4: Du vil se en liste over konti under hver kategori. Klik på den konto, hvis loginoplysninger du ønsker at se.

Trin 5: Klik på knappen Vis ved siden af Adgangskode, og indtast din Windows-login-pinkode eller adgangskode for at bekræfte din identitet.

Det er værd at bemærke, at Credential Manager kun viser adgangskoder til weblegitimationsoplysninger. For konti i Windows-legitimationsoplysninger vil du se en Rediger-knap nederst, der lader dig ændre dine loginoplysninger.

Sådan tilføjer eller fjerner du loginoplysninger i Credential Manager
Credential Manager giver dig også mulighed for at tilføje loginoplysninger til flere apps, software og onlinetjenester. På samme måde kan du også fjerne dine gamle konti fra Credential Manager, hvis du ønsker det. Sådan gør du.
Tilføj loginoplysninger i Credential Manager
Trin 1: Klik på søgeikonet på proceslinjen, skriv ind credential manager i boksen, og vælg det første resultat, der vises.

Trin 2: Under Windows-legitimationsoplysninger skal du klikke på indstillingen 'Tilføj en Windows-legitimationsoplysninger'.

Trin 3: Indtast dine loginoplysninger og klik på OK.

Og du er god til at gå. Når først tilføjet, vil Credential Manager automatisk logge dig ind, når du får adgang til den pågældende app eller netværksplacering.
Fjern loginoplysninger i Credential Manager
Trin 1: I vinduet Credential Manager skal du klikke på den konto, hvis loginoplysninger du ønsker at slette. Klik derefter på Fjern.

Trin 2: Vælg Ja, når du bliver bedt om det.
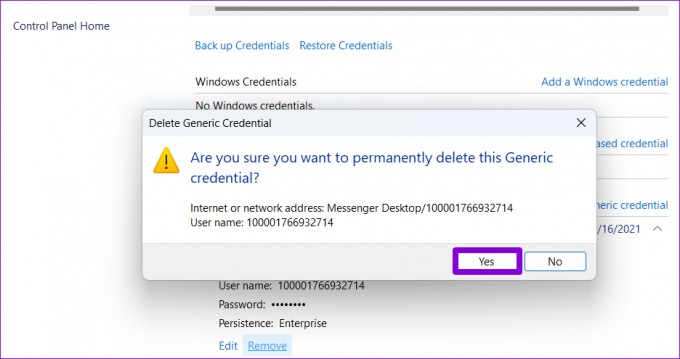
Derefter vil Windows fjerne dine kontooplysninger permanent. Du skal gentage dette for hver post, du vil slette.
Sådan sikkerhedskopieres eller gendannes Credential Manager-data
Du kan også sikkerhedskopiere og gendanne dine kontooplysninger ved hjælp af Credentials Manager. Dette kan være praktisk, når du skifter til en ny computer, og du kan gemme dine kontooplysninger på en Flash-drev. Bemærk, at denne mulighed kun er tilgængelig for Windows-legitimationsoplysninger. Så sikkerhedskopien vil ikke indeholde adgangskoder, der er gemt af din webbrowser.
Sikkerhedskopier Credential Manager-data
Trin 1: Åbn Windows Søg-menuen, skriv credential manager, og tryk på Enter.

Trin 2: Under Windows-legitimationsoplysninger skal du klikke på indstillingen Sikkerhedskopier legitimationsoplysninger.

Trin 3: Brug knappen Gennemse til at vælge den placering, hvor du ønsker at gemme sikkerhedskopien. Klik derefter på Næste.

Trin 4: Tryk på Ctrl + Alt + Delete på dit tastatur for at fortsætte.

Trin 5: Derefter vil guiden bede dig om at sikre Credential Manager-filen med en adgangskode. Opret en adgangskode ved at indtaste den to gange og tryk derefter på Næste.

Trin 6: Klik til sidst på Udfør.

Windows sikkerhedskopierer dine legitimationsoplysninger på den angivne placering. Du kan overføre denne fil til en ny computer og importere alle dine legitimationsoplysninger.
Importer Credential Manager-data
Import af data til Credential Manager er lige så simpelt, hvis du vil gendanne legitimationsoplysninger fra en sikkerhedskopi. Sådan gør du det.
Trin 1: I vinduet Credential Manager skal du navigere til Windows-legitimationsoplysninger og klikke på Gendan legitimationsoplysninger.

Trin 2: Brug knappen Gennemse for at finde backup-filen på din pc. Klik derefter på Næste.

Trin 3: Tryk på Ctrl + Alt + Delete på dit tastatur for at fortsætte.

Trin 4: Indtast adgangskoden for at låse backupfilen op, og klik på Næste.

Trin 5: Klik til sidst på Udfør.

Windows importerer alle dine loginoplysninger til Credential Manager.
Administrer adgangskoder gratis
Credential Manager gør visning, redigering og sikkerhedskopiering af dine adgangskoder til en leg. Og det er bestemt et smart værktøj, hvis du ikke vil stole på en tredjepart password manager for at gemme dine følsomme loginoplysninger.
Så hvad er dine tanker om Credential Manager på Windows? Finder du det nyttigt? Fortæl os det i kommentarerne nedenfor.
Sidst opdateret den 9. juni, 2022
Ovenstående artikel kan indeholde tilknyttede links, som hjælper med at understøtte Guiding Tech. Det påvirker dog ikke vores redaktionelle integritet. Indholdet forbliver upartisk og autentisk.

Skrevet af
Pankil er civilingeniør af profession, der startede sin rejse som forfatter på EOTO.tech. Han sluttede sig for nylig til Guiding Tech som freelanceskribent for at dække how-tos, forklaringer, købsvejledninger, tips og tricks til Android, iOS, Windows og Web.



